
Du hast also gerade eine Datei heruntergeladen und sie ist als RAR-Archiv angekommen. Du hast noch nie zuvor ein solches Format gesehen und, wie du auch immer versucht hast, du kannst es einfach nicht öffnen, um auf die Goodies zuzugreifen, die auf dich warten.
In dieser kurzen Übersicht erfahren Sie alles, was Sie wissen müssen, was RAR-Dateien sind, warum sie existieren und wie Sie sie öffnen und ihre Inhalte auf einem Mac extrahieren.
Was ist eine RAR-Datei?
Wenn Sie das bereits wissen oder wenn es Ihnen egal ist, können Sie den nächsten Abschnitt für die eigentlichen Anweisungen überspringen.
Eine RAR-Datei ähnelt einer ZIP-Datei. Beide sind "Archiv" -Dateiformate, die zum Komprimieren vieler einzelner Dateien in eine einzige Datei gedacht sind. Auf diese Weise müssen Sie nur eine Datei zum Download bereitstellen (oder eine Datei an eine E-Mail anhängen), und die Empfänger müssen nur eine Datei herunterladen, anstatt tausend separate Dateien.
Erfahren Sie mehr darüber, warum RAR besser ist als ZIP Warum RAR besser als ZIP ist und die beste verfügbare RAR-Software Warum RAR besser als ZIP ist und die beste verfügbare RAR-Software RAR-Dateien sind kleiner, einfacher aufzuteilen und einfacher zu repatriieren als ZIP-Dateien. Diese drei Funktionen bedeuten, dass RAR-Dateien besser sind als ZIP, obwohl ZIP-Dateien weitaus häufiger vorkommen. Wenn Sie ... Lesen Sie mehr.
RAR steht für R oshal AR chive, benannt nach dem russischen Softwareingenieur, der das Format erstellt hat. Das RAR-Format wurde erstellt, um einige der Fehler im ZIP-Format zu beheben und bietet mehrere Vorteile: kleinere Dateigrößen, die Fähigkeit, ein RAR in mehrere Blöcke aufzuteilen, und die Fehlerbehebung.
Seit den Tagen von ZIP und RAR haben wir uns jedoch weit entwickelt, und wir haben jetzt bessere Möglichkeiten zum Komprimieren, Verschlüsseln und Übertragen von Dateien. Das 7-Zip-Format kann jetzt jederzeit übernommen werden, und sobald dies der Fall ist, werden Sie weniger ZIP- und RAR-Dateien sehen. Aber bis dieser Tag kommt, müssen Sie immer noch wissen, wie man mit RAR-Dateien umgeht.
So öffnen und extrahieren Sie RAR-Dateien auf dem Mac
Da das RAR-Format proprietär ist, verwundert es nicht, dass Mac-Systeme nicht über ein integriertes Dienstprogramm für die Verarbeitung verfügen. Die Lösung ist jedoch so einfach wie die Installation eines kostenlosen Tools von Drittanbietern, das kann. Hier sind zwei Optionen, aus denen Sie auswählen können.
Methode 1: Verwenden von Keka
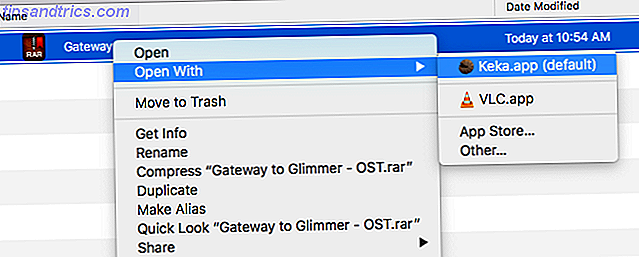
Keka ist ein Komprimierungs- und Extraktionswerkzeug, das im Mac App Store und als eigenständige Installation verfügbar ist. Nach der Installation müssen Sie lediglich auf eine RAR-Datei doppelklicken, um sie zu extrahieren, oder mit der rechten Maustaste auf eine RAR-Datei klicken und Öffnen auswählen.
Der Nachteil von Keka, zumindest für einige Benutzer, besteht darin, dass Sie den Inhalt einer RAR-Datei nicht durchsuchen können, ohne sie vorher zu extrahieren. Ich mache das nie selbst, und ich weiß, dass viele Benutzer das nicht tun. Wenn Sie jedoch gerne die Inhalte eines Archivs ansehen und nur die benötigten Dateien herausziehen möchten, ist Keka nicht das richtige Werkzeug für Sie.
Beachten Sie, dass Keka eigene komprimierte Archive erstellen kann, das RAR-Format jedoch nicht unterstützt. Sie sind auf die Formate ZIP, 7-Zip, TAR, GZIP und BZIP2 beschränkt.
Download: Keka (Kostenlos)
Methode 2: Verwenden des Terminals
Um eine RAR-Datei mithilfe des Terminals zu extrahieren, müssen Sie etwas installieren, das als Homebrew bezeichnet wird. Dies ist ein All-in-One-Tool zum Installieren anderer Tools.
Zum Beispiel können Sie mit Homebrew ein RAR-Extraktionswerkzeug mit einem Befehl installieren:
brew install unrar Sie würden dies in das Terminal eingeben, auf das Sie zugreifen können, indem Sie Spotlight öffnen (mit der Tastenkombination Cmd + Space ), "Terminal" eingeben und Terminal.app starten.
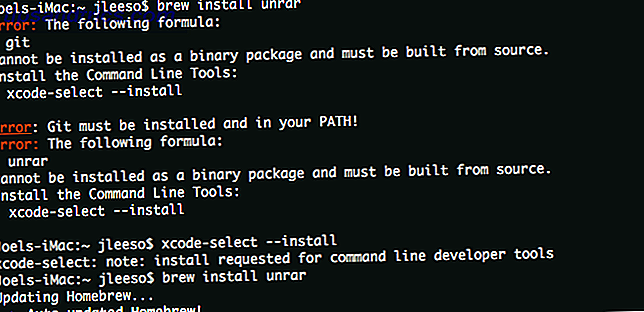
Wenn Sie die Meldung erhalten, dass unrar aus der Quelle erstellt werden muss, müssen Sie zuerst die Xcode-Befehlszeilenwerkzeuge mit diesem Befehl installieren:
xcode-select --install Sobald unrar installiert ist, können Sie jede RAR-Datei extrahieren, indem Sie zu dieser Datei in Terminal navigieren und dann folgenden Befehl eingeben:
unrar x example_file.rar Erledigt!
Sie können nicht in der Befehlszeile navigieren? Das Mac-Terminal hat viele Gemeinsamkeiten mit der Linux-Befehlszeile. Daher sollten Sie als Erstes unseren Artikel über wichtige Linux-Terminalbefehle lesen. Sie sollten auch unseren Artikel über die Installation von Software mit Homebrew lesen. Installieren Sie Mac Software vom Terminal mit Homebrew. Installieren Sie Mac Software vom Terminal mit Homebrew. Installieren Sie (fast) jede kostenlose Mac App, indem Sie vier Wörter eingeben und "Enter" drücken. Lesen Sie mehr, wenn Sie sich damit noch nicht wohl fühlen.
Weitere Mac-Tipps auf Ihrem Weg
Das Öffnen und Extrahieren von RAR-Dateien ist nur die Spitze. Es gibt mehr, was Sie wissen sollten, um ein produktiver Mac-Benutzer zu sein, einschließlich dieser einfachen aber essentiellen Mac-Routinen, dieser kleinen, aber nützlichen Mac-Funktionen und dieser großartigen Mac-Produktivitätstricks.
Und nicht zuletzt sollten Sie wirklich über alle Standard-Apps wissen, die auf allen Macs installiert sind. Ein kompletter Leitfaden zu Standard-Mac-Apps und was sie tun Ein kompletter Leitfaden zu Standard-Mac-Apps und was sie tun Ihr Mac kommt mit viel von Apps für alle Arten von Aufgaben, aber Sie können immer noch verwirrt sein, was sie tun, oder ob Sie tatsächlich einige von ihnen benötigen Lesen Sie mehr. RAR-Dateien müssen nicht unbedingt heruntergeladen werden, da die Standard-Mac-Apps ziemlich gut sind.

![So konvertieren und extrahieren Sie Audio aus Videodateien mit Gnac [Linux]](https://www.tipsandtrics.com/img/linux/769/how-convert-extract-audio-from-video-files-with-gnac.png)

