
Der austauschbare USB-Speicher macht es einfach, Daten von einem PC auf einen anderen zu übertragen. Wenn der verwendete Computer das Gerät jedoch nicht automatisch einbindet, wenn Sie es einstecken, werden Sie wahrscheinlich feststellen, dass Daten vom und zum USB übertragen werden Fahren ist schwierig, wenn nicht unmöglich, ohne die richtigen Befehle.
Möglicherweise haben Sie ein ähnliches Problem mit einer SD-Karte.
Werfen wir einen Blick auf Probleme - und ihre Lösungen - um USB-Geräte und SD-Karten mit beliebten Distributionen (wir verwenden Ubuntu) und weniger verbreitete Distributionen, wie Raspberry Pi's Raspbian Jessie Betriebssystem 5 Wege neue Raspberry Jessie macht Raspberry Pi Noch einfacher zu bedienen 5 Möglichkeiten Neue Raspbian Jessie macht Raspberry Pi noch einfacher zu verwenden Nach der Veröffentlichung von Debian Jessie im Juli wurde die Raspberry Pi-Community mit einer neuen Version der Raspbian-Variante gesegnet, basierend auf der "Eltern" -Distro. Weiterlesen .
Verwenden von USB-Flash-Geräten mit älteren Linux-Distributionen
Was wir erreichen wollen, wenn ein USB-Gerät angeschlossen wird, kann man in den meisten lang laufenden, ausgereiften Linux-Distributionen sehen, die auf eine erweiterte, benutzerorientierte Erfahrung ausgerichtet sind. In der Regel sind dies die Distributionen, die als Alternativen zu Windows und OS X wie Ubuntu präsentiert werden.
Hier bedeutet das Anschließen eines USB-Flash-Speichers einfach das Einstecken.
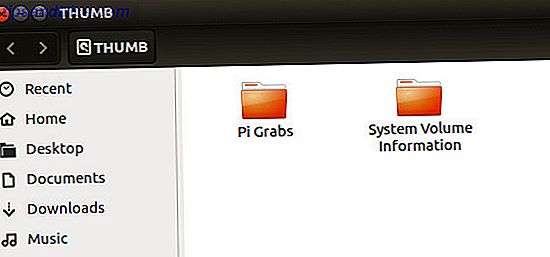
Sobald Sie dies getan haben, erscheint ein Fenster mit dem Inhalt des Laufwerks, das Sie dann nach Bedarf durchsuchen können.
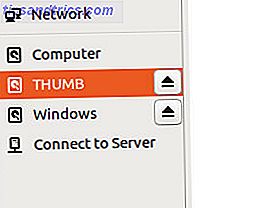
Gleichzeitig ist das sichere Entfernen des Laufwerks genauso einfach und einfach wie das Klicken auf die Auswurftaste - zum sicheren Entfernen natürlich - und das Gerät physisch zu trennen.
Was ist mit SD-Karten?
Das gleiche gilt für SD-Karten (für die besten Ergebnisse, stellen Sie sicher, dass es ein Gerät von einem zuverlässigen Hersteller ist 5 Fehler zu vermeiden beim Kauf Ihrer nächsten MicroSD-Karte 5 Fehler zu vermeiden beim Kauf Ihrer nächsten MicroSD-Karte MicroSD-Karten scheinen einfach, aber es gibt ein paar kritische Fehler, die Sie beim Einkauf vermeiden müssen.Wenn Sie diese ignorieren, können Sie Ihren Kauf bereuen. Lesen Sie mehr), obwohl Sie feststellen können, dass wenn die Karte das exFAT-Dateisystem verwendet, es nicht automatisch geladen wird. Möglicherweise sehen Sie sogar eine Fehlermeldung. Wenn dies der Fall ist, liegt es wahrscheinlich daran, dass Sie die exfat-utils-Software nicht installiert haben. Dadurch kann Ihr Linux-System den Inhalt eines exFAT-Speichergeräts lesen.

Um auf Ubuntu 14.04 oder später zu installieren, benutze
sudo apt-get install exfat-fuse exfat-utils Für 13.04 und früher benötigt die Installation ein PPA:
sudo apt-add-repository ppa:relan/exfat sudo apt-get update sudo apt-get install fuse-exfat Wenn die exFAT-Unterstützung installiert ist und Sie Ihre SD-Karte einlegen (möglicherweise ein Gerät, das mit Ihrer Digitalkamera verwendet wird), werden Sie gefragt, wie Sie fortfahren möchten. Aus praktischen Gründen möchte ich, dass das Gerät in den Dateimanager geöffnet wird.
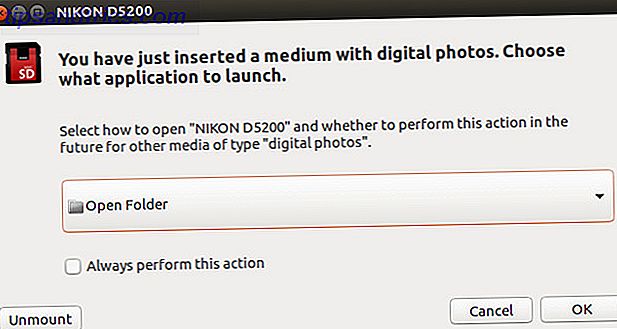
Ähnlich, wenn Sie Schwierigkeiten haben, ein Gerät mit der NTFS-Dateitabelle (einige bevorzugen dieses Dateisystem Wie formatieren Sie Ihr FAT32-Laufwerk zu NTFS - und die Vorteile, es zu tun, wie Sie Ihr FAT32-Laufwerk zu NTFS - und die Vorteile von Doing It Sie können es nicht wissen, aber die Wahl des richtigen Dateisystems für Ihre Laufwerke ist eigentlich ziemlich wichtig.Obwohl der Grundgedanke aller Dateisysteme der gleiche ist, gibt es viele Vorteile und Nachteile gegenüber ... Read More), verwenden
sudo apt-get install ntfs-3g ... dann wieder einfügen, um den Inhalt zu sehen.
Laufwerke auf dem Raspberry Pi montieren
Wenn Ihre gewählte Linux-Distribution das automatische Mounten von USB-Laufwerken nicht unterstützt, müssen Sie dies manuell einrichten.
Wenn Sie beispielsweise ein USB-Laufwerk in einen Raspberry Pi mit Raspbian einstecken, werden Sie feststellen, dass es nicht automatisch geladen wird. Es ist jedoch keine zusätzliche Software erforderlich, um dies zu ermöglichen. Sie müssen nur ein paar Befehle hinzufügen!
Beginnen Sie mit dem Einsetzen des Geräts. Auf neueren Geräten sollten Sie genügend freie Steckplätze haben, wenn nicht, oder wenn Sie einen älteren Pi mit nur zwei USB-Steckplätzen verwenden (oder sogar einen Pi Zero mit nur einem Raspberry Pi Zero Raspberry Pi) Zero Egal, ob Sie ein Magazin mit einem aufgeklebten auf der Vorderseite gekauft haben, oder ein Kit online gefunden haben, sind die Chancen, dass Sie jetzt der stolze Besitzer eines 5-Dollar-Computers sind: Raspberry Pi Zero. Lesen Sie mehr), dann wird ein USB-Hub empfohlen .

Wenn Sie das Gerät so einrichten möchten, dass es beim Einsetzen automatisch eingehängt wird, überprüfen Sie die eindeutige Referenznummer für das Gerät mit dem folgenden Befehl:
ls -l /dev/disk/by-uuid/ Notieren Sie sich den achtstelligen ID-Code, der für / sda aufgelistet ist. Sie müssen dies für alle USB-Speichergeräte durchführen, die Sie verbinden möchten, da jedes über eine eigene UUID verfügt.
Der nächste Schritt besteht darin, einen Einhängepunkt zu erstellen, den Sie durch Erstellen eines Ordners erstellen können:
sudo mkdir /media/usb ... wenn Sie den Standardbenutzernamen geändert haben. Sichern Ihres Raspberry Pi: Von Passwörtern zu Firewalls Sichern Ihres Raspberry Pi: Von Passwörtern zu Firewalls Jeder kann Google verwenden, um den Standardbenutzernamen und das Passwort Ihres Raspberry Pi zu finden Geben Sie Eindringlingen nicht diese Chance! Lesen Sie mehr, verwenden Sie diese stattdessen):
sudo chown -R pi:pi /media/usb Das manuelle Mounten des Laufwerks ist ein weiterer einzelner Befehl:
sudo mount /dev/sda1 /media/usb -o uid=pi, gid=pi Zu diesem Zeitpunkt können Sie Dateien in / media / usb, die Sie im Dateimanager finden, lesen, schreiben, löschen und verschieben. Beachten Sie, dass der obige Befehl auch wie folgt eingegeben werden kann:
sudo mount /dev/sda1 /media/usb ... aber das würde dazu führen, dass Sie nur mit sudo darauf schreiben können, was nicht ideal ist.
Wenn Ihr Pi ausgeführt wird, wenn Sie das Laufwerk entfernen möchten, verwenden Sie den Befehl umount:
umount /media/usb Beachten Sie, dass der richtige Befehl uns umount, nicht "unmount". Wenn der Pi heruntergefahren ist, können Sie die Laufwerke ab und zu trennen. Das gleiche gilt für jedes Gerät.
Auto-Laufwerke auf dem Raspberry Pi
Das manuelle Mounten ist nützlich genug, aber um die meisten der oben genannten Schritte zu umgehen, können Sie das Laufwerk so einstellen, dass es beim Einlegen automatisch mount. Erinnerst du dich an die UUID, die du notiert hast? Dies ist hier praktisch.
Beginnen Sie mit dem Öffnen der fstab-Datei in einem Texteditor, z. B. nano.
sudo nano /etc/fstab Fügen Sie am Ende der Datei diese Zeile hinzu:
UUID=[YOUR_UUID] /media/usb vfat auto, nofail, noatime, users, rw, uid=pi, gid=pi 0 0 Damit dies funktioniert, müssen Sie das Gerät neu starten.
sudo reboot Solange Sie Ihre UUID wie angegeben eingegeben haben, wird das Laufwerk nach dem Speichern (Strg + X zum Speichern und Beenden) automatisch geladen, sobald es eingefügt wird. Beachten Sie, dass Sie für andere Laufwerke zusätzliche Zeilen mit der UUID jedes Geräts hinzufügen müssen.
Verwenden Sie zum sicheren Entfernen eines Laufwerks, das zur fstab-Datei hinzugefügt wurde
sudo umount /media/usb Montieren und Entfernen von USB-Geräten: Nicht zu heikel
Als ich zum ersten Mal Probleme bei der Installation von Laufwerken in Raspbian sah, war ich überrascht, dass es tatsächlich ein Problem war; Raspbian Jessie ist solch ein nützliches Betriebssystem, dass ich erwartet hatte, dass es bereits eine automatisierte Softwarelösung hätte.
Die Lösung ist jedoch einfach genug, und natürlich ist das Debian-basierte Betriebssystem flexibel genug, um eine Automatisierung basierend auf den eigenen Anforderungen des Benutzers zu ermöglichen.
Hattest du Probleme beim Mounten von USB Flash oder SD Karten in Ubuntu oder Raspbian? Erzähl uns davon.



