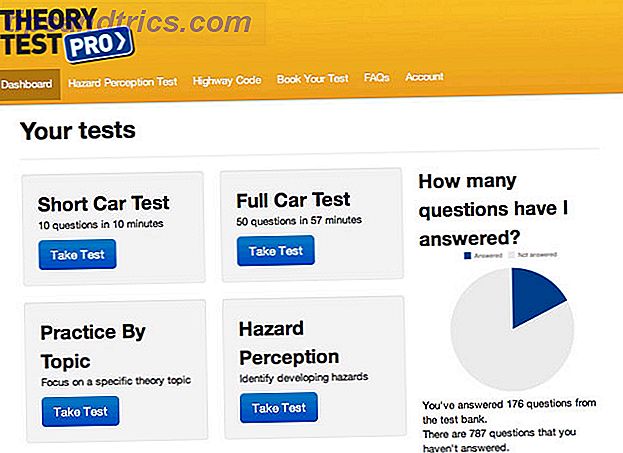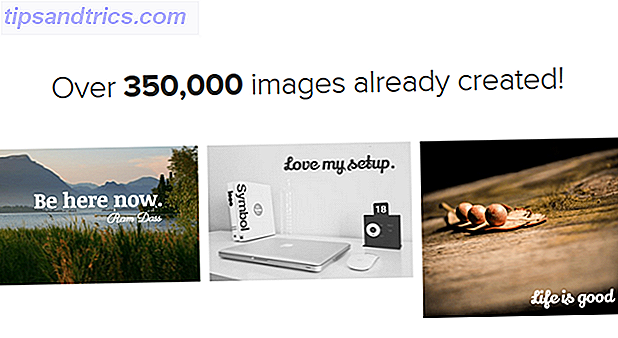Sound ist nicht unbedingt etwas, an das Sie zu viel denken, aber Windows 10 bietet viele Optionen, um es optimal auszunutzen. Wir zeigen Ihnen alle möglichen Tipps und Tricks, um Ihr Klangerlebnis zu verbessern.
Wenn Sie schnell zwischen Audiogeräten wechseln und Klangverbesserungen aktivieren, werden Sie hier hoffentlich etwas Neues lernen. Bitte lassen Sie uns später in den Kommentaren wissen, ob Sie eigene Vorschläge haben.
1. Ändern Sie die Soundeffekte
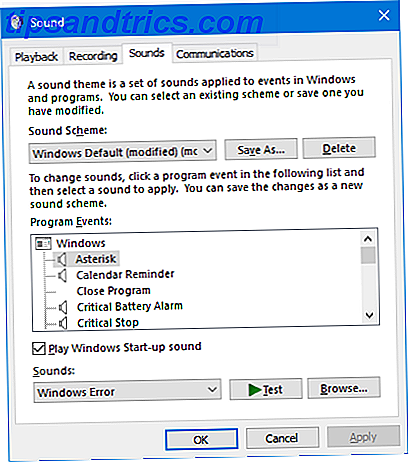
Sie können alle Sounds in Windows anpassen, um eine personalisierte Erfahrung zu erhalten. Um zu dem Bereich zu gelangen, in dem Sie dies tun, drücken Sie die Windows-Taste + I, um Einstellungen zu öffnen und zu Personalisierung> Themen> Sounds zu navigieren. Klicken Sie alternativ mit der rechten Maustaste auf das Lautsprechersymbol in der Taskleiste, und klicken Sie auf Sounds .
Verwenden Sie das Dropdown-Menü Soundschema, um zwischen den Standard-Windows-Optionen zu wechseln. Sie können No Sounds wählen, wenn Sie alle Sounds stummschalten möchten.
Alternativ können Sie auch auf ein Element in der Liste der Programmereignisse klicken und das Dropdown-Menü Sounds oder Durchsuchen ... verwenden, um einen anderen Sound auszuwählen. Vergewissern Sie sich, dass Sie auf OK klicken, wenn Sie fertig sind.
Sehen Sie sich unseren Leitfaden zum Würzen Ihrer Windows-Sound-Effekte an 4 Erstaunliche kostenlose Websites zum Herunterladen von Windows-Sound-Effekten 4 Erstaunliche kostenlose Websites zum Herunterladen von Windows-Sound-Effekte Standard-Windows-Sounds können langweilig werden. Wenn Sie die Dinge etwas durcheinander bringen möchten, ändern Sie das Soundschema Ihres Computers! Wir werden kurz durch den Prozess gehen und auf große Ressourcen hinweisen. Lesen Sie mehr, wenn Sie großartige Ressourcen zum Herunterladen von kostenlosen Sounds benötigen.
2. Passen Sie die einzelnen App-Sounds an

Durch Klicken auf das Lautsprechersymbol in der Taskleiste können Sie die Gesamtlautstärke des Systems anpassen. Dies ist jedoch nicht sehr hilfreich, wenn Sie das individuelle Volumen einer Anwendung steuern möchten. Klicken Sie dazu mit der rechten Maustaste auf das Lautsprechersymbol, klicken Sie auf Lautstärke-Mixer öffnen, und passen Sie die Schieberegler entsprechend an.
Wenn Sie dies schneller und mit Hilfe einer erweiterten Windows-Oberfläche tun möchten, laden Sie EarTrumpet aus dem Microsoft Store herunter. Sobald es installiert ist, öffnen Sie es und es wird automatisch in Ihre erweiterte Taskleiste Tray. Klicken Sie mit der linken Maustaste und ziehen Sie das Symbol auf die Taskleiste, um es dauerhaft dort zu behalten.
Wenn Sie das Standardlautsprechersymbol entfernen und nur EarTrumpet verwenden möchten, klicken Sie mit der rechten Maustaste auf die Taskleiste, und klicken Sie auf Taskleisteneinstellungen. Klicken Sie auf Systemsymbole aktivieren oder deaktivieren und Lautstärke auf Aus stellen .
3. Wechseln Sie schnell Audiogeräte

Wenn Sie mehrere Audiogeräte wie Lautsprecher und ein Headset haben, wechseln Sie ständig zwischen ihnen hin und her. Klicken Sie dazu auf das Lautsprechersymbol in der Taskleiste. Klicken Sie auf den Namen Ihres aktuellen Audiogeräts und es wird eine Liste der anderen Optionen angezeigt . Klicken Sie einfach auf das Audiogerät, zu dem Sie wechseln möchten.
Ein noch besserer Weg, dies zu tun, ist mit einem kostenlosen und leichten Programm namens Audio Switcher. Damit können Sie Audiogeräte (Wiedergabe und Aufnahme) einer beliebigen Tastenkombination zuordnen. Dies ist ideal für den schnellen Wechsel zwischen Audiogeräten, insbesondere wenn Sie eine Vollbildanwendung verwenden.
Die Registerkarten " Wiedergabe" und " Aufzeichnung" des Programms zeigen alle Registerkarten an. Klicken Sie mit der rechten Maustaste auf eine dieser Optionen, um Aktionen wie die Einstellung als Standardgerät oder Festlegen der Tastenkombination auszuführen.
Ich würde empfehlen, auf die Registerkarte Einstellungen zu gehen und beim Start von Windows Start und bei Start Start zu aktivieren .
4. Aktualisieren Sie Ihre Audiotreiber

Wenn Sie Probleme mit Ihrem Audio haben, sollten Sie versuchen, Ihre Audiotreiber zu aktualisieren. So finden und ersetzen Sie veraltete Windows-Treiber Wie Sie veraltete Windows-Treiber finden und ersetzen Ihre Treiber sind möglicherweise veraltet und müssen aktualisiert werden, aber woher wissen Sie das? Erstens, repariere es nicht, wenn es nicht kaputt ist! Wenn Treiber aktualisiert werden müssen, haben Sie folgende Möglichkeiten. Weiterlesen . Drücken Sie dazu Windows-Taste + X und klicken Sie auf Geräte-Manager . Doppelklicken Sie auf Audio-Ein- und -Ausgänge . Suchen Sie das störende Audiogerät, klicken Sie mit der rechten Maustaste darauf und wählen Sie Treiber aktualisieren . Klicken Sie auf Automatisch nach aktualisierter Treibersoftware suchen und folgen Sie den Anweisungen des Assistenten.
Wenn dies nicht funktioniert, wiederholen Sie die oben genannten Schritte, aber klicken Sie auf Gerät deinstallieren anstatt auf Aktualisieren. Starten Sie Ihr System neu und Windows wird versuchen, den Treiber automatisch neu zu installieren. Wenn das immer noch problematisch ist, besuchen Sie die Website des Herstellers und greifen Sie direkt von dort zu.
Wenn die Audioprobleme weiterhin bestehen, klicken Sie mit der rechten Maustaste auf das Lautsprechersymbol in der Taskleiste, und klicken Sie auf Soundprobleme beheben . Folgen Sie dem Assistenten und es wird versuchen, alle gefundenen Probleme automatisch zu beheben.
Immer noch kein Glück? Lesen Sie unsere Anleitung zur Behebung von Windows 10-Audioproblemen. Kein Ton? 7 Tipps zum Beheben von Audioproblemen in Windows 10 Kein Ton? 7 Tipps zur Behebung von Audioproblemen in Windows 10 Probleme mit Ton und Audiodaten treten häufig in Windows 10 auf. Zum Glück haben diejenigen, die dies durchgemacht haben, bevor Sie ihre Lösungen geteilt haben. Wir haben die 7 hilfreichsten Audio-Tipps zur Fehlerbehebung für Sie zusammengestellt. Lesen Sie mehr für noch mehr Beratung.
5. Aktivieren Sie Soundverbesserungen

Windows verfügt über eine Reihe von integrierten Soundverbesserungen, die Sie auf Ihre Wiedergabegeräte anwenden können. Klicken Sie mit der rechten Maustaste auf das Lautsprechersymbol in der Taskleiste, und klicken Sie auf Wiedergabegeräte .
Doppelklicken Sie auf das Wiedergabegerät, das Sie ändern möchten. Wechseln Sie zu den Tabs Erweiterungen . Um es sofort anwenden zu können, um die Optionen schnell auszuprobieren, aktivieren Sie den Sofort-Modus .
Jetzt können Sie auswählen, welche Klangverbesserung Sie möchten, z. B. Virtual Surround oder Loudness Equalization . Wenn Sie auf eins klicken, erhalten Sie eine Beschreibung dessen, was es tut.
Und ... neue Lautsprecher kaufen

Wenn es eine Sache gibt, die Ihre Audioqualität verbessern wird, dann kaufen Sie bessere Lautsprecher. Das ist wahrscheinlich keine Option, wenn Sie auf einem tragbaren Gerät sind, aber es ist definitiv für Desktops empfohlen. Außerdem irrst du dich, wenn du denkst, dass du die Bank durchbrechen musst, um das Beste zu bekommen.
Bevor Sie das tun, überlegen Sie sich, alte Lautsprecher wiederzuverwenden. Sehen Sie sich unsere kreativen Projekte an, um alte Lautsprecher wiederzuverwenden, um sie für einen guten Zweck zu nutzen, unabhängig davon, ob sie in funktionierendem Zustand sind oder nicht.
Aber wenn das nicht genug ist, und wenn Sie Rat suchen, was Lautsprecher zu bekommen, lesen Sie unsere Anleitung für die besten Desktop-Lautsprecher Die 7 besten Desktop-Lautsprecher jetzt zu kaufen Die 7 besten Desktop-Lautsprecher jetzt zu kaufen In diesem Artikel, finden Sie sieben Desktop-Lautsprecher, die Ihnen den besten Preis für Ihr Geld geben, mit einem Schwerpunkt auf Qualität über Kosten. Weiterlesen . Sie müssen nicht auf das volle 7.1-Surround-Sound-Erlebnis verzichten, sondern erhalten einen Sitz mit einem Subwoofer, wenn Sie einen guten Bass wollen.
Holen Sie sich die beste Klangqualität von Ihrem PC
Hoffentlich haben Sie etwas Neues darüber gelernt, wie Sie das Beste aus Audio auf Windows 10 herausholen können. Dies sind alles einfache und schnelle Dinge, die Sie tun können, aber sie werden Ihr Windows-Erlebnis noch besser machen.
Aber damit muss es nicht aufhören! Windows 10 verfügt über eine versteckte Funktion, mit der Sie in wenigen Klicks virtuellen Surround-Sound erhalten. Einrichten der räumlichen Surround-Sound-Funktion namens Windows Sonic Diese versteckte Windows 10-Funktion kann Ihnen virtuellen Surround-Sound geben Diese versteckte Windows 10-Funktion kann Ihnen virtuellen Surround Sound geben Die Windows 10 Creators Update enthält ein verstecktes Juwel: Windows Sonic, eine neue räumliche Surround-Sound Werkzeug für Windows 10. Lassen Sie uns Ihnen zeigen, wie Sie es einrichten! Lesen Sie mehr und perfektionieren Sie Ihr Audio-Erlebnis.