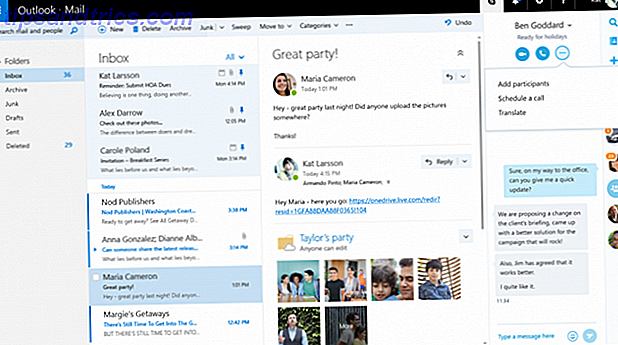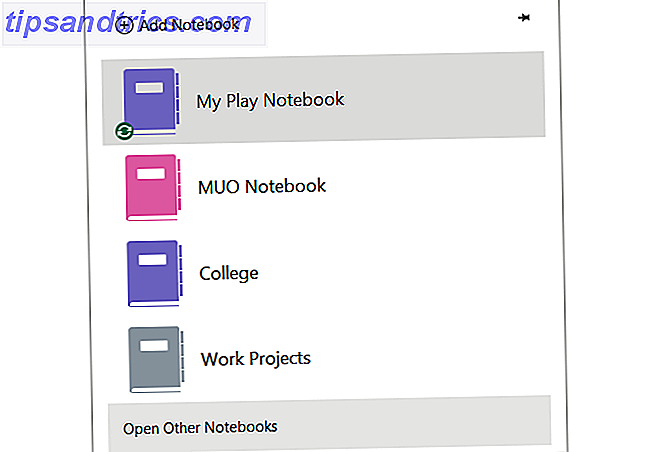Eine Diashow ist eine großartige Möglichkeit, Ihre besten Fotos und Videos mit Freunden und Familie zu teilen. Anstatt sie in einem dunklen Raum mit Ihnen abzusperren, erstellen Sie eine digitale Diashow, die Sie per E-Mail oder in sozialen Medien teilen können.
In diesem Leitfaden zeigen wir Ihnen, wie Sie mit dem kostenlosen Tool Windows Movie Maker dynamische Bild- oder Video-Diashows erstellen.
Machen Sie Ihre Diashow
Windows Movie Maker ist seit langem einer der besten Video-Editoren für Windows Die besten kostenlosen Video-Editoren für Windows Die besten kostenlosen Video-Editoren für Windows Jeder nimmt Videos in diesen Tagen. Noch sind leistungsstarke kostenlose Video-Editoren selten. Wir präsentieren die absolut besten kostenlosen Video-Editoren für Windows. Weiterlesen . Der Movie Maker, der oft für einfache Filme verwendet wird, ist auch ein außergewöhnlicher Diashow-Ersteller. Mit Windows Movie Maker 12 ist es jetzt einfacher denn je, gestochen scharfe und professionell aussehende Videos und Diashows zu erstellen.
Wählen Sie Ihre Dateien aus
Öffnen Sie zunächst Ihren Bilderordner und wählen Sie die Dateien aus, die Sie hinzufügen möchten. Movie Maker unterstützt die Drag & Drop-Funktion für Bilder und Videos. Sie können also den Mediensteckplatz als Leinwand verwenden und alle für dieses Projekt erforderlichen Bilder und Videos löschen. Sie können auch mit der rechten Maustaste auf Windows> Videos und Fotos hinzufügen klicken, um einen Dateiordner zu öffnen, in dem Sie Ihren Inhalt hinzufügen können.
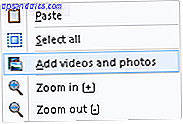
Bearbeiten Sie Videos für Ihre Diashow
Sobald Sie Ihre Videos in Windows Media Player geladen haben, verschieben Sie den Wiedergabe-Schieberegler mit der Maus, bis Sie einen Punkt treffen, den Sie vollständig ausschneiden oder ausschneiden möchten. Klicken Sie mit der rechten Maustaste auf den Wiedergabe-Schieberegler, um Ihre Optionen zu öffnen.
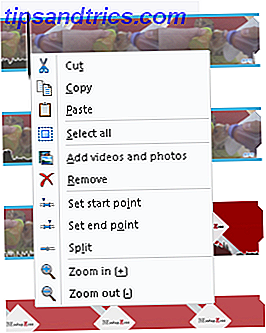
Sie können mehrere Tastaturbefehlsoptionen verwenden, um den Bearbeitungsprozess zu vereinfachen, auch wenn die unten aufgeführten mehr als Ihren Anforderungen entsprechen.
- Teilen Sie einen Clip: M
- Kombiniere Clips: N
- Segmente kopieren: STRG + C
- Start Trim Point: I
- Endtrimmpunkt: O
Da wir eine einfache Bilder-Diashow erstellen, ist das Teilen und Bearbeiten von Clips nützlich, um die Zeit zu verkürzen, die ein Clip auf dem Bildschirm angezeigt werden soll.
Hintergrundmusik hinzufügen
Das Hinzufügen von Musik ist so einfach und einfach wie das Hinzufügen von Bildern und Videos zu Ihrer Diashow. Sie können Ihre Musikdateien per Drag & Drop in das Programm ziehen oder im Home- Menü auf die Schaltfläche Musik hinzufügen klicken.
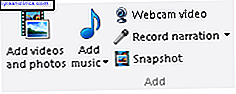
Fügen Sie Übergänge und Effekte hinzu
Sobald Sie Ihre Musik hinzugefügt und Ihre Bilder und Videos geclippt haben, ist es an der Zeit, einige wichtige Übergänge und Effekte hinzuzufügen. Dies ist der Punkt, an dem Windows Movie Maker hervorsticht, da ein weitgehend unerreichter AutoMovie-Theme- Creator bereits in die Software integriert ist.
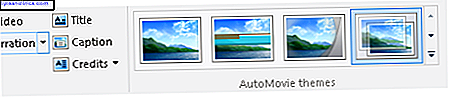
Wenn Sie auf ein AutoMovie-Motiv klicken, werden Sie aufgefordert, Ihrer Fotostory Musik hinzuzufügen. Wählen Sie aus, ob Musik zur folgenden Filmaufforderung hinzugefügt werden soll oder nicht. Die AutoMovie-Funktion fügt Ihren Fotos automatisch Übergänge, Nahaufnahmen und Überlagerungen hinzu und erstellt in Sekundenschnelle einen spektakulären Kurzfilm.
Denken Sie daran, die Titelschüsse in der untersten Kategorie Ihrer Aufnahmesequenzen zu ändern, indem Sie auf den Titelbereich doppelklicken und Ihren eigenen Text hinzufügen.
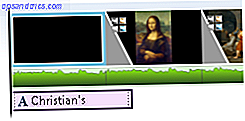
Sie können auch einen eigenen Titel, eine eigene Überschrift oder eigene Credits im Menü " Startseite" hinzufügen.
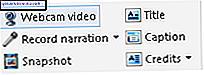
Fügen Sie Animationen und visuelle Effekte hinzu
Wenn Sie mehr Kontrolle über die verfügbaren Übergänge und Effekte haben möchten, können Sie über die Registerkarte " Animationen" oben im Programm die Übergangs- und Schwenkfunktionen ändern, die zwischen den Folien auftreten.

Wenn Sie nach Übergangseffekten suchen, sich aber nicht sicher sind, welche Sie verwenden sollen, bewegen Sie die Maus über die Animationen, um eine Vorschau anzuzeigen. Um sie zu Ihrem Film hinzuzufügen, klicken Sie einfach auf den Effekt. Um den Effekt zu entfernen, klicken Sie auf den Abwärtspfeil, um alle Effekte anzuzeigen, und klicken Sie auf den Kein- Slot. Sie können allen Bildern und Videos im Film auch einen Übergang oder Effekt hinzufügen, indem Sie auf die Schaltfläche Auf alle anwenden klicken.
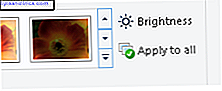
Auf der Registerkarte " Visuelle Effekte" finden Sie eine Reihe visueller Tools für Ihren Film. Auch hier ist der Prozess so einfach wie das Finden des gewünschten Effekts und das Klicken darauf, um ihn anzuwenden. Von Cinematic bis Artistic gibt es einen Effekt für jede Stimmung.
Finetune Effekte
Vor dem Speichern sind in Windows Movie Maker mehrere Werkzeugoptionen integriert, die Sie anpassen können. Um auf diese Werkzeuge zuzugreifen, klicken Sie auf eine Folie und sie werden automatisch angezeigt. Wenn diese Werkzeugoptionen nicht angezeigt werden, müssen Sie der Folie noch einen Effekt hinzufügen.
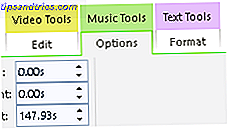
Wenn Sie beispielsweise für ein kleines Video, das Sie anzeigen, einen Verlangsamungseffekt erzielen möchten, wechseln Sie zu Video-Tools> Bearbeiten> Geschwindigkeit, um die Videowiedergabe zu verlangsamen. Je niedriger die Zahl, desto langsamer der Videoclip.

Im Bereich " Projekt " finden Sie auch einige interessante Optionen, z. B. " Musik betonen", mit der Sie die Lautstärke der Videos in Ihrem Film verringern können, um Ihren Filmsoundtrack zum Vorschein zu bringen.
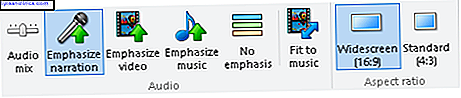
Sie können auch das Seitenverhältnis Ihres Films anpassen, damit es am besten zu Ihrer Präsentation passt. 8 Allgemeine Begriffe, die Sie wissen sollten, bevor Sie Ihre nächsten TV 8 kaufen Allgemeine Begriffe Sie müssen wissen, bevor Sie Ihren nächsten Fernseher kaufen ein wenig verwirrt durch die vielen verfügbaren Optionen, alle Funktionen, die sie haben, und den Jargon, den Sie durchlaufen müssen. Lesen Sie mehr oder Bildgröße.
Teilen Sie Ihr Diashow-Video
Sobald Sie fertig sind, können Sie Ihre Kreation auf Facebook oder YouTube teilen. So fügen Sie eine Foto-Diashow zu YouTube hinzu So fügen Sie eine Foto-Diashow zu YouTube hinzu Videos sind einfacher zu kompilieren, zu kombinieren und zu komponieren. YouTube hat vor ein paar Tagen über 1 Milliarde Nutzer erreicht und trotz der Anwesenheit von sehr guten Alternativen wie Vimeo, ist es das ... Read More, so dass Ihre Erinnerungen online gespeichert werden, damit die Welt sie sehen kann.
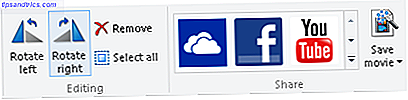
Der letzte Schritt ist das Speichern der eigentlichen Videodatei, die unter der Registerkarte Datei ausgeführt werden kann. Die gespeicherten Einstellungen Für die High-Definition-Anzeige ist Ihre sicherste Wette, wenn Sie einen knackigen Film möchten, während die anderen Einstellungen die Qualität verringern, um die Dateigröße zu verringern.
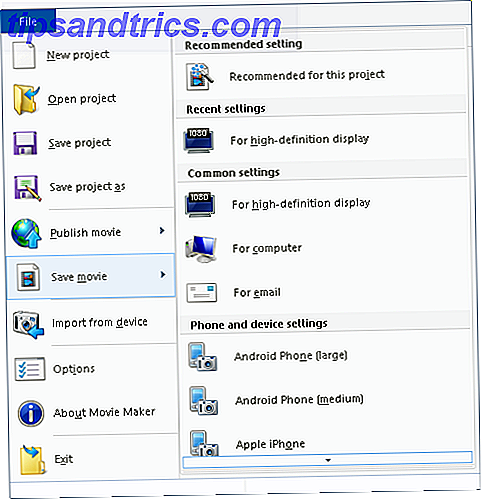
Herzlichen Glückwunsch, Sie haben gerade eine schöne Diashow mit einer einfachen und effektiven Software erstellt. Windows Movie Maker ist eine großartige Ressource für den Amateur-Editor, der einfache, dynamische Projekte wie dieses erstellen möchte.
Bonus: Hintergrund Diashows
Sie können auch eine Bild-Diashow auf dem Komfort Ihres Windows-Desktops erstellen. So richten Sie eine Hintergrund-Diashow in Windows 10 ein So richten Sie eine Hintergrund-Diashow in Windows 10 ein Durch Hintergrundbilder-Diashows kann die Monotonie, den gleichen Desktop Tag für Tag zu sehen, verringert werden. Hier ist, wie man eins aufstellt. Weiterlesen . Suchen Sie im Startmenü nach Hintergrund und wählen Sie Hintergrundeinstellungen .
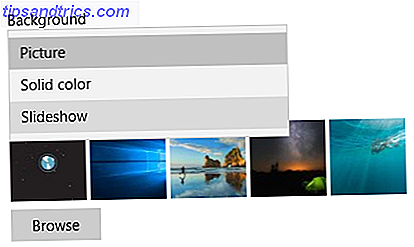
Wählen Sie Diashow im Dropdown-Menü unter Hintergrund und klicken Sie auf Durchsuchen, um Ihre Bilder auszuwählen und zu speichern. Wenn Sie die Hintergrundauswahl ändern, sollten auch Diashow-Optionen geöffnet werden, um Ihre Anzeige Ihren Vorstellungen anzupassen.
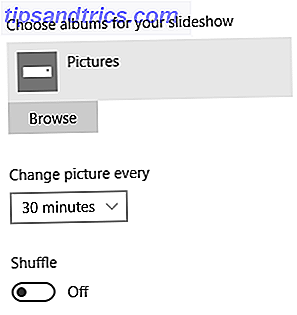
Warum dort aufhören? Sie können sogar ein Videotapete erstellen Wie man Video Bildschirmschoner und Wallpaper Wie man Video Bildschirmschoner und Wallpaper machen Jeder weiß, wie man ein Bild als Hintergrundbild. Jeder weiß, wie man Bilder, sogar Diashows, als Bildschirmschoner verwendet. Aber was, wenn du mehr willst? Lies mehr über die ersten Schritte deines Babys oder dein Strandvideo auf den Bahamas, um die Erfahrung immer und immer wieder auf deinem Desktop zu erleben.
Teile diese kostbaren Momente
Diashows sind eine unterschätzte und verlorene Kunst. Bilder sagen mehr als tausend Worte, und wenn sie in der richtigen Reihenfolge und mit der richtigen Musik zusammengefügt werden, kann dies eine beispiellose Geschichte schaffen. Mit der heute verfügbaren Technologie Machen Sie eine ferngesteuerte Foto-Diashow mit einem Android Machen Sie eine ferngesteuerte Foto-Diashow mit einem Android Wenn Sie jemals ein digitales Foto-Display in Ihrem Hause wollten, werde ich Ihnen zeigen, wie man ein altes Tablet verwendet, Verbindungsstücke und einen Monitor, um Ihren Bilderrahmen zu erstellen. Lesen Sie mehr, Sie sollten nicht Ihre besten Bilder Staub auf Ihrem Telefon sammeln lassen. Machen Sie einen Moment mit diesen Diashow-Programmen.
Welche Foto- und Video-Slideshow-Programme empfehlen Sie? Lass es uns in den Kommentaren wissen!