
Der Raspberry Pi ist eine großartige Möglichkeit, sowohl DIY-Technik und Programmierung mit einem Budget zu lernen. Sie sind auch große billige Computer für Kinder, mit vielen großen Lernressourcen enthalten, um junge Köpfe zu helfen, nützliche Konzepte für die Zukunft zu begreifen.
Es gibt viele großartige Anfänger-Projekte, die die GPIO-Pins (Allzweck-Eingang / Ausgang) des Pi verwenden. Es eignet sich auch hervorragend zum Codieren, da das Raspbian-Betriebssystem mit Python integriert ist. Es gibt sogar eine Version von Minecraft für den Pi, die dir helfen kann, Anfänger Elektronik und Python zu lernen!
Während das ist großartig für Leute mit etwas Kodierungserfahrung, was, wenn Sie jemandem unterrichten wollten, wie man die GPIO Stifte des PI benutzt, ohne eine Programmiersprache erlernen zu müssen?
Mit Scratch kannst du .
Heute werden wir Scratch verwenden, um eine LED an unseren GPIO-Pins einzuschalten, während wir etwas über grundlegende Ideen für Animation und Programmierung lernen - ohne Code eingeben zu müssen! Dieses Tutorial ist perfekt, um Kinder schon früh mit DIY-Elektronik und programmatischem Denken vertraut zu machen. Sowohl das Video als auch der Artikel sind perfekt für zuhause oder im Klassenzimmer.
Was du brauchen wirst

- 1 x Raspberry Pi mit Raspbian installiert. Ein Pi 3 wird heute verwendet, aber jeder Pi wird es tun
- 1 x LED
- 1 x 220 Ohm oder höher Widerstand
- 1 x Steckbrett
- 2 x Anschlussdrähte
Einrichten der LED
Wir wollen unsere LED und den Widerstand so auf dem Steckbrett aufbauen:

Hier ist ein Diagramm des gleichen Setups. Beachten Sie, dass in diesem Diagramm die LED umgekehrt ist, aber die Schaltung immer noch genau gleich ist.

Wir wollen es so einrichten, dass der Anschluss von GPIO Pin 5 mit dem Bein unseres Widerstands verbindet . Das andere Bein des Widerstandes wird an der positiven Seite unserer LED befestigt. Wenn Sie sich fragen, welche Seite das ist, schauen Sie auf die Oberseite Ihrer LED. Eine Seite sollte gekrümmt sein und die andere Seite sollte flach sein. Die gekrümmte Seite ist positiv und die flache Seite ist negativ . Verwenden Sie ein Stück Verbindungsdraht, um die negative Seite der LED mit einem GND- Pin zu verbinden.
Überprüfen Sie, ob Ihre Schaltung korrekt ist, und booten Sie Ihren Pi! Wenn Sie sich fragen, welcher Pin welcher ist, unser Anfängerleitfaden zum Pi Raspberry Pi: Das inoffizielle Tutorial Raspberry Pi: Das inoffizielle Tutorial Ob Sie ein aktueller Pi-Besitzer sind, der mehr erfahren möchte oder ein potenzieller Besitzer dieser Kreditkartengröße Gerät, das ist kein Leitfaden, den Sie verpassen möchten. Read More kann Ihnen helfen.
Grundlegendes zum Kratzen
Um den Scratch zu öffnen, klicken Sie auf das Startmenü von Raspberry Pi und navigieren Sie zu Programmierung> Scratch 2.0 . Wenn sich der Kratzer öffnet, sieht das etwa so aus:

Es ist viel los hier, aber es ist ziemlich einfach, den Dreh raus zu bekommen. Auf der linken Seite des Bildschirms wird die Aktion ausgeführt. Alles, was wir programmieren, wird in dieser Box abgespielt.

Direkt darunter befindet sich das Sprite-Fenster, in dem Sie Bilder in Ihr Programm laden oder Ihre eigenen Sprites malen können, wenn Sie sich kreativ fühlen!

In der mittleren Leiste finden Sie alle Blöcke, die Sie zum Erstellen Ihrer Programme verwenden können. Sie werden auch zwei Registerkarten namens Kostüme und Sounds sehen, mit denen Sie Ihr Projekt noch mehr anpassen können, aber heute werden wir sie nicht mehr verwenden.
Auf der rechten Seite kannst du diese Blöcke ziehen, um die Magie zu erzeugen!

Die rechte Seite ist derzeit leer. Lass uns etwas dagegen tun!
GPIO-Stifte
Bevor wir weiter gehen, müssen wir unserem Toolkit ein paar Blöcke hinzufügen, um auf unsere GPIO-Pins zuzugreifen und unsere LED einzuschalten. Klicken Sie im mittleren Bereich auf Weitere Blöcke .

Klicken Sie nun auf Add a Extension und wählen Sie Pi GPIO . Dadurch werden Blöcke hinzugefügt, die wir mit unseren Raspberry Pi Pins verwenden können.

Jetzt haben wir alle Werkzeuge, die wir brauchen, machen wir ein Programm!
Leuchtende Katze
Da wir bereits ein Katzen-Sprite geladen haben, verwenden wir es. Wir werden ein Programm erstellen, bei dem die Katze einen Schritt macht, wenn eine Taste gedrückt wird, und die LED jedes Mal für eine Sekunde aufleuchtet. Beginnen Sie, indem Sie den Block " 10 Schritte" aus der Registerkarte " Bewegung" auswählen und ziehen Sie ihn in den leeren Bereich auf der rechten Seite. Klicken Sie nun auf die Registerkarte Weitere Blöcke und ziehen Sie die eingestellte GPIO-Ausgabe nach rechts und verbinden Sie sie mit der Unterseite des ersten Blocks. Es sollte so aussehen:

Sie werden feststellen, dass sich in meinem GPIO-Block eine Zahl 5 befindet, klicken Sie auf den weißen Kreis und geben Sie hier die Nummer Ihres GPIO-Pins ein. Wenn Sie Ihre LED auf die gleiche Weise wie oben gezeigt einrichten, wird sie auch die Nummer 5 sein. Wenn Sie nun auf den Code-Block klicken, wird sie für einen Moment leuchten. Dies bedeutet, dass es läuft, also sollten Sie sehen, dass sich Ihre Katze bewegt, und die LED leuchtet auf. Fortschritt!
Es komplizierter machen
Jetzt, da wir einen grundlegenden Start haben, fügen wir unserem Code noch mehr Logik hinzu. Gerade jetzt, unser Licht geht an und geht nie wieder aus. Was wir wollen, ist, dass es einen Moment wartet, bevor es wieder losgeht. Wir werden dafür einen Warteblock verwenden .
Wählen Sie auf der Registerkarte " Kontrolle" eine Wartezeit von 1 Sekunde und hängen Sie sie an den unteren Rand Ihres Stapels an. Jetzt weiß das Programm, jedes Mal, wenn es dort ankommt, eine Sekunde zu warten. Um die LED wieder auszuschalten, nehmen Sie einen anderen Satz GPIO-Ausgang zum Blockieren und ziehen Sie ihn nach unten.
Dieses Mal möchten wir, dass die LED ausgeht, indem Sie GPIO auf Low stellen . Klicken Sie auf den kleinen Dropdown-Pfeil neben " hoch" und ändern Sie ihn auf " niedrig" . Vergiss nicht, dass dieser Block auch die gleiche GPIO-Nummer benötigt wie die darüber!
Es sollte so aussehen:

Wenn Sie jetzt auf den Codeblock klicken, sollte sich die Katze bewegen und die LED sollte sich eine Sekunde lang einschalten, bevor sie sich ausschaltet. Im Moment funktioniert das nur, wenn wir auf unseren Codeblock klicken. Lass uns stattdessen einen Knopf machen.
Knopf, Knopf, ich habe den Knopf!
Wir brauchen etwas zum Klicken, um unserer Katze zu sagen, dass sie sich bewegen soll. Ein Pfeil sollte den Trick machen! Klicken Sie im Sprites- Fenster links unten auf die Schaltfläche neben Neues Sprite . Dadurch können wir aus einer Bibliothek von Sprites auswählen, die mit Scratch geliefert wird.

Wir verwenden das Sprite Arrow1, wie es für unser Programm geeignet erscheint, aber Sie können das Sprite verwenden, das Sie mögen. Sie können sogar Ihre eigenen Sprites in Scratch zeichnen oder Bilder, die Sie woanders gemacht haben, hochladen. Sobald du deinen Pfeil hinzugefügt hast, sollte er im selben Fenster wie deine Katze auf der linken Seite erscheinen. Ziehe die Katze auf die linke Seite des Bildschirms und deinen Pfeil nach oben wie folgt:

Wir müssen unserem Pfeil eine eigene Reihe von Blöcken geben. Doppelklicken Sie auf den Pfeil Sprite, Sie sollten sehen, dass das Fenster rechts jetzt leer ist. Wir möchten, dass unsere Katze jedes Mal, wenn der Pfeil angeklickt wird, ihren Codeblock ausführt.
Um dies zu tun, greifen Sie auf die Registerkarte " Ereignisse", wenn dieser Sprite geklickt hat . Das heißt, wenn Sie auf den Pfeil klicken, wird der Block gestartet. Jetzt müssen wir eine Nachricht an unsere Katze senden, wann immer das passiert. Zum Glück wird Scratch uns genau das tun lassen.
Dich empfangen, laut und klar!
Wir senden eine Nachricht an unsere Katze mit dem Broadcast- Block. Nimm es von der Registerkarte " Ereignisse" und platziere es unter dem Block " Wenn dieser Sprite geklickt hat" . Dieser Block sendet eine Nachricht an jedes andere Sprite in unserem Programm. Jetzt heißt es Nachricht1, aber wir können unsere eigene Nachricht hinzufügen, indem wir auf den Dropdown-Pfeil neben Nachricht1 klicken und eine neue Nachricht auswählen. Tippe in das erscheinende Fenster und klicke OK.

Doppelklicken Sie nun erneut auf die Katze. Wir müssen der Katze sagen, dass sie auf diese Broadcast-Nachricht hören soll. Ziehen Sie den Block " Wenn ich empfange" ganz oben auf den Stapel, den wir bereits erstellt haben, und vergewissern Sie sich, dass auch das Dropdown-Menü gelesen wird. Jedes Mal, wenn Sie auf den Pfeil im linken Fenster klicken, wird die Nachricht gesendet, die Katze empfängt und bewegt sich, und die LED sollte aufleuchten.

Gut gemacht! Es sieht gut aus! Es gibt nur eine letzte Sache, die wir tun können, um es noch besser zu machen.
Nie endende Katzengeschichte
Wenn Sie mehrmals auf Ihren Pfeil geklickt haben, werden Sie wahrscheinlich feststellen, dass Ihre Katze von der rechten Seite des Bildschirms verschwunden ist. Wir könnten es einfach greifen und es jedes Mal zurückziehen, aber gute Programmierer sind faul und sie machen den Code die Arbeit für sie. Lass uns gute Programmierer sein und benutze Blöcke, um unsere Katze von alleine zurück zu bewegen.
Ziehen Sie die Katze zurück auf die linke Seite des Bildschirms und vergewissern Sie sich, dass sie die Kante nicht berührt. Platziere deinen Mauszeiger über der Mitte des Katzen-Sprites und schaue in die untere Ecke des linken Fensters. Es wird ein x und ein y geben, gefolgt von zwei Zahlen. Schreiben Sie diese auf, wir werden sie in einer Minute brauchen.

Jedes Mal, wenn sich unsere Katze bewegt, wollen wir es sagen: Wenn Sie die rechte Seite des Bildschirms berühren, gehen Sie zurück zum Anfang . Wir können Blöcke verwenden, um es zu sagen. Beginnen Sie damit, dass Sie den Block " if then" von der Registerkarte " Control" (Kontrolle) nehmen und unter Ihre Codeblöcke ziehen. Dieser sieht ein bisschen anders aus, hat oben eine Diamantlücke und eine Lücke in der Mitte. Wir benutzen diese Lücken, um ihm zu sagen, was zu tun ist.

Gehen Sie jetzt zur Registerkarte Wahrnehmung und wählen Sie den Mauszeiger berühren? Block. Sie werden feststellen, dass es sich um eine Rautenform handelt, die perfekt in die Diamantlücke im Block passt. Wenn Sie Schwierigkeiten haben, es einzupassen, ziehen Sie es auf die rechte Seite des if dann zuerst, und bewegen Sie es nach links, bis Sie die rautenförmige Spaltglühen sehen. Sie werden auch bemerken, dass es Mauszeiger sagt, was wir nicht wollen. Verwenden Sie das Dropdown-Menü, um stattdessen die Kante auszuwählen.

Bis jetzt sagt dieser Teil des Blocks: Wenn die Katze die Kante berührt, tut ... nichts bis jetzt. Lass uns das ändern.
Zurück zum Anfang
Unser Wenn-Dann- Block hat eine Lücke, die gefüllt werden muss. Wechseln Sie zur Registerkarte " Bewegung" und wählen Sie den Block " Gehe zu x: y:" aus, und ziehen Sie ihn in die Lücke in unserem Block " Wenn dann" .
Scratch ist ziemlich clever und hat die x- und y-Zahlen an die Stelle gesetzt, an der sich dein Katzen-Sprite bereits befindet, aber überprüfe, ob diese Zahlen mit denen übereinstimmen, die du vorher notiert hast. Wenn nicht, ändern Sie sie, indem Sie auf die weißen Felder neben x: und y: klicken.
Der vollständige Code-Block für Ihre Katze sollte so aussehen.

Dies ist jetzt ein voll funktionsfähiges Programm! Wenn Sie so oft auf den Pfeil klicken, dass Ihre Katze die andere Seite des Fensters erreicht, springt sie wieder zum Start zurück.

Das ist es, wir sind fertig. Gut gemacht!
Jetzt können Sie Scratch auf Raspberry Pi verwenden
Heute haben Sie ein Programm erstellt, das Animation (wenn die Katze sich bewegte), DIY-Elektronik (Aufbau einer LED-Schaltung und Steuerung) und die Logik eines Programmierers, um Ihnen das Leben ein wenig zu erleichtern.
Alles ohne eine einzige Codezeile schreiben zu müssen.
Wenn Sie ein Elternteil oder Lehrer sind, gibt es viele gute Möglichkeiten, Kinder in die Programmierung einzuführen. 7 Beste Coding-Apps für Kinder zum Lernen 7 Coding-Apps für Kinder zum Lernen Programmierung Coding-Apps bieten reichlich Möglichkeiten, Kinder zu programmieren. Es ist eine lustige, kontrollierte Umgebung. Anstatt Kinder in ein Coding-Bootcamp zu schicken, sollten Sie sich diese fünf Programmier-Apps für Kinder ansehen, um das Programmieren zu erlernen. Lesen Sie mehr, und viele fantastische Anfänger Hardware-Projekte 12 Elektronik-Kits zum Funken DIY Kreativität 12 Elektronik-Kits zum Funken DIY Kreativität Wir haben die perfekte Elektronik-Projekt-Kits gefunden, die engagiert, einfach sind, und Ihren DIY-Juckreiz befriedigen werden. Lesen Sie mehr Geeignet für junge Köpfe. Alles, was DIY-Elektronik und Computer für Kinder zugänglich macht, kann ihre Denkweise erweitern und sie mit den Grundlagen vertraut machen, um größere und bessere Dinge auf der ganzen Linie zu lernen.

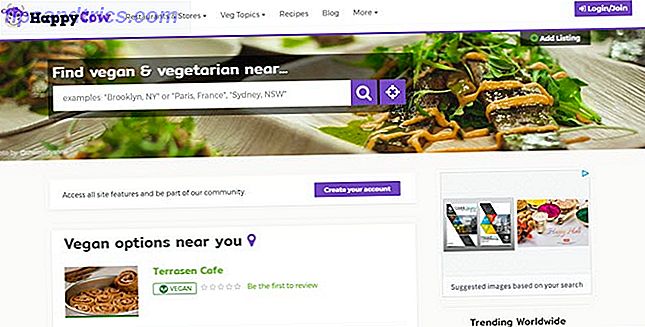
![Google setzt alle seine Dienste unter einer massiven Datenschutzrichtlinie zusammen [News]](https://www.tipsandtrics.com/img/internet/284/google-set-merge-all-their-services-under-one-massive-privacy-policy.png)
![Wie funktioniert Skype? [Technologie erklärt]](https://www.tipsandtrics.com/img/internet/280/how-does-skype-work.png)