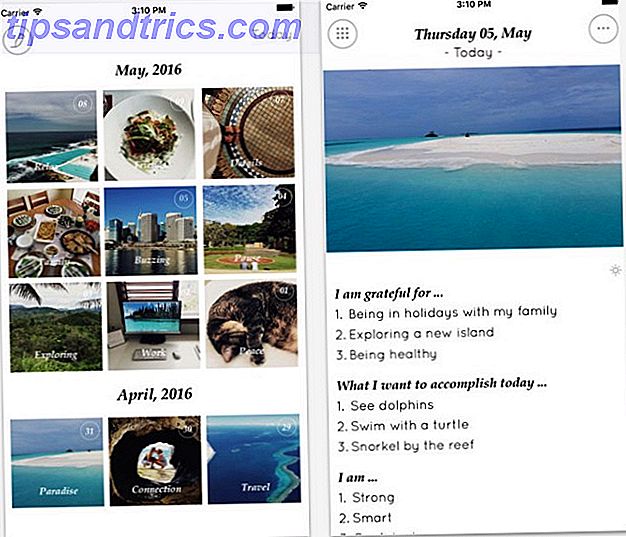Windows 8 Tablets werden immer häufiger verwendet, aber das Betriebssystem - zumindest in seinem Modern-Modus - ist mit bestimmten Apps leicht am Boden. Eine Möglichkeit ist, Android auf Ihrem Tablet zu installieren.
Obwohl die Installation von Android auf einem Desktop-PC relativ einfach ist (vielleicht Installation von Android x86 auf einer eigenen Partition oder mit BlueStacks, YouWave oder dem offiziellen Android Emulator 3 Möglichkeiten, Android-Anwendungen auf Windows 3 Wege zum Ausführen von Android-Apps auf Windows Sie interessieren? Sie müssen kein Gerät kaufen oder zu einem physischen Elektronikladen gehen (tun diese noch?), um es auszuprobieren. Sie können einzelne Android-Apps laufen lassen und mit dem ... (Lesen Sie mehr) spielen, könnten Sie feststellen, dass es solche gibt Ein paar Probleme bei der Installation des beliebten Betriebssystems von Google auf einem Windows-Tablet: Das Tablet verfügt nämlich nicht über ein CD / DVD-Laufwerk.
Dies bedeutet, dass die Dinge ein wenig unordentlich werden können, insbesondere wenn Sie dieses Manko mit den Auswirkungen kombinieren, die das sichere Start-System von Windows 8 auf die Installation eines zusätzlichen Betriebssystems hat.
Welches Tablet benutzt du?
Obwohl die Installation von Android auf Ihrem Windows-Tablet - und damit meine ich speziell auf ein Intel x86-Gerät statt eines mit einem ARM-Prozessor (wie dem Microsoft Surface RT) - sich von Gerät zu Gerät unterscheiden, ist das allgemeiner Ansatz ist der gleiche.
Bevor Sie fortfahren, sollten Sie jedoch im Internet nach Schritten für Ihr eigenes Tablet suchen, um sicherzustellen, dass Sie keine Fehler machen, die Ihre SSD löschen oder Ihren Computer nicht mehr starten lassen.
Ich habe diese Installation auf meinem Acer Iconia W700 durchgeführt, einem nützlichen Windows 8-Tablet, das eher einem Ultrabook ähnelt. Dies bedeutete, dass ich den Vorteil einer Art von Backup hatte, vor kurzem ersetzt die ursprüngliche SSD des Geräts für ein größeres Modell So ersetzen oder aktualisieren Sie die SSD in Ihrem Windows 8 Tablet So ersetzen oder aktualisieren Sie die SSD in Ihrem Windows 8 Tablet mit weniger als 4 GB Speicherplatz auf meinem Windows 8-Tablet - und die Mehrheit der nützlichen Anwendungen, Cloud-Speicher und Spiele auf meinem externen USB 3.0-Laufwerk installiert - habe ich entschieden, dass ... Read More. Ich hatte das alte zur Hand, sollte etwas schief gehen.
Obwohl ich das Acer Iconia W700 verwendet habe und die detaillierten Schritte darauf basierend geschrieben wurden, kann es auch (wie in der Anleitung von Thatgrass auf XDA-Developers.com beschrieben) auf dem Samsung XE700T sowie Microsoft Surface Geräten verwendet werden.
Warum Android auf einem Windows Tablet installieren?
Es gibt bestimmte Dinge, die Sie von einem Tablet-Betriebssystem erwarten sollten. Sie könnten sie sogar verlangen.

Während ein Windows-PC - ein Windows 8-Tablet mit einer PC-CPU ist zweifellos - eine große Bibliothek von Software zur Verfügung hat, gibt es ein paar nützliche Dinge, die auf Android erlebt werden können. Wenn Sie derzeit kein Android-Tablet besitzen, können diese Dinge (z. B. eine verbesserte Tastaturerfahrung) durch duales Booten Ihres Windows-Tablet mit Android repliziert werden. Es kostet nichts, und dank der schnellen Bootzeit unter Windows 8 ist der Wechsel zwischen den beiden Betriebssystemen kein Problem.
Beachten Sie jedoch, dass Sie auf Apps beschränkt sind, die x86-Systeme unterstützen. Diese werden immer zahlreicher, erwarten jedoch nicht, dass alle Apps im Play Store ausgeführt werden können.
Was Sie benötigen, um Android auf einem Windows 8 Tablet zu installieren
Die Vorbereitung für dieses Projekt ist etwas vertieft, besonders wenn Sie Windows 8 neu kennen.
Wir werden zuerst die einfachen Sachen aus dem Weg schaffen. Sie benötigen ein USB-Flash-Laufwerk mit mindestens 512 MB Speicherplatz für das Installationsmedium. Der Stick sollte im FAT-Dateisystem formatiert sein. Stellen Sie außerdem sicher, dass Sie eine USB-Tastatur und einen USB-Hub haben - ich würde einen kleinen, nicht mit Strom versorgten Hub empfehlen, da ein aktiver Hub einige Zeit braucht, um initialisiert zu werden - was bedeutet, dass die Tastatur nicht mehr angeschlossen ist Drücke F12. Also, unpowered USB-Hub ist es.
Software ist ebenfalls erforderlich. Beginnen Sie damit, den Win 32 Disk Imager von Sourceforge herunterzuladen - damit wird das Disk-Image auf Ihren USB-Stick geschrieben.
Sobald dies heruntergeladen ist, gehen Sie zu Intels Open Source Technology Center und wählen Sie das Generic UEFI Installer-Image der Android-Version, die Sie installieren möchten. Stellen Sie nach dem Herunterladen sicher, dass Sie die Datei entpacken.
Bereiten Sie den USB-Stick vor
Wenn Android heruntergeladen wurde, müssen Sie es auf den USB-Stick schreiben. Legen Sie das Gerät in Ihr Tablet oder Ihren USB-Hub ein und entpacken Sie das Win 32 Disk Imager Tool.

Führen Sie Win32DiskImager.exe aus und suchen Sie nach dem entpackten Android-Installationsprogramm. Wählen Sie Speichern, um es dem Tool hinzuzufügen.

Stellen Sie als nächstes sicher, dass der richtige Laufwerksbuchstabe für Ihren USB-Stick unter Gerät ausgewählt ist. Wenn Sie fertig sind, klicken Sie auf Schreiben, um mit der Installation zu beginnen.
Nach Abschluss der Installation sollte Win 32 Disk Imager Ihnen mitteilen, dass das Schreiben der Daten abgeschlossen ist - Sie können nun fortfahren.
Konfigurieren Sie Ihr Windows 8 Tablet für Android Installation
Sie können nicht einfach ein zweites Betriebssystem auf einem für Windows 8 entwickelten Gerät installieren, ohne einige Anpassungen am System-Setup vornehmen zu müssen.

Zuerst müssen Sie sicherstellen, dass Secure Boot deaktiviert ist. Öffnen Sie Einstellungen> PC-Einstellungen ändern> Update und Wiederherstellung> Wiederherstellung und wählen Sie Jetzt neu starten . Wählen Sie von hier aus mit den Pfeiltasten die Option Fehlerbehebung und dann Erweiterte Optionen> UEFI-Firmware-Einstellungen, um das BIOS zu öffnen.

Hier finden Sie Sicherheit im linken Menü und legen ein Supervisor-Passwort fest . Sobald dies hinzugefügt wurde, öffnen Sie Boot, suchen Sie die Option Secure Boot und setzen Sie sie auf Disabled .

Halten Sie danach die Power- Taste gedrückt, um neu zu starten, und halten Sie dann die Windows- Tasten gedrückt, bis der Bildschirm wieder angezeigt wird. Dies ermöglicht eine schnelle Verknüpfung zurück zum BIOS-Bildschirm, wo Sie sicherstellen sollten, dass der UEFI-Modus ausgewählt ist.
Schalten Sie dann das Tablet aus und schließen Sie den USB-Hub direkt an den USB-Anschluss an (im Gegensatz zu einem der Anschlüsse an einer beliebigen Dockingstation). Wenn die Tastatur und der USB-Stick mit dem Hub verbunden sind, starten Sie Ihren Tablet PC und drücken Sie F12 . Verwenden Sie im Startmenü die Pfeiltasten, um das USB-Gerät auszuwählen, und befolgen Sie die Anweisungen zum Einrichten des Dual-Boot-Modus und zum Zuweisen von Speicherplatz für Android mithilfe der Lautstärketasten Ihres Geräts.
Verschiedene Versionen des Android-Installationsprogramms haben leicht unterschiedliche Schritte. Für diese Installation habe ich ausgewählt:
Möchten Sie Windows und Dual-Boot beibehalten? Y
Möchten Sie die Größe von Windows ändern, um mehr Platz zu schaffen? Y (Dies erzwingt einen Reparaturzyklus beim Booten von Windows 8.)
Geben Sie eine neue Größe in MiB für Windows ein: Geben Sie die Standardoption ein.
Gummiboot Bootloader installieren? Y
Boot-Menü Timeout eingeben (0 = kein Menü) (min = 0, max = 60, enter = 5) 15
Sobald Sie dies getan haben, wird die Installation fortgesetzt. Nach Abschluss sollten Sie die Nachricht sehen:
"Installation ist jetzt konfiguriert. Drücke Enter um fortzufahren "
Wenn alles nach Plan läuft, sollten Sie beim nächsten Start des Tablets ein Boot-Menü sehen, in dem Sie zwischen Android und Windows 8 wählen können.
Ausführen von Android auf einem Windows 8 Tablet
In meinem Fall, als ich die Installation für dieses Tutorial vorbereitete, stellte ich fest, dass die Dinge nicht so wie geplant abliefen. Obwohl der Reparaturzyklus eine Weile gedauert hat (und das Acer Iconia W700 sagt Ihnen nicht, dass es einen Reparaturzyklus macht), bootete der Computer schließlich ... in Windows 8.1. Ein paar Neustarts später und da war immer noch nichts vom Boot-Menü zu sehen.

Ungünstigerweise ist die einzige Möglichkeit, Android derzeit zu öffnen, F12 beim Booten zu halten, um das Boot-Menü anzuzeigen, was in manchen Szenarien schwierig sein kann. Ich fand auch, dass Bluetooth unter Windows nicht funktionierte, aber nachdem ich Android gestartet, Einstellungen geöffnet und Bluetooth aktiviert hatte , war der Bluetooth- Neustart nach dem Neustart von Windows wieder möglich.
Wenn alles installiert ist und Android hochgefahren ist, funktioniert es wie erwartet. Nicht alle Funktionen sind verfügbar, da die x86-Version inoffiziell ist. Daher müssen Sie gApps installieren, um Dinge wie Google Play und Google Mail zu erhalten. Dies gilt für alle inoffiziellen Android-Builds und wir werden es in einem zukünftigen Handbuch anschauen.
Wenn Ihnen diese Anleitung gefällt, könnten Sie auch daran interessiert sein, wie Sie Chrome OS auf Ihrem PC installieren. Wie Sie jeden PC oder Laptop in ein Chromebook oder eine Chromebox verwandeln. Wie Sie aus jedem PC oder Laptop ein Chromebook oder eine Chromebox machen Schritt-Lernprogramm können Sie fast jeden Computer in ein Chromebook oder eine Chromebox mit CloudReady verwandeln. Mehr lesen oder Android auf Ihrem Netbook laufen lassen Wie man Android auf Ihrem Netbook oder Laptop installiert Wie Sie Android auf Ihrem Netbook oder Laptop installieren Jetzt können Sie Android auf Ihrem Netbook oder Laptop mit dieser einfachen und einfachen Anleitung installieren. Weiterlesen .