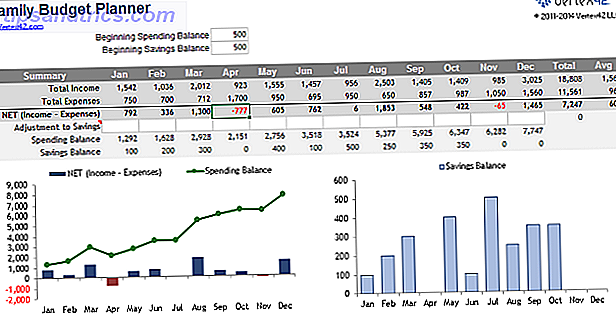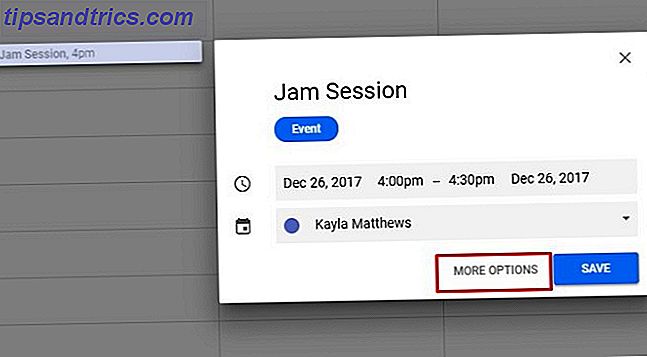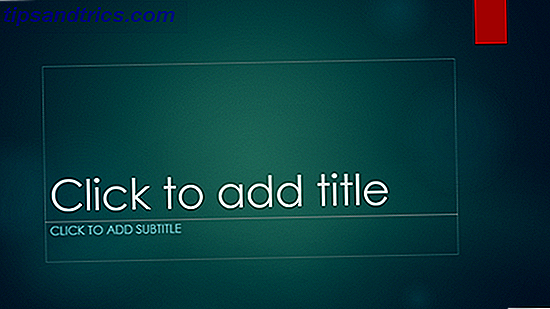Wenn Sie dies lesen, liegt das daran, dass Sie eine neue Festplatte (Festplatte) oder SSD (Solid State Drive) haben.
Vielleicht ist es mit Bloatware gepackt. Wie Bloatware zu entfernen und es auf neuen Laptops zu vermeiden Wie Bloatware zu entfernen und es auf neuen Laptops zu vermeiden Müde von Software, die Sie nie wollen, verbraucht die Ressourcen Ihres Laptops? Dein Computer ist kein kostenloser Werbeplatz. Hier erfahren Sie, wie Sie Bloatware loswerden können. Lesen Sie mehr und Sie möchten es sauber wischen und von vorne anfangen. Oder Sie haben ein gebrauchtes Laufwerk von jemandem gekauft und Sie vertrauen nicht, dass es richtig gelöscht wurde. Oder vielleicht wurde das Laufwerk für ein anderes Betriebssystem wie Mac oder Linux formatiert, in diesem Fall kann es unter Windows unbrauchbar sein oder zumindest Kompatibilitätsprobleme verursachen.
Wie auch immer, Sie sollten immer ein brandneues Datenlaufwerk formatieren. 7 Wissenswertes beim Kauf eines Datenlaufwerks für Backups 7 Wissenswertes beim Kauf eines Datenlaufwerks für Backups Denken Sie darüber nach, ein Datenlaufwerk zum Speichern von Datei-Backups zu kaufen. Hier ist, was Sie wissen müssen, wenn Sie eine informierte Entscheidung treffen möchten. Lesen Sie weiter, weil Sie nie wissen, was ein Vorbesitzer darauf versteckt hat - nicht nur Bloatware, sondern auch Malware, Viren, Keylogger und andere gruselige Dinge. Lesen Sie weiter, um Schritt für Schritt Anweisungen dazu zu erhalten.
Wenn Sie das Laufwerk noch nicht installiert haben, lesen Sie unsere Schritt-für-Schritt-Anleitung zum Installieren neuer Laufwerke. Das Kompletthandbuch zur Installation eines Solid-State-Festplattenlaufwerks in Ihrem PC Das Kompletthandbuch zur Installation eines Solid-State-Festplattenlaufwerks in Ihrem PC A Solid-State-Festplatte ist eine der besten Upgrades für einen modernen Computer. Es erhöht die Ladezeiten von Programmen dramatisch, was wiederum dazu führt, dass sich ein PC schneller anfühlt. Ergebnisse können ... Lesen Sie mehr. Der Artikel konzentriert sich auf SSDs, aber das Gleiche gilt für HDDs. In diesem Post wird davon ausgegangen, dass das Laufwerk bereits installiert ist.
Formatieren von Festplatten und SSDs in Windows
Das Formatieren eines Datenlaufwerks bedeutet, dass es sauber gelöscht wird und das interne Dateisystem des Laufwerks auf ein bestimmtes Format zurückgesetzt wird: FAT32, NTFS, EXT4 usw. Bei einer bestimmten Datei bestimmt das Format, wie genau einzelne Bits auf dem Laufwerk gespeichert werden sollen.
Windows 10 erleichtert das Formatieren von Laufwerken. Daher ist es nicht schwierig. Der schwierige Teil ist, das Selbstvertrauen zu finden, den Anweisungen zu folgen und es selbst zu tun - und selbst das ist nicht sehr schwierig. Hast du das noch nie gemacht? Entspannen Sie Sich. Es wird Dir gut gehen.
1. Starten Sie die Datenträgerverwaltung
Die meisten Benutzer tun dies, indem sie das Startmenü öffnen und nach "Datenträgerverwaltung" suchen, wodurch eine Systemsteuerung mit der Option Festplattenpartitionen erstellen und formatieren aufgerufen wird . Klicken Sie darauf, um die Datenträgerverwaltung zu starten.
Aber es gibt einen schnelleren Weg: in Windows 8.1 oder 10 Windows-Taste + X drücken, um das Power-Menü zu starten 10 Vernachlässigte Windows-Supermächte & Zugriff auf sie 10 Vernachlässigte Windows-Supermächte & Zugang zu ihnen Mit all ihren Ecken und Kanten, nicht einmal die meisten eingefleischte Windows-Fans haben all seine komplexen Funktionen erforscht. Wir haben die versteckten Windows-Tipps und Tricks zusammengestellt, von denen wir glauben, dass sie jeder zu schätzen wissen wird. Lesen Sie mehr und klicken Sie dann auf Datenträgerverwaltung . Es gibt auch andere Möglichkeiten, aber sie sind unnötig, wenn Sie das einfach tun können.
2. Partitionieren Sie das Datenlaufwerk (optional)
Sie können ein physisches Datenlaufwerk in mehrere einzelne Teile segmentieren, Partitionen genannt. Auf diese Weise können Sie ein 500-GB-Laufwerk aufnehmen und es in beispielsweise eine 300-GB-Partition und eine 200-GB-Partition aufteilen. Windows erkennt es dann als zwei separate Laufwerke (zum Beispiel C: und D:).
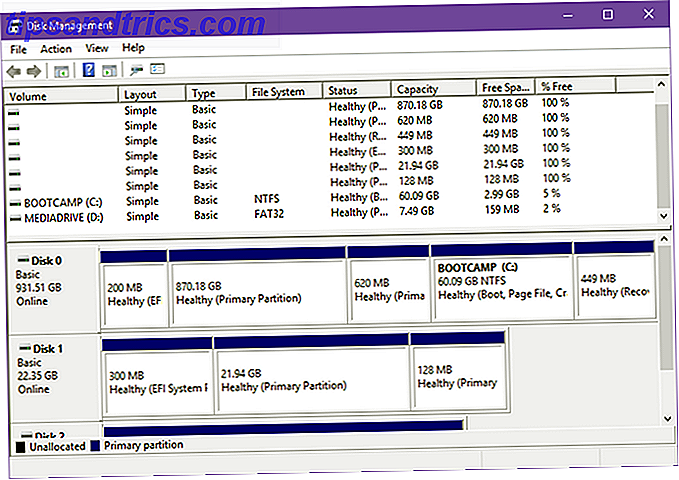
Sie können auch mehrere Partitionen erstellen und kombinieren.
Die meisten modernen Laufwerke sind bereits vom Hersteller als eine Partition vorbereitet, so dass dieser Schritt nicht notwendig ist, um fortzufahren, aber Sie sollten in Erwägung ziehen, Ihr Laufwerk für eine bessere Organisation aufzuteilen. Oder wenn das Laufwerk verwendet wird, sollten Sie es nach Ihren Wünschen neu partitionieren.
Weitere Informationen finden Sie in der Anleitung zum Partitionieren von Laufwerken in Windows. So verkleinern und vergrößern Sie Volumes oder Partitionen in Windows 7 So verkleinern und vergrößern Sie Volumes oder Partitionen in Windows 7 In Windows 7 und Windows Vista haben Sie die Größe Ihrer Volumes geändert oder Ihre Festplatte neu partitioniert viel einfacher als in früheren Windows-Versionen. Es gibt jedoch noch einige Fallstricke, die Sie benötigen ... Lesen Sie mehr für detaillierte Anweisungen, wie Sie das tun.
3. Formatieren Sie das rechte Laufwerk
Sehen Sie sich die Liste der Datenträger oben an und suchen Sie das Laufwerk, das Sie formatieren möchten. Beachten Sie, dass die Datenträgerverwaltung tatsächlich einzelne Partitionen formatiert, obwohl ich Laufwerk angegeben habe . Denken Sie daran, dass Windows jede Partition als separates Laufwerk ansieht, sodass Sie sie tatsächlich separat formatieren können.
Um zu formatieren, klicken Sie mit der rechten Maustaste auf das Laufwerk und wählen Sie Format . Seien Sie absolut sicher, dass dies die gewünschte Fahrt ist! Das Formatieren des falschen Laufwerks könnte verheerende Folgen haben, von verlorenen persönlichen Daten bis hin zu einem inoperablen System.

Profi-Tipp: Neue, nicht formatierte Laufwerke erscheinen in der Spalte Dateisystem als RAW, während vorbereitete Laufwerke entweder FAT32 oder NTFS sind. Linux-Laufwerke sind normalerweise EXT4.
Beachten Sie, dass Sie das Windows-Systemlaufwerk nicht formatieren können (normalerweise das Laufwerk C:, aber nicht immer). Es erfordert kompliziertere Methoden zum Formatieren des Windows-Laufwerks, und das würde den Rahmen dieses Artikels sprengen.
4. Wählen Sie die richtigen Einstellungen
Die Volume- Bezeichnung ist der Name des Laufwerks. Dies wird im Datei-Explorer angezeigt, wenn Sie diesen PC durchsuchen. Sie können es beliebig benennen, solange Sie nur Buchstaben und Zahlen verwenden.
Für Dateisystem wählen Sie NTFS. Es ist das neueste Dateisystem Von FAT zu NTFS zu ZFS: Dateisystem entmystifiziert [MakeUseOf Explains] Von FAT zu NTFS zu ZFS: Dateisystem entmystifiziert [MakeUseOf Explains] Wissen Sie wirklich, was Ihre Festplatte macht, wenn Sie eine Datei daraus lesen? oder schreibst du dazu? Unsere Festplatten können jetzt große Mengen an Daten speichern, und dieser enorme Platzbedarf ... Read More wurde von Microsoft zum jetzigen Zeitpunkt verwendet, und die meisten modernen Datenlaufwerke sind für dieses Dateisystem optimiert, insbesondere für SSDs. Wenn Sie NTFS aus irgendeinem Grund nicht verwenden können, ist FAT32 in Ordnung (es sei denn, Sie benötigen Unterstützung für Dateigrößen von mehr als 4 GB. In diesem Fall sollten Sie exFAT verwenden).
Machen Sie sich keine Sorgen über die Größe der Zuordnungseinheit und lassen Sie sie einfach auf Standard .

Wir empfehlen, die Prüfung zu deaktivieren. Führen Sie ein Schnellformat aus . Wenn es aktiviert ist, wird davon ausgegangen, dass das Laufwerk fehlerfrei ist und alle Inhalte nur als gelöscht markiert sind . Das Ausführen eines Standardformats wird tatsächlich ausgeführt und überschreibt das gesamte Laufwerk mit Nullen. Der Nachteil ist, dass es viel länger dauert, während ein schnelles Format fast sofort ist.
Wir empfehlen außerdem, die Datei- und Ordnerkomprimierung zu deaktivieren, da sich dies negativ auf die tägliche Laufwerksleistung auswirken kann. Diese Funktion war nützlich, wenn der Speicherplatz begrenzt war, aber jetzt können Sie riesige Laufwerke für sehr günstig kaufen.
5. Formatieren und Fertigstellen
Klicken Sie auf OK und Sie erhalten eine Warnung zum Datenverlust.

Bevor Sie fortfahren, überprüfen Sie, ob das Laufwerk nichts Wichtiges enthält - und wenn dies der Fall ist, stellen Sie sicher, dass Sie diese Daten an einem sicheren Ort sichern 5 Grundlegende Daten zur Datensicherung Jeder Windows-Benutzer sollte wissen 5 Grundlegende Daten zur Datensicherung Jeder Windows-Benutzer sollte wissen Wir werden Ihnen nicht müde, Sie daran zu erinnern, Sicherungskopien zu erstellen und Ihre Daten zu schützen. Wenn Sie sich fragen, was, wie oft und wo Sie Ihre Dateien sichern sollten, haben wir direkte Antworten. Weiterlesen .
Klicken Sie erneut auf OK, und das Laufwerk wird in der Datenträgerverwaltung in der Spalte Status als "Formatierung" angezeigt. Warten Sie bis zum Ende - es könnte einige Minuten oder Stunden dauern, wenn Sie das Standardformat wählen. Sobald es fertig ist, bist du fertig!
Weitere Tipps zum Datenlaufwerk
Alles hat eine Lebensdauer und Datenlaufwerke sind keine Ausnahme. HDDs und SSDs verschleißen im Laufe der Zeit, die Frage ist nur, wie lange sie dauern werden Festplatten, SSDs, Flash-Laufwerke: Wie lange werden Ihre Speichermedien dauern? Festplatten, SSDs, Flash-Laufwerke: Wie lange halten Ihre Speichermedien? Wie lange werden Festplatten, SSDs, Flash-Laufwerke noch funktionieren und wie lange werden sie Ihre Daten speichern, wenn Sie sie für die Archivierung verwenden? Weiterlesen . Also sicher sein, die Warnzeichen eines sterbenden HDD zu lernen 5 Zeichen Ihrer Festplatte Lebensdauer endet (und was zu tun ist) 5 Zeichen Ihrer Festplatte Lebensdauer endet (und was zu tun ist) Da die Mehrheit der Menschen heute Laptops und externe besitzen Festplatten, die ziemlich viel herumgeschleppt werden, dürfte eine realistische Festplattenlebensdauer von etwa 3 - 5 Jahren sein. Dies ist ein extrem ... Lesen Sie mehr und die Warnzeichen einer sterbenden SSD 5 Warnzeichen, dass Ihre SSD ist im Begriff zu brechen und scheitern 5 Warnzeichen, dass Ihre SSD ist kurz vor dem Zusammenbruch und scheitern besorgt, dass Ihre SSD Fehlfunktion und kaputt machen und alle deine Daten mitnehmen? Dies sind die Warnzeichen, auf die Sie achten sollten. Weiterlesen .
Beginnen Sie mit Ihrer neuen Datensicherung am richtigen Fuß, indem Sie lernen, wie Sie richtig damit umgehen können. Wie Sie Ihre Festplatten pflegen und länger haltbar machen Wie Sie Ihre Festplatten pflegen und länger halten Manchmal ist ein früher Tod der Fall Schuld des Herstellers, aber meistens scheitern Festplatten früher als sie sollten, weil wir uns nicht um sie kümmern. Weiterlesen .
Ist Ihr neues Laufwerk eine Festplatte oder eine SSD? Wer ist dein Lieblingshersteller? Und wie oft beabsichtigen Sie, es zu formatieren? Teilen Sie uns in den Kommentaren unten!
Ursprünglich geschrieben von Sharninder am 24. Februar 2009.