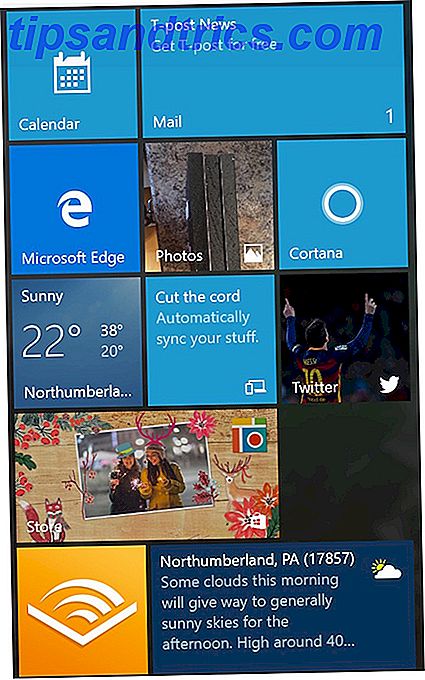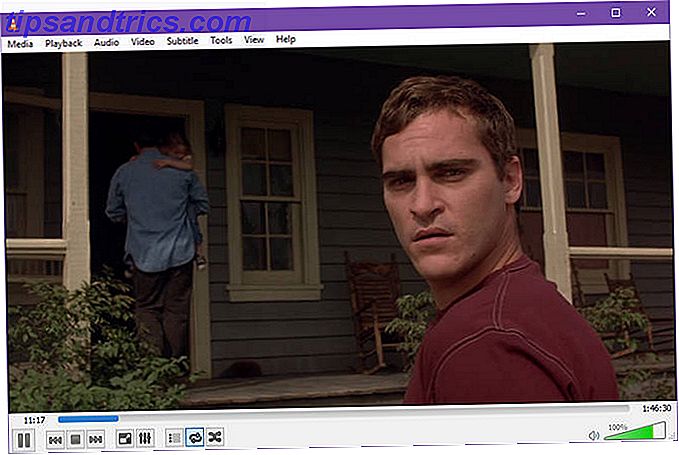Ein Teil der Schönheit von AAA-bewerteten Spielen ist die Sorgfalt, die man braucht, um Gelände im Spiel, Charaktermodelle, Shader und so weiter zu detaillieren. Das Thema? Die meisten Benutzer können diese Schönheit wegen leistungsschwachen Gaming-Rigs nicht annehmen. Bedeutet das, dass du in der Vorhölle steckst, die 30 FPS (Frames per Second) Spiel ist? Natürlich nicht!
Während mehr Benutzer als je zuvor auf Windows 10 PCs spielen, nutzen die meisten dieser Benutzer ihre Rigs nicht voll aus. Bestimmte Windows-Prozesse können standardmäßig das Leistungspotenzial Ihres Computers stark einschränken. 5 Einfache Gewohnheiten, um Ihren Computer vom Laufen abzuhalten 5 Einfache Gewohnheiten, um Ihren Computer davon abzuhalten, langsam zu laufen Nur drei Dinge im Leben sind sicher: Tod, Steuern und langsame Computer nach stundenlangem Surfen im Internet. Lassen Sie uns Ihnen Gewohnheiten zeigen, um Ihren Windows-Computer so schnell wie neu zu halten. Lesen Sie mehr, wenn Sie Spiele spielen.
Nicht mehr! Lies weiter, um die wahre Kraft deines Rigs zu entfesseln und deinem FPS zuzusehen.
Die Bare Essentials
Es gibt ein paar grundlegende Maßnahmen, die Sie ergreifen sollten, bevor wir in den stärkeren FPS-Boost-Teil gehen. Bevor wir die Beziehung zwischen Software und Hardware optimieren können, ist es am besten, diese aus dem Weg zu räumen, damit Sie nicht nur einen FPS-Boost erhalten, sondern auch Ihren PC auf den aktuellen Stand bringen.
Laden Sie aktuelle Treiber herunter
Um es einfach auszudrücken, stellen Treiber die Verbindung zwischen Ihrer Software und Ihrer Hardware her. Aktuelle Treiber enthalten die neuesten offiziellen Innovationen in Software-Technologie von Hardware-Herstellern. Es gibt zwei Haupttreiber, die Sie installieren sollten: GPU (Grafikprozessor) und Chipsatztreiber.
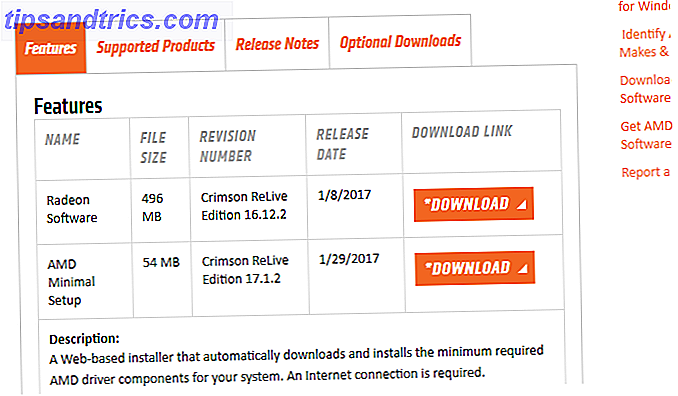
GPU-Treiber aktualisieren die Ausgabeleistung einer PC-GPU. Chipsatztreiber ermöglichen die optimale Kommunikation verschiedener Teile des Motherboards untereinander. Obwohl beide für die Verwendung von jeder Hardware-Komponente absolut nicht notwendig sind, aktuelle Treiber herunterladen So finden Sie veraltete Windows-Treiber Suchen und Ersetzen Veraltete Windows-Treiber finden und ersetzen Ihre Treiber sind möglicherweise veraltet und müssen aktualisiert werden, aber woher wissen Sie das? Erstens, repariere es nicht, wenn es nicht kaputt ist! Wenn Treiber aktualisiert werden müssen, haben Sie folgende Möglichkeiten. Read More ermöglicht bestimmte nützliche Funktionen, die sonst nicht vorhanden sind.
Suchen Sie dazu den Hersteller und das Modell Ihres Motherboards und Ihrer GPU, geben Sie diesen Parameter in eine Suchmaschine mit einem zusätzlichen Treiber- Tag ein und suchen Sie nach der Support- Registerkarte (falls vorhanden), in der sich die Treiber befinden.
Um das Motherboard-Modell und -Modell zu identifizieren, drücken Sie die Win-Taste + R, geben Sie cmd ein und drücken Sie die Eingabetaste, um die Eingabeaufforderung zu öffnen. Geben Sie nun den folgenden Befehl ein und führen Sie ihn aus, um Details zu Ihrem Motherboard anzuzeigen:
wmic baseboard get product, Manufacturer, version, serialnumber Drücken Sie für die GPU-Marke und -Modell die Win-Taste + R, geben Sie msinfo32 ein und drücken Sie die Eingabetaste, um die Systeminformationen zu öffnen. Erweitern Sie Komponenten und dann Anzeige . Sie sollten Ihre GPU neben dem Parameter Name sehen .
Defragmentieren Sie Ihre Festplatte
Hinweis: Wenn Sie ein Solid State Drive haben Top Tools zum Verwalten und Pflegen Ihrer SSD Top Tools zum Verwalten und Pflegen Ihrer SSD Hat Ihre SSD Usain Bolt schnell gestartet, aber jetzt hinkt sie? Sie können Ihr Laufwerk wieder in Form bringen mit einer Handvoll Toolkits und Optimierungssoftware, aber Vorsicht: Einige SSD-Optimierungssoftware ... Lesen Sie mehr (SSD), Sie sollten diesen Schritt nie defragmentieren und überspringen!
Es ist zu einem Standard in der Windows-Optimierung geworden, aber es kann nicht genug erwähnt werden: defragmentieren Sie Ihre Festplatte. Sie können entweder das Standard-Defragmentierungsprogramm in Windows verwenden oder eine Drittanbieter-Software wie Defraggler verwenden.
Während die Defragmentierung Ihrer Festplatte nicht zu einer drastischen Steigerung der Computerleistung führt, ermöglicht sie einen schnelleren Dateizugriff. Dies kann sich auf die Leistung im Spiel auswirken.
Schließen Sie Hintergrundprogramme
Die meiste moderne Hardware kann sowohl mit AAA bewertete Spiele als auch ein paar offene Hintergrundprogramme gleichzeitig handhaben. Mehr veraltete Hardware wird zwischen Ihrem Spiel und Ihrem Programm hin- und hergerissen. Um Hintergrundstörungen zu minimieren, schließen Sie Hintergrundprogramme und -prozesse, indem Sie mit der rechten Maustaste auf die Taskleiste klicken, Task-Manager auswählen, auf CPU (Central Processing Unit) klicken, Programme mit der niedrigsten CPU-Auslastung bestellen, mit der rechten Maustaste auf ein Programm klicken und Task beenden auswählen.
Windows-Optionen ändern
Die zweite Stufe zur Verbesserung der Spieleleistung ändert einige Standardparameter. Dadurch werden bestimmte Computerressourcen freigegeben, die sonst nicht standardmäßig verfügbar sind.
Energieeinstellungen
Mit den Windows-Energieoptionen können Benutzer Optionen für die Helligkeit, die Optionen für die Netztaste, die Einstellungen für den drahtlosen Adapter, die Einstellungen für die Prozessorleistung usw. festlegen. Sie steuern auch, wie und wann CPU-Leistungsmerkmale wie Intel Turbo Boost oder AMD Turbo Core aktiviert werden. Dadurch kann der Prozessor die Standard-GHz-Grenzwerte überschreiten, um bei Bedarf zusätzliche Leistung bereitzustellen.
Ein Grundpfeiler im PC-Gaming, ist es am besten, diese Optionen von der Standardeinstellung zu High Performance zu wechseln. Mehr als nur ein ansprechender Name, die High-Performance-Option wird es Ihrem PC ermöglichen, CPU-Boost und GPU-Leistung jederzeit voll auszunutzen. Um die Option "High Performance Power" zu aktivieren, klicken Sie auf Startmenü, geben Sie die Energieoptionen ein, klicken Sie auf die Option Energieoptionen und wählen Sie Hohe Leistung .
WARNUNG: Wenn Sie diese Option aktivieren, erhöht sich der Stromverbrauch Ihres PCs. Während dies für Desktop-PCs weniger problematisch ist (obwohl die Aktivierung dieser Optionen eine sehr geringe Erhöhung der Energierechnung zur Folge hat), werden Laptop-PCs, die nicht direkt an ein Ladegerät angeschlossen sind, eine kürzere Akkulaufzeit haben Optimieren Sie Windows 10 für die Akkulaufzeit Die Akkulaufzeit ist ein wichtiger Faktor für mobile Geräte. Windows 10 bietet zwar neue Funktionen zum Verwalten der Energieeinstellungen, die Standardeinstellungen tragen jedoch nicht unbedingt zur optimalen Lebensdauer der Batterie bei. Zeit, das zu ändern. Weiterlesen .
Anzeigeoptionen
Wir alle lieben eine schöne Windows-Benutzeroberfläche (UI). Standardmäßige Windows-Anzeigeoptionen - angepasst, um Ihrem PC ein frisches Aussehen zu verleihen - begrenzen die PC-Leistung. Dies ist insbesondere bei älteren und unteren PC-Rigs der Fall. Um diese Einstellungen zu korrigieren, öffnen Sie Ihr Startmenü, geben Sie das Steuerungsfeld ein, und klicken Sie auf die Option Systemsteuerung .
Gehen Sie folgendermaßen vor: System & Sicherheit> System> Erweiterte Systemeinstellungen> Leistungseinstellungen ... Wählen Sie im Fenster Leistungsoptionen die Option Anpassen für die beste Leistung und klicken Sie auf OK . Das ist es! Diese Option wird einige Zeit in Anspruch nehmen, und Ihre Benutzeroberfläche sieht möglicherweise nicht so ansprechend aus wie zuvor, aber Ihre PC-Leistung wird deutlich besser sein.
Registry Tweaks
Einige Registry-Optimierungen entfernen Variablen, die die Spieleleistung einschränken könnten. Während Registry-Tweaks oft sicher sind und dieser Tweak gründlich auf Sicherheit getestet wird, ist Registry-Tweaking eine etwas tabuisierte Aktion für Low-End-PC-Benutzer. Verwenden Sie nach eigenem Ermessen.
Spiel DVR
Xbox Game DVR zeichnet das Gameplay bestimmter Spiele auf, um sie zu teilen. Für die meisten ist dies jedoch nicht notwendig. Vor allem, wenn man bedenkt, wie weit verbreitet und einfach es ist, Spielmaterial aufzunehmen. Um Game DVR zu deaktivieren, öffnen Sie Ihren Registrierungseditor, indem Sie die Win-Taste + R drücken und regedit eingeben .
Navigieren Sie mithilfe des Dropdown-Menüs zu HKEY_CURRENT_USER \ System \ GameConfigStore . Doppelklicken Sie im rechten Menü auf den Parameter GameDVR_Enabled und geben Sie 0 in die Wertdaten ein . Klicken Sie auf OK .
Danach gehen Sie zu HKEY_LOCAL_MACHINE \ SOFTWARE \ Policies \ Microsoft \ Windows . Klicken Sie mit der rechten Maustaste auf die Windows-Taste und wählen Sie Neu und dann Schlüssel . Nennen Sie diesen neuen Schlüssel GameDVR . Klicken Sie auf diesen neuen Schlüssel und im rechten Fenster mit der rechten Maustaste auf einen leeren Bereich und wählen Sie Neu und dann DWORD (32-Bit-Wert) . Benennen Sie diesen Wert AllowgameDVR . Doppelklicken Sie dann auf diesen Wert und legen Sie die Wertdaten auf 0 fest . Der Eintrag 0 deaktiviert die Eingabe, während 1 ihn aktiviert.

Sie können es auch mit Ihrer Xbox App deaktivieren. Gehe dorthin, indem du auf das Startmenü klickst, xbox eingibst, auf Xbox klickst, zu Einstellungen gehst und dann Game DVR . Wenn Sie die erste Methode festlegen, wird auf dieser Seite "Spiel-DVR wurde von Ihrer Organisation deaktiviert" angezeigt.
Grafikkartenoptionen
Die meisten stören sich nicht an ihren Grafikkartenoptionen, sondern lassen standardmäßig Optionen wie Lüftergeschwindigkeit und Kernuhr übrig. Diese Standardeinstellungen sollen sicherstellen, dass Ihre Grafikkarte ihre Grenzen in Bezug auf Wärme und Spannung nicht überschreitet, wodurch die Komponente beschädigt werden könnte.
Es ist jedoch durchaus sinnvoll, bestimmte Grafikkartenoptionen zu ändern, um den Leistungsoutput der Komponente zu maximieren.
Leistungsgrenze / Ziel
Wenn Sie Ihre Auswahl an Übertaktungssoftware verwenden, werden Sie feststellen, dass es zwei allgemeine Arten von Einstellungen gibt. Man betrachtet die vorgegebenen Grenzwerte für Leistung und Temperatur. Während diese Einstellungen vor Hardware-Schäden schützen, begrenzen sie auch die GPU-Leistung als Nebenprodukt.
Das Freigeben der für diese Parameter festgelegten Grenzwerte hat keinerlei Auswirkungen auf die Stabilität Ihrer GPU oder auf deren Beschädigung. Wie im obigen Video erwähnt, erhöht sich die Anzahl der spielinternen FPS um 5-10, wenn Sie Ihre GPU von diesen Limits befreien. Das mag nicht viel erscheinen, aber wenn man bedenkt, dass 30 FPS oft als passabel betrachtet werden und 60 FPS als ausgezeichnet gelten, können 5-10 FPS einen großen Unterschied machen.
Übertakte deine GPU
Ich war kein Fan von GPU Overclocking und dachte, dass es meine GPU ohne großen Nutzen in Gefahr bringen würde. Das war bevor ich meine GPU übertaktet habe. GPU-Overclocking So können Sie Ihre GPU sicher übertakten, um FPS zu erhalten So können Sie Ihre GPU sicher übertakten, um FPS zu gewinnen Übertaktung kann dazu führen, dass Ihr PC mit einer um eine Generation höheren Taktfrequenz arbeitet. Wenn es richtig gemacht wird, ist es sicher und einfach. Wir zeigen Ihnen, wie Sie einen GPU-Leistungsschub kostenlos erhalten. Read More scheint auf den ersten Blick komplex und unsicher zu sein, aber nach ein wenig Erfahrung mit der GPU-Übertaktung werden Sie feststellen, dass es sehr wenig oder gar keine Gefahr gibt.
Das Beste von allem, optimale GPU-Übertaktungen können Kerntaktnummern erreichen, die so hoch wie die GPU der nächsten Generation sind. Das ist die kostenlose Leistung, die mit einer neuen GPU gleichzusetzen ist. Der Prozess ist ein wenig zeitaufwändig und die Erklärung der Vorteile und Risiken erfordert einen eigenen Artikel. Wenn Sie interessiert sind, folgen Sie dem obigen Link.
Einstellungen im Spiel
Niemand möchte die Grafikqualität für ein flüssiges Spiel opfern. Es gibt jedoch einige Einstellungen im Spiel, die die Grafik nicht stark beeinflussen, aber FPS stark beeinflussen.
V-Synchronisierung
Die vertikale Synchronisation ist eine Variable in Spielen, die den Bildschirmabriss in Spielen begrenzt. Der Bildschirmriss tritt durch die Interaktion zwischen der Aktualisierungsrate eines Monitors und FPS auf. Wenn die Aktualisierungsrate eines Monitors 60 Hz beträgt, aber ein Spiel mit 120 FPS läuft, kann die Bildwiederholfrequenz nicht mithalten (sozusagen) und der Bildschirm zeigt zwei verschiedene Bilder auf demselben Bildschirm.
V-Sync begrenzt dann Ihre FPS auf die Aktualisierungsrate Ihres Monitors, wodurch FPS gesperrt wird. Um das Video zu entsperren, suchen Sie einfach Ihr Video der Grafikeinstellungen im Spiel und deaktivieren Sie V-Sync . Während dies zu einem Reißen des Bildschirms führen kann, ist dies selten der Fall.
Reflexionseinstellungen
Entschuldige mich für meinen Nicht-Pro-Status, aber ich habe nie Reflektionen im Spiel verwendet, um ein Spiel zu gewinnen, einen Gegner zu besiegen oder einen Kampf zu gewinnen. Doch die Reflexion spielt eine große Rolle, wenn es darum geht, Spielen ein poliertes Gefühl zu geben.
Die meisten AAA-bewerteten Spiele haben eine Art dynamische Reflektions-Einstellung. Deaktivieren Sie diese Einstellung. Dies hat zwar keinen Einfluss auf die Grafikqualität, hat aber das Potenzial, den FPS-Wert um ein Vielfaches zu erhöhen. Dies liegt daran, dass Ihre GPU nicht mehr alle verfügbaren bewegten Objekte spiegeln muss.
Steam Startoptionen
Ein wenig genutzter und wenig bekannter Aspekt von Steam-Spielen, Steam ermöglicht es Benutzern, bestimmte technische Aspekte des Spiels mit Hilfe von Tools zu ändern, die als Startoptionen bezeichnet werden. 5 Secrets Of The Steam-Client, den Sie verwenden sollten 5 Secrets Of The Steam-Client, den Sie verwenden sollten Sind Sie sicher dass Sie das Beste aus Ihrem Steam-Client herausholen? Wenn Sie nicht aufpassen, gibt es einige wirklich nützliche Funktionen und Werkzeuge, über die Sie nachdenken könnten. Weiterlesen . Mit den Startoptionen können Benutzer von der Änderung der Grafikeinstellungen bis zur Einstellung der einführenden Filmsequenzen alles ändern.
Um auf die Startoptionen zuzugreifen, gehen Sie zu Ihrer Steam-Bibliothek . Klicken Sie mit der rechten Maustaste auf ein Spiel und wählen Sie Optionen . Klicken Sie dann auf die Schaltfläche Startoptionen festlegen. Geben Sie Folgendes ein und klicken Sie auf OK .
-USEALLAVAILABLECORES -sm4 -d3d10 -nomansky -lowmemory -novsync -high Der folgende Link bietet einen Überblick über alle Parameter. Um es einfach auszudrücken : USEALLAVAILABLECORES verwendet alle verfügbaren Cores, um Spiele zu spielen, sm4 forces Spiele, um Shader Model 4 nicht 5 auszuführen (dadurch die Leistung zu steigern), d3d10 verwendet DirectX 10 statt 11 (wodurch die Leistung erhöht wird), lowmemory ermöglicht einen niedrigen Speichermodus, der abnimmt RAM-Nutzung (auch mit externen Aspekten im Spiel), novsync deaktiviert die vertikale Synchronisation, und high setzt das Spiel mit hoher Priorität, was die Ressourcen begrenzt, die von konkurrierenden Programmen verwendet werden.
Während diese Parameter nicht bei allen Spielen funktionieren, werden Sie bei Steam-Spielen, die diese Parameter zulassen, eine deutliche Verbesserung feststellen. Wenn Sie diese Startoptionen aus irgendeinem Grund deaktivieren möchten, löschen Sie sie einfach aus dem Startoptionsfenster.
Worauf wartest du? Geh zum Spiel!
Wir sind alle mit dem Sprichwort vertraut: "Sie können nichts für nichts bekommen." Mit diesen Verbesserungen erhalten Sie eine verbesserte Spieleleistung. PC-Benchmark-Tests: Was sind sie, und sind sie wirklich wichtig? PC-Benchmark-Tests: Was sind sie und sind sie wirklich wichtig? Es gibt viele technische Websites im Internet, die mit Benchmarks arbeiten - eine ganze Reihe von Charts und Zahlen für fast jede Hardware auf dem Markt. Aber was bedeuten sie? Lesen Sie mehr für kein Geld und sehr wenig Aufwand. Übernehmen Sie sie, starten Sie neu und genießen Sie den kostenlosen, unkomplizierten FPS-Boost. Das Beste von allem, das sind alles einmalige Optionen, die Ihr Spiel ernsthaft verbessern werden. Also, worauf wartest Du? Geh da raus!
Haben diese Verbesserungen Ihnen geholfen, FPS von Ihrer Maschine zu drücken? Haben Sie noch etwas zu bieten? Lass es uns in den Kommentaren wissen!