
Die ärgerlichsten und frustrierendsten Computerprobleme treten immer auf, wenn Sie am wenigsten erwarten. Kurz vor Ihrer Steuererklärung? Tastaturprobleme Gerade mit entfernten Verwandten skypen? Mikrofon Probleme. Kurz vor einer epischen Audiosurf-Session? Du weißt es - Mausprobleme.
Glücklicherweise haben die meisten Probleme eine Auflösung, wenn Sie kein Terminal-Hardwareproblem haben. Tippen und Klicken, wenn Sie keine Maus oder Tastatur verwenden können Tippen und Klicken, wenn Sie keine Maus oder Tastatur verwenden können Wie verwenden Sie a Computer, wenn Sie keine Standardmaus oder Tastatur verwenden können? Mit speziell angepasster Software natürlich! Lesen Sie mehr, und wir werden einige von ihnen mit Ihnen teilen.
Bevor wir anfangen…
Ich sage dies in jedem einzelnen Problemlösungsartikel, den ich schreibe: Überprüfen Sie Ihre Verbindungen. Es ist eine unglaublich einfache Sache und kann manchmal einen großen Unterschied machen.
- Überprüfen Sie, ob die Maus oder der WLAN-Adapter nicht an ihrem jeweiligen Anschluss ausgezogen ist.
- Ziehen Sie das Mauskabel oder den WLAN-Adapter vollständig heraus und verbinden Sie es nach Möglichkeit wieder mit einem anderen Anschluss.
- Wenn es sich um ein Problem handelt, das Sie gerade erlebt haben, kann das Neustarten Ihres Systems manchmal eine sofortige Lösung darstellen. Navigieren in Windows ohne Maus, Tastatur oder Bildschirm lernen Navigieren in Windows ohne Maus, Tastatur oder Bildschirm Sie haben gerade Stunden damit verbracht, eine wichtige Arbeit auszuführen dokumentieren, wenn Ihre Tastatur an Ihnen stirbt. Würden Sie Ihre Arbeit speichern, Programme beenden und Ihren Computer herunterfahren? Wir zeigen es dir. Weiterlesen .
Wenn keines dieser Dinge funktioniert, lesen Sie weiter!
Lösen von Problemen mit Windows 10-Maus
Das kostenlose Upgrade auf das neue Windows 10-Betriebssystem 2015 So installieren Sie Windows 10 kostenlos auf jedem Windows-, Linux- oder OS X-PC So installieren Sie Windows 10 kostenlos auf einem Windows-, Linux- oder OS X-PC, den Sie nicht haben auf Windows 10 zu aktualisieren, um es zu versuchen. Unabhängig davon, ob Sie sich für das kostenlose Upgrade qualifizieren oder Windows 10 unter Linux oder OS X testen möchten, können Sie es kostenlos testen. Lesen Sie mehr sah zahlreiche Berichte über Mausprobleme. Die Symptome waren unterschiedlich und reichten von einer vollständig nicht reagierenden Maus über Mausverzögerung bis zu bestimmten Mausfunktionen, die nicht funktionierten. Andere Benutzer haben Probleme mit eingefrorenen, springenden oder verschwindenden Cursorn gemeldet.
Es scheint, dass während der Aktualisierung von Windows 10 bei einigen Systemen die Mauseinstellungen geändert wurden, was die Benutzer verwirrt hat, warum plötzlich ein Problem auftrat.
1. Inkompatible Treiber
Eine der ersten Überprüfungen mit Mausproblemen sind die Treiber. Windows 10 sollte sich um alle Treiberupdates kümmern, aber das bedeutet nicht, dass Sie sie nicht manuell installieren können oder dass Windows es immer richtig macht.
Suchen Sie nach dem Geräte-Manager und wählen Sie das erste Ergebnis aus. Navigieren Sie zu Mäuse und anderen Zeigegeräten, wählen Sie, klicken Sie dann mit der rechten Maustaste auf die Mauseingabe und wählen Sie Eigenschaften . Wählen Sie die Registerkarte Treiber und dann Treiber aktualisieren .
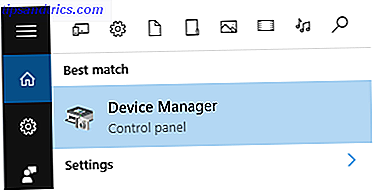
Wenn Sie den richtigen Treiber bereits heruntergeladen haben, sollten Sie auf meinem Computer nach Treibersoftware suchen . Verwenden Sie die Option Durchsuchen auf der nächsten Seite, um nach dem Treiber zu suchen, und drücken Sie dann auf Weiter . Der Treiber sollte jetzt installieren. Starten Sie Ihr System neu.
Wenn Sie keinen Treiber direkt vom Hersteller heruntergeladen haben, wählen Sie Automatisch nach aktualisierter Treibersoftware suchen . Windows sucht jetzt automatisch nach Ihrem Computer So finden und ersetzen Sie veraltete Windows-Treiber So finden und ersetzen Sie veraltete Windows-Treiber Ihre Treiber sind möglicherweise veraltet und müssen aktualisiert werden, aber woher wissen Sie das? Erstens, repariere es nicht, wenn es nicht kaputt ist! Wenn Treiber aktualisiert werden müssen, haben Sie folgende Möglichkeiten. Lesen Sie mehr und das Internet nach Treiberaktualisierungen und installieren Sie es entsprechend. Windows informiert Sie, wenn keine Updates verfügbar sind.
Falls keine Updates verfügbar sind, können Sie versuchen, den Maustreiber manuell neu zu installieren. Notieren Sie den Namen Ihrer Maus oder Ihres Touchpads im Gerätemanager und gehen Sie dann direkt zur Website des Herstellers. Sie sollten die neueste Version Ihres Maustreibers als Download bereitstellen. Wenn Sie den entsprechenden Download nicht auf der Website des Herstellers finden können, suchen Sie in Google nach "[PC-Modell] + Windows 10-Maustreiber" oder "[Laptopmodell] + Windows 10-Touchpad-Treiber", und Sie sollten den richtigen Download finden.
Nach dem Herunterladen können Sie zurück zum Geräte-Manager, zurück zu Ihren Mauseigenschaften und zurück zur Registerkarte Gerät gehen . Wählen Sie Deinstallieren, und folgen Sie den Anweisungen. Installieren Sie den zuvor heruntergeladenen Treiber neu und starten Sie das System neu.
2. Cursor zum Einfrieren und Verschwinden der Maus
Ein häufiges Problem betrifft den Realtek HD Audio Manager, und es ist einer, den wir gesehen haben, andere Treiber zu stören, auch kein Ton? 7 Tipps zum Beheben von Audioproblemen in Windows 10 Kein Ton? 7 Tipps zur Behebung von Audioproblemen in Windows 10 Probleme mit Ton und Audiodaten treten häufig in Windows 10 auf. Zum Glück haben diejenigen, die dies durchgemacht haben, bevor Sie ihre Lösungen geteilt haben. Wir haben die 7 hilfreichsten Audio-Tipps zur Fehlerbehebung für Sie zusammengestellt. Weiterlesen . Klicken Sie mit der rechten Maustaste auf die Taskleiste, wählen Sie Task-Manager, und wechseln Sie zur Registerkarte Start . Wenn Sie Realtek HD Audio Manager sehen, klicken Sie mit der rechten Maustaste und wählen Sie Deaktivieren . Starten Sie jetzt Ihr System neu.
Es ist bekannt, dass sowohl das Einfrieren als auch das Verschwinden von Cursorproblemen behoben werden.
3. Mouse Lagging und Piepston
Dies ist ein weiteres Problem mit dem Treiber. Nach den kumulativen Updates KB3140743 und KB3140768 meldeten einige Benutzer eine zufällige Mausverzögerung und einen ebenso zufälligen Signalton. Es wurde festgestellt, dass das Problem ausgelöst wird, wenn ein Xbox-Controller mit bestimmten geöffneten Programmen getrennt wird. Microsoft hat jedoch offenbar den Fehler in den kumulativen Updates KB3147458 und KB3147461, die Anfang April veröffentlicht wurden, gepatcht.
Wenn weiterhin Probleme auftreten, rufen Sie den Geräte-Manager auf und suchen Sie nach Human Interface Devices . Wenn Sie die XINPUT-kompatible HID aufgelistet sehen, kann dieses Update gut für Sie funktionieren.
Zunächst müssen Sie diese Version des Xbox Wireless Adapters für Windows herunterladen und an einem denkwürdigen Ort extrahieren. Gehen Sie zurück zum XINPUT-Eintrag im Geräte-Manager. Klicken Sie mit der rechten Maustaste und wählen Sie Treibersoftware aktualisieren .

Wählen Sie Auf dem Computer nach Treibersoftware suchen aus, gefolgt von Lassen Sie mich aus einer Liste von Gerätetreibern auf meinem Computer auswählen . 
Wählen Sie auf dem nächsten Bildschirm Datenträger . Dies ermöglicht uns, das System nach einem Fahrer unserer Wahl zu durchsuchen. Suchen Sie die extrahierten Dateien mithilfe der Schaltfläche Durchsuchen . Wählen Sie xinputhid, dann Öffnen und dann OK .

Sie sollten nun zum Fahrerauswahlbildschirm zurückkehren, wo der "neue" XINPUT-Treiber zur Auswahl steht. Drücken Sie auf Weiter und starten Sie Ihr System neu.

Wenn dies trotz des von Microsoft herausgegebenen Patches ein Problem bleibt, können Sie die oben genannten Updates (KB3140743 und KB3140768) finden, sie deinstallieren und auf die nächsten Updates warten.
Hinweis: Die Liste der Eingabegeräte kann von System zu System variieren. Es wurde gezeigt, dass dieser Fix auf einer Vielzahl von Systemen mit unterschiedlichen Hardware-Setups funktioniert.
4. Touchpad Einfrieren
Einige Benutzer von Windows 10 haben gemeldet, dass das Touchpad nach dem Gebrauch der Tastatur nicht mehr reagiert. Dieses Problem scheint sich auf Synaptics-Treiber zu beziehen und kann ein Symptom für einen Konflikt zwischen Windows 10-Touchpad-Treibereinstellungen und denen sein, die Sie normalerweise verwenden würden.

Suchen Sie in der Cortana-Suchleiste nach Maus und wählen Sie Ihre Mauseinstellungen ändern . Im unteren Bereich des neu geöffneten Maus- und Touchpad- Menüs befindet sich eine Option für Zusätzliche Mausoptionen. Wählen Sie die Registerkarte ClickPad, gefolgt von Einstellungen, gefolgt von der Registerkarte Erweitert . Schieben Sie die Zeitleiste für die Filteraktivierung zurück auf 0 Sekunden, und drücken Sie OK .
5. Mausbeschleunigung
Mausbeschleunigungsprobleme sind unglaublich frustrierend, besonders für die Spieler unter uns. Du stellst einen Kopfschuss auf, und bam! Deine Maus ist in die Ecke des Bildschirms gewandert und du starrst auf den Respawn-Bildschirm.
Windows 10-Benutzer haben in einer Reihe von Szenarios Beschleunigungsprobleme gemeldet, aber es scheint keine feste Lösung für die Probleme zu geben. Also werde ich ein paar Korrekturen in der Hoffnung detailliert beschreiben, dass eines für dich funktioniert!
Aus und an
Versuchen Sie zunächst, die Mausbeschleunigung in Ihren Systemeinstellungen ein- und auszuschalten. Gehen Sie zu Systemsteuerung> Hardware & Sound> Maus . Wählen Sie die Registerkarte Zeigeroptionen. Deaktivieren Sie das Kontrollkästchen Zeigergenauigkeit erhöhen, um die Beschleunigung zu deaktivieren. Wählen Sie Übernehmen und OK . Überprüfen Sie, wie Ihre Maus reagiert.

MarkC Maus Fix
Wenn dies nicht funktioniert, können wir die MarkC Mouse Fix verwenden, um die Effekte der Mausbeschleunigung zu unterdrücken. Laden Sie die komprimierte MarkC Mouse Fix-Datei herunter und extrahieren Sie sie an einem unvergesslichen Ort. Als nächstes finden Sie die Anzeige DPI (Dots P er I nch), die Sie gerade verwenden, indem Sie Display in die Cortana Suchleiste eingeben und Display Einstellungen aus den Optionen auswählen.

Wenn der Schieberegler vollständig nach links zeigt, beträgt Ihr DPI-Anzeigewert 100%. Wenn es in der Mitte oder rechts ist, zeigt es eine andere Skala an. Klicken Sie auf den Schieberegler, um eine QuickInfo mit dem aktuellen DPI anzuzeigen. Notieren Sie sich Ihre DPI.

Gehen Sie zurück zum extrahierten MarkC Mouse Fix-Ordner, suchen Sie Ihre Windows-Version und öffnen Sie den Ordner. Wählen Sie die Registrierungsdatei aus, die Ihrem DPI-Display entspricht. Beantworten Sie die angezeigten Eingabeaufforderungen mit Ja oder OK . Starten Sie Ihr System neu, damit der Fix abgeschlossen werden kann.
Sie sollten jetzt eine exakte 1: 1-Maussteuerung ohne Beschleunigung oder Pause zwischen den Bewegungen genießen.
Windows 10 Spiel DVR
Windows 10 integrierte Spielaufzeichnung Windows 10 ist für Spieler: 6 Funktionen, die Sie lieben werden Windows 10 ist für Spieler: 6 Funktionen, die Sie lieben werden Sie wollen Windows 10 für Spiele verwenden! Egal, ob Sie Ihre Xbox One-Spiele auf Ihren PC streamen, die Xbox App verwenden oder High-Performance-Gaming mit DirectX 12 genießen, Windows 10 verbessert Ihre Probleme mit der Mausbeschleunigung. Leider ist dies kein einheitliches Problem, und es scheint auch kein Problem zu sein. Einige Benutzer haben berichtet, dass die oben genannten Fixes einige positive Effekte haben, während andere so weit gegangen sind, die eingebauten Spielfunktionen vollständig zu entfernen, über die Windows PowerShell. Wie Blatoware von Windows 10 leicht entfernen Blatoware von Windows einfach zu entfernen 10 Windows 10 enthält mehrere vorinstallierte Apps, die Speicherplatz auf Ihrem Gerät belegen und nicht einfach zu entfernen sind. Klingt wie Bloatware, oder? Wir zeigen Ihnen, wie Sie diese Apps entfernen können. Weiterlesen .
Ein häufiges Thema für Benutzer, die Probleme mit der Mausbeschleunigung haben, ist das Verwenden der Tastenkombination Windows-Taste + G, um ein Aufnahmeereignis auszulösen. Diese Kombination scheint bei bestimmten Systemen Probleme mit der Mausbeschleunigung auszulösen. Vermeiden Sie daher, wo es möglich ist.
Alles behoben?
Ich hoffe, eine dieser Fixes beseitigt Ihre Maus oder Touchpad Probleme 6 Top Mouse Alternativen für diejenigen, die nicht eine normale Maus verwenden können 6 Top Mouse Alternativen für diejenigen, die nicht eine normale Maus verwenden können Wie Sie ein modernes Betriebssystem betreiben, wenn Sie nicht verwenden können eine Maus? Weiterlesen . Windows 10 ist ein sich ständig weiterentwickelndes Betriebssystem. Die Updates regelmäßig von Microsoft trabte wird immer eine Chance haben, etwas zu brechen, irgendwo, auf jemandes System 5 Free Tools, um jedes Problem in Windows 10 zu beheben 5 Kostenlose Tools, um jedes Problem in Windows 10 zu beheben Es dauert nur fünf kostenlose Programme und ein paar Klicken Sie auf, um ein Problem oder eine Rogue-Einstellung auf Ihrem Windows 10-PC zu beheben. Weiterlesen .
Das erzwungene Aktualisierungssystem hilft nicht weiter, aber wenn es sich um ein reguläres Problem handelt (Treiberaktualisierungen verursachen Mausprobleme), können Sie Windows 10 jederzeit dazu zwingen, Ihre Arbeitseinstellungen zu verlassen, wie Kontrolle über Treiberaktualisierungen in Windows 10 übernehmen Over Driver Updates in Windows 10 Ein schlechter Windows-Treiber kann Ihren Tag ruinieren. In Windows 10 aktualisiert Windows Update automatisch die Hardwaretreiber. Wenn Sie die Folgen erleiden, zeigen wir Ihnen, wie Sie Ihren Fahrer zurückrollen und die Zukunft blockieren können ... Lesen Sie mehr - zumindest für eine Weile.
Hatten Sie eine Reihe von Windows 10-Mausproblemen? Wurde alles durch Aktualisieren oder Neuinstallieren der Treiber behoben? Lass es uns wissen!
Bildkredit: Reparieren der Computermaus durch www.BillionPhotos.com über Shutterstock



