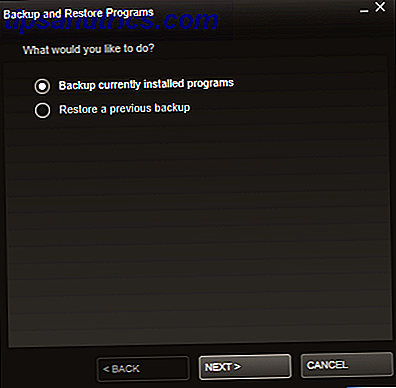Ein immer häufigerer Weg, mehr Informationen zu teilen als die 140-Zeichen-Grenze von Twitter, ist es, einen Screenshot von einem Artikel zu teilen. Wenn Sie eine bestimmte Zeile oder zwei Absätze in einem Absatz hervorheben möchten, können Sie mithilfe eines Online-Tools einen falschen Hervorhebungseffekt erstellen. Oder wenn Sie Zugriff auf Photoshop haben, können Sie dies auch offline tun.
Schritt 1
Machen Sie einen Screenshot Der ultimative Leitfaden zum Erstellen eines Screenshots Der ultimative Leitfaden zum Erstellen eines Screenshots Die meisten Leute würden denken, dass die Erstellung eines Screenshots ein einfacher und unkomplizierter Prozess ist und dass er auf jeder Plattform, auf die er trifft, sehr ähnlich ist. Nun, sie würden sich irren. Screenshot erstellen ... Lesen Sie mehr über den Textabschnitt, den Sie hervorheben möchten, und öffnen Sie ihn in Photoshop. Öffnen Sie das Pinselwerkzeug in Photoshop über das Werkzeugmenü oder über die Tastenkombination B. Ein regulärer runder Pinsel macht den Trick, aber wenn Sie möchten, können Sie ein Marker-Pinsel-Set herunterladen, um es noch authentischer zu machen.
Schritt 2
Erstellen Sie eine neue Ebene in Ihrem Bild, indem Sie auf Ebene > Neu > Neue Ebene gehen oder die Tastenkombination Umschalt + Befehl / Strg + N verwenden . Stellen Sie sicher, dass Sie sich auf der neuen Ebene und nicht auf der Ebene mit dem Screenshot befinden, bevor Sie mit dem nächsten Schritt fortfahren.
Schritt 3
Wählen Sie eine hellgelbe Farbe. Im folgenden Screenshot habe ich # f2ea10 verwendet . Halten Sie die Umschalttaste gedrückt und ziehen Sie den Pinsel über den Text. Mit der Umschalttaste können Sie eine gerade Linie zeichnen. Der Text wird vollständig von der Farbe abgedeckt, aber der nächste Schritt wird dafür sorgen.
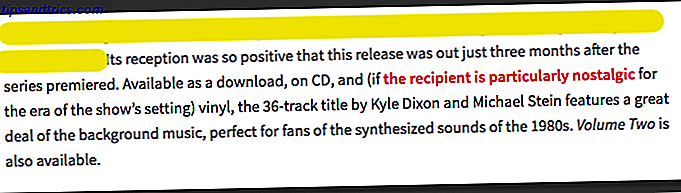
Wenn Sie mehr als eine Zeile markieren, werden Sie möglicherweise feststellen, dass Photoshop in der nächsten Zeile versucht, die zuvor hervorgehobene Zeile mit der neuen zu verknüpfen. Wenn dies passiert, verwenden Sie einfach die Tastenkombination Strg / Cmd + Z, um diese Funktion rückgängig zu machen. Diese Verbindung wird getrennt, wenn Sie die Linie erneut zeichnen.
Schritt 4
Sobald Sie den gesamten Text markiert haben, den Sie hervorheben möchten, klicken Sie mit der rechten Maustaste auf die Ebene mit den gelben Linien und wählen Sie Fülloptionen . Unter Allgemeine Überblendung können Sie einen Mischmodus aus einem Dropdown-Menü auswählen. Wählen Sie Multiplizieren . Ein optionaler Schritt ist, die Deckkraft anzupassen, aber das hängt wirklich von Ihren persönlichen Vorlieben ab.

Das Endprodukt wird wie folgt aussehen:

Die Verwendung einer zweiten Ebene ist eine gute Möglichkeit, die Hervorhebung vollständig zu kontrollieren, ohne versehentlich irreversible Änderungen an Ihrem ursprünglichen Screenshot vorzunehmen.
Wenn Sie es vorziehen, können Sie jedoch einfach das Erstellen einer neuen Ebene überspringen und direkt an Ihrem Screenshot arbeiten. Wenn Sie Ihren Pinsel im ersten Schritt auswählen, können Sie in den Pinseleigenschaften auch den Füllmodus auswählen. Wählen Sie Multiplizieren, und wenn Sie Ihren Screenshot überstreichen, können Sie Text darunter sehen.

Hast du irgendwelche Tipps und Tricks, um einen fiktiven Highlighter-Effekt auf Screenshots zu erstellen? Lassen Sie es uns in den Kommentaren wissen.


![Vergeuden Sie Ihr Leben Spielen Sie alle Spiele auf Pong.com [Seltsames & Wunderbares Web]](https://www.tipsandtrics.com/img/gaming/375/waste-away-your-life-playing-all-games-pong.png)