
Es gibt einige Microsoft Office-Funktionen, die wie Ärgernisse scheinen. Dann gibt es die Office-Einstellungen, die Sie immer optimieren können 10 Standard Microsoft Word-Einstellungen, die Sie optimieren können 10 Standard Microsoft Word-Einstellungen, die Sie optimieren können Ein paar einfache Optimierungsschritte können Ihre Produktivität mit Microsoft Word steigern. Wir geben Ihnen zehn schnelle und einfache Einstellungen für Ihre täglichen Aufgaben. Weiterlesen . Einer der ersten, der auftaucht, ist die Backstage-Ansicht . Sie können es auch als Datei- Menü bezeichnen.
Der Backstage-Bildschirm wird verwendet, wenn Sie Dateien in Ihrem OneDrive-Ordner speichern. Wenn Sie keine Dateien in der Cloud speichern, ist dies nur eine weitere Hürde für Ihre Spitzenproduktivität.
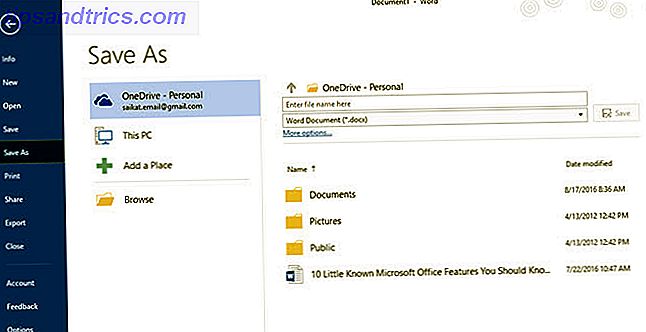
Lassen Sie uns mit einer kleinen Änderung in einer Office-Umgebung darüber springen.
Konfigurieren Sie Microsoft Office
Sie können Dateien direkt in Ihrem lokalen Ordner speichern, indem Sie oben auf der Symbolleiste für den Schnellzugriff auf das Dateisymbol klicken. Die Backstage-Ansicht kann in Microsoft Word, Excel und PowerPoint verschwinden. Wenn der Backstage-Bildschirm nicht mehr angezeigt wird, können Sie das Dialogfeld Speichern unter direkt öffnen, wenn Sie Speichern oder Speichern unter für eine neue Datei auswählen.
Beachten Sie, dass das Ändern dieser Einstellung in einer Office-Anwendung automatisch für die anderen wie Excel und PowerPoint geändert wird.
Klicken Sie auf die Registerkarte Datei . Gehen Sie im Menü auf der linken Seite zu Optionen .
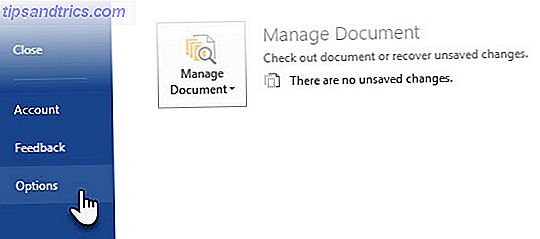
Klicken Sie im Dialogfeld Optionen in der Liste der Einstellungen auf der linken Seite auf Speichern.
Aktivieren Sie im Bereich "Dokumente speichern" die Option "Backstage beim Öffnen oder Speichern von Dateien nicht anzeigen". Klicken Sie auf OK, um die Änderung zu übernehmen.
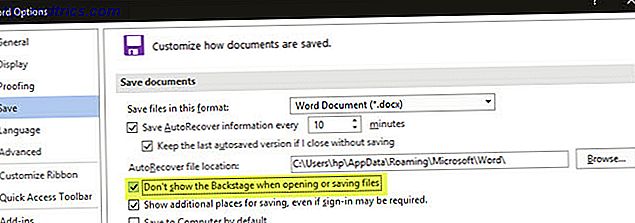
Obwohl Sie die Backstage-Ansicht jetzt deaktiviert haben, scheint dies beim Öffnen von Dateien nicht zu gelten. Um eine Datei zu öffnen, müssen Sie die alte Route des Klickens auf die Registerkarte Datei wählen, um die Backstage-Ansicht aufzurufen. Eine Möglichkeit, eine Datei durch Umgehen zu öffnen, besteht darin, die Tastenkombination Strg + O zu verwenden . Dadurch wird das Dialogfeld Öffnen direkt angezeigt.
Eine kleine Sekunde der Produktivität
Die Backstage-Ansicht ist aus mehreren Gründen wichtig. Wie sein Name verwenden Sie diesen Bildschirm, um einige Hintergrundaufgaben für eine Datei auszuführen. Beispielsweise Wiederherstellen eines nicht gespeicherten Dokuments Wiederherstellen eines nicht gespeicherten Microsoft Word 2010-Dokuments in Sekunden Wiederherstellen eines nicht gespeicherten Microsoft Word 2010-Dokuments in Sekunden Wurde bei einem Microsoft Crash- oder Stromausfall ein Microsoft Office-Dokument bearbeitet? Vielleicht haben Sie versehentlich ein nicht gespeichertes Dokument geschlossen. Wir zeigen Ihnen, wie Sie den Entwurf wiederherstellen und Ihre Arbeit wiederherstellen können. Lesen Sie mehr könnte hier das kritischste Merkmal sein.
Aber dieser kleine Tweak gibt hier und da eine Sekunde zurück, wenn eine Datei gespeichert wird. Dies ist keine große Änderung in Ihrem Workflow, da das Menü Datei immer in Reichweite eines Klicks ist. Aber die Sekunden summieren sich.
Finden Sie die Backstage-Ansicht manchmal irritierend?



