
Sie möchten nicht der Typ im Büro sein, der immer wieder alles in Microsoft Excel eingibt.
Es wird also eine Zeit kommen, in der Sie alle Arten von Informationen verarbeiten müssen, die in anderen Dateitypen gespeichert sind, und sie in Microsoft Excel bringen. Sie können nicht von einer immer vorhandenen Textdatei weglaufen. Ich wette, Sie finden jeden Tag einige davon.
Hier ein paar Beispiele aus dem Alltag:
- Eine Excel-Analyse von Verkaufs- oder Produktinformationen, die in einer Textdatei gespeichert sind.
- Austausch von Daten zwischen zwei verschiedenen Software (möglicherweise von einer Datenbank zu einer Kalkulationstabelle).
- Namen, Adressen und E-Mail-ID, die in einem E-Mail-Programm gespeichert sind (z. B. Export von Microsoft Outlook nach Excel. Exportieren von Outlook-Kontakten nach Anywhere) Exportieren von Outlook-Kontakten nach Anywhere Müssen Sie Ihre Outlook-Kontakte exportieren und wissen nicht, wo Sie anfangen sollen? Wir zeigen Ihnen, wie Sie aus Outlook exportieren und in Ihr Ziel importieren.
Microsoft Excel bietet Ihnen alle Tools zum Herstellen einer Verbindung mit externen Datenquellen. Sprechen wir über abgegrenzte Textdateien.
Dies ist eine getrennte Textdatei
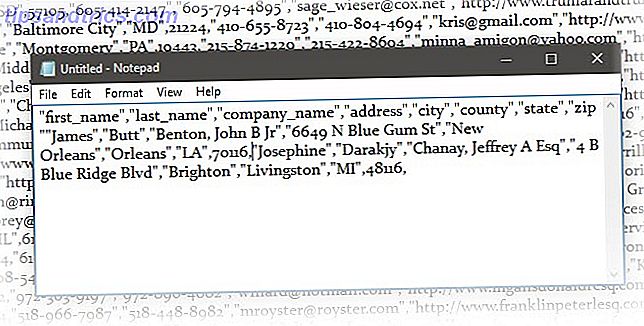
In diesem Screenshot einer einfachen Textdatei sind die Namen und Adressen durch Kommata getrennt. Dies ist eine einfache durch Komma getrennte Textdatei . Es ist einfach in jedem Texteditor zu erstellen.
Allein eine ganze Reihe solcher Daten wäre in einer Textdatei nicht so nützlich, wenn Sie eine Liste oder einen Bericht erstellen müssten. Wenn Sie es in ein Excel-Arbeitsblatt einfügen, können Sie ein professionelleres Dokument erstellen und die Informationen besser verarbeiten. Zum Beispiel können Sie einfach nach doppelten Adressen suchen und diese entfernen. Dann können Sie die Tabelle zum Erstellen von Etiketten und Seriendruck verwenden So drucken Sie Etiketten mit Seriendruck in Microsoft Word und Excel So drucken Sie Etiketten mit Seriendruck in Microsoft Word und Excel Verwenden Sie immer noch Kopieren und Einfügen, um Etiketten zu erstellen, Namensschilder oder andere personalisierte Massenkommunikation? Mit Mail Merge, einem einfachen Microsoft Office-Automatisierungstool, können Sie Ihre Etiketten in Sekundenschnelle drucken. Weiterlesen .
Die Grundidee besteht darin, die Informationen aus einer Textdatei zu importieren und Ihre verschiedenen Informationen in separate Spalten aufzuteilen und jede Spalte mit einer entsprechenden Überschrift zu benennen.
Schauen wir uns die abgegrenzte Textdatei genauer an ...
Die 3 verschiedenen Arten von begrenzten Textdateien
Getrennte Textdateien sind für den Export von Daten von einem Programm in ein anderes bestimmt. Es gibt drei gängige Arten von Dateien mit Trennzeichen, je nachdem, wie Sie jeden Wert in der Nur-Text-Datei trennen (begrenzen). Jedes Zeichen kann verwendet werden, um die einzelnen Einträge in einer Datei zu trennen.
Zum Beispiel: das Rohr oder ein einfacher Raum. Sie werden feststellen, dass diese drei die gebräuchlichsten Arten von Trennzeichen mit Trennzeichen zwischen jedem Texteintrag sind.
- Komma-getrennte Werte.
- Tab getrennte Werte.
- Doppelpunkt getrennte Werte.
So wie es benannt ist, hält das Texttrennzeichen jeden Wert getrennt von dem nächsten . Jeder Wert, der auf das Trennzeichen folgt und dem nächsten Vorkommen des Trennzeichens vorausgeht, wird als ein Wert importiert. Denken Sie daran, dass der Wert zwischen dem zugewiesenen Begrenzer ein anderes Begrenzungszeichen haben kann, aber ein Anführungszeichen (") oder ein Apostroph (') erforderlich ist.
Verwirrend? Nicht so viel. Mal sehen wie mit einem Beispiel:
In einer Textdatei mit Stadt- und Staatsnamen können einige Werte wie "Albany, NY" vorkommen. Microsoft Excel kann das Komma (, ) zwischen den beiden Wörtern als Trennzeichen lesen. Um die Stadt- und Landnamen als einen Wert zu behandeln und sie in eine Zelle zu importieren, müssen wir doppelte Anführungszeichen oder einen Apostroph als Textqualifizierer verwenden. Wenn kein Zeichen als Textqualifizierer angegeben ist, wird "Albany, NY" in zwei benachbarte Zellen als Albany und NY importiert.
Kurz gesagt, um einen Wert in einer Spalte genau so zu erhalten, wie er ist, können Sie den Wert in Anführungszeichen oder einen Apostroph einschließen. Wie wir weiter unten sehen werden, gibt Ihnen Microsoft Excel die vollständige Kontrolle über den Importprozess und einen Vorschaubereich, um das Format der Daten zu sehen, bevor sie die Zellen füllen.
Konvertieren von einer Delimited Textdatei in eine Kalkulationstabelle
Es gibt viele Online-Konverter Wie konvertiert man jedes Dateiformat Online mit kostenlosen Tools Wie konvertiert man jedes Dateiformat Online mit kostenlosen Tools Wenn Sie eine Datei konvertieren müssen, hier ist die ultimative Liste von Websites, die Sie wenden sollten. Lesen Sie mehr, die eine rohe CSV-Textdatei nehmen und eine XLS-Tabelle ausspucken kann. Zamzar und Convertio schweben nach oben auf der Suchseite.
Sie müssen jedoch nicht nach einem Online-Konverter suchen, da Microsoft Excel über eine native Funktion verfügt, die die Aufgabe viel besser erfüllt. Nehmen wir eine Beispiel-CSV-Datei und führen Sie die Schritte durch, um Textdateien mit Trennzeichen in Tabellenkalkulationen zu konvertieren. Der folgende Screenshot zeigt ein Durcheinander von durch Kommas getrennten Werten in einer Notepad-Datei.

Microsoft Excel kann dazu beitragen, dieses verwirrte Durcheinander in ordentliche Zeilen und Spalten zu verwandeln. Sie können dann daran arbeiten und es in einen schön formatierten Bericht umwandeln Daten automatisch in Excel-Tabellen mit bedingter Formatierung formatieren Daten automatisch in Excel-Tabellen mit bedingter Formatierung formatieren Mit der Funktion für bedingte Formatierung von Excel können Sie einzelne Zellen in einer Excel-Tabelle formatieren Wert. Wir zeigen Ihnen, wie Sie dies für verschiedene alltägliche Aufgaben verwenden können. Lesen Sie mehr oder bereiten Sie es zum Drucken vor.

Es gibt zwei Möglichkeiten, Daten aus einer CSV-Datei in eine Excel 2016-Tabelle zu übertragen. Beginnen Sie zuerst mit dem einfachen.
1. Der automatische Import
Klicken Sie auf die Registerkarte Datei und dann auf Öffnen .
Wählen Sie die CSV-Datei, die Sie öffnen möchten. Microsoft Excel öffnet die Textdatei automatisch und zeigt die Daten in einer neuen Arbeitsmappe an.

Dies ist die direkteste (und schnellste) Route zum Öffnen einer CSV-Datei. Microsoft Excel verwendet die Standarddatenformateinstellungen zum Lesen und Importieren jeder Datenspalte. Aber der automatische Import gibt Ihnen nicht die Flexibilität, die Sie wollen. Sehen wir uns nun den zweiten Weg an, der einen Assistenten verwendet.
2. Der Textimport-Assistent
Mit dem Textimport-Assistenten können Sie die Struktur der Daten steuern, die Sie importieren möchten. Es wird automatisch gestartet, wenn Sie Textdateien importieren (dh eine Datei mit einer TXT-Erweiterung). Öffnen Sie Microsoft Excel und navigieren Sie zu einer Textdatei. Der dreistufige Prozess hilft Ihnen, das Format der Daten zu steuern, die Sie importieren möchten.
Schritt 1
So sieht der Textimport-Assistent im ersten Schritt aus.

Aber wie Sie bereits gesehen haben, startet der Textimport-Assistent nicht automatisch für die CSV-Dateien (dh eine Datei mit der Erweiterung .CSV). Öffnen Sie den Textimport-Assistenten manuell und steuern Sie das Format der Zeilen und Spalten. So starten Sie den Textimportassistenten ...
Wechseln Sie zur Registerkarte Daten auf der Multifunktionsleiste. Wählen Sie in der Gruppe Externe Daten Aus Text aus . Wählen Sie im Dialogfeld "Textdatei importieren" die CSV-Textdatei aus, die Sie importieren möchten. Der Textimport-Assistent wird mit den Optionen angezeigt, die Sie jetzt konfigurieren können.

Der Assistent führt Sie durch drei Bildschirme und hilft bei der Feinabstimmung der Daten, die Sie in die Tabelle einbringen möchten.
Trennzeichen auswählen - Wenn Elemente in der Textdatei durch Tabulatoren, Doppelpunkte, Semikolons, Leerzeichen oder andere Zeichen getrennt sind.
Wählen Sie Feste Breite - Wenn alle Elemente die gleiche Länge haben und sauber in durch Leerzeichen getrennte Spalten angeordnet sind.
Manchmal haben die Rohdaten möglicherweise eine Kopfzeile. Zum Beispiel: [ "first_name", "last_name", "company_name", "address", "city", "county" ].
Verwenden Sie Import in Zeile starten, um die Zeile auszuwählen, aus der der Import gestartet werden soll.
Der Dateiursprung kann in den meisten Fällen als Standardeinstellung beibehalten werden.
Die Vorschau zeigt die Werte so an, wie sie angezeigt werden, wenn sie in Spalten auf dem Arbeitsblatt abgegrenzt sind.
Klicken Sie auf Weiter .
Schritt 2
Wählen Sie die Trennzeichen für Ihre Datei (Komma, in unserem Fall). Für ein anderes Zeichen markieren Sie Andere und geben Sie das Zeichen in das kleine Feld ein. Das Datenvorschau-Fenster gibt Ihnen einen Einblick in die Spaltendaten.

Aktivieren Sie das Kontrollkästchen Folgende Begrenzungszeichen als eins behandeln, wenn Ihre Daten ein Trennzeichen mit mehr als einem Zeichen zwischen Datenfeldern enthalten oder wenn Ihre Daten mehrere benutzerdefinierte Trennzeichen enthalten. Dies hilft Ihnen beispielsweise bei der Verarbeitung von Dateien, die vor oder nach einem anderen Trennzeichen zusätzlichen Platz haben können. Sie können dabei helfen, Speicherplatz als ein weiteres Trennzeichen zu identifizieren und dieses Kästchen ankreuzen.
Verwenden Sie die Dropdown-Liste Textqualifikator, um das Zeichen auszuwählen, das Werte in Ihrer Textdatei enthält. Wir haben bereits früher darüber gesprochen, wie ein Textqualifikator Ihnen helfen kann, einige Werte in eine Zelle anstatt in separate zu importieren.
Verwenden Sie das Datenvorschaufenster, um das Erscheinungsbild zu überprüfen. Klicken Sie auf Weiter .
Der Bildschirm des Assistenten ändert sich beim Importieren von Daten mit fester Breite. Das Datenvorschau- Fenster kann Ihnen helfen, Spaltenbreiten einzustellen. Verwenden Sie die obere Leiste des Fensters, um eine durch eine vertikale Linie dargestellte Spaltenunterbrechung festzulegen. Ziehen Sie einen Spaltenumbruch, um die Breite zu erhöhen oder zu verringern. Doppelklicken Sie auf einen Spaltenumbruch, um ihn zu entfernen.

In einer Datei mit fester Breite werden keine Trennzeichen zum Trennen der Werte in der Datei verwendet. Daten sind in Zeilen und Spalten mit einem Eintrag pro Zeile organisiert. Jede Spalte hat eine feste Breite, die in Zeichen angegeben ist und die maximale Datenmenge festlegt.
Schritt 3
Die Vorschau-Fenster werden in diesem Bildschirm wichtiger, da Sie das Format der Daten, die in jedes Feld eingegeben werden, mit dem Datenformat Spalte anpassen können . Standardmäßig importiert Microsoft Excel Daten im Format Allgemein. Wählen Sie die Spalte im Vorschaufenster und stellen Sie das entsprechende Format ein.

Zum Beispiel können Sie auswählen ...
- Text für die Textfelder.
- Datum und Datumsformat für jede Spalte, die Datumsangaben enthält.
- Allgemein zum Konvertieren von Währungen in das Excel-Währungsformat.
Verwenden Sie die Schaltfläche Erweitert, um den Typ der Dezimaltrennzeichen und Tausendertrennzeichen für numerische Daten anzugeben. Zum Beispiel, wenn Sie 100.000 als 1.00.000 anzeigen möchten. Excel zeigt die Nummern gemäß dem in den regionalen Einstellungen Ihres Computers festgelegten Format an.
Klicken Sie auf Fertig stellen . Ein endgültiges Dialogfeld Daten importieren wird angezeigt.

Mach dir jetzt keine Sorgen darüber. Es gibt Ihnen einige Optionen, um die Daten in die Tabelle einzufügen oder eine Verbindung mit einer externen Datenbank herzustellen. Das Einfügen der textbegrenzten Werte als Tabelle im aktuellen Arbeitsblatt ist die Standardeinstellung.
Nur drei einfache Schritte von Excel Wizardry
Einige geübte Beherrschung von Microsoft Excel müssen Excel lernen? 10 Experten werden dich kostenlos unterrichten! Sie müssen Excel lernen? 10 Experten werden dich kostenlos unterrichten! Zu lernen, wie die erweiterten Funktionen von Excel eingesetzt werden, kann schwierig sein. Um es ein wenig einfacher zu machen, haben wir die besten Excel-Gurus aufgespürt, die Ihnen helfen können, Microsoft Excel zu meistern. Read More kann Ihnen helfen, mit großen Datenmengen umzugehen. Sie können bis zu 1.048.576 Zeilen und 16.384 Spalten importieren oder exportieren. Lass dich nicht von großen Daten erschrecken. Wenn Ihnen die Angst vor Tabellenkalkulationen immer noch in den Sinn kommt, sehen Sie sich diese Tipps an, um Excel zu lernen. 8 Tipps zum schnellen Erlernen von Excel 8 Tipps zum schnellen Erlernen von Excel Sie sind mit Excel nicht so vertraut, wie Sie es möchten? Beginnen Sie mit einfachen Tipps zum Hinzufügen von Formeln und Verwalten von Daten. Befolgen Sie diese Anleitung und Sie werden in kürzester Zeit auf dem neuesten Stand sein. Lesen Sie schneller.
Mit welchen Problemen sind Sie beim Export von Textdateien mit Trennzeichen konfrontiert? Lassen Sie uns in den Kommentaren nach einander suchen.
Ursprünglich geschrieben von Saikat Basu am 8. November 2009.



