
Sie möchten also Befehle an Ihrem Computer senden und sie befolgen lassen, oder vielleicht möchten Sie, dass Ihr Computer Ihnen laut vorliest. Herzliche Glückwünsche! Du bist in der richtigen Zeit am Leben, um diese beiden Dinge mit einer hohen Genauigkeit passieren zu lassen. Heute werden wir uns mit den Besonderheiten der Umwandlung von Sprache in Text und umgekehrt auf einem Mac beschäftigen.
Hier erfahren Sie, was Sie mit der Sprachsteuerung auf Ihrem Mac tun können.
Diktieren Sie Text mit Mac Diktieren
Die eingebaute Diktierfunktion Ihres Mac ist praktisch zum Schreiben von Notizen, E-Mails, Tweets und so weiter. Sie können sogar einen ganzen Artikel mit Spracheingabe schreiben Können Sie einen ganzen Artikel mit Voice Dictation auf dem Mac schreiben? Nun, ich habe gerade (und das ist es) können Sie einen ganzen Artikel mit Voice Dictation auf dem Mac schreiben? Nun, ich habe gerade (und das ist es) Was Sie gerade lesen, ist ein Beispiel für Apples Diktat und Sprachprogramm in Aktion. Es kann für kurze Passagen nützlich sein, aber können Sie einen ganzen Artikel damit schreiben? Weiterlesen .
Um das Diktat zu aktivieren, gehen Sie zu Systemeinstellungen> Tastatur> Diktat und aktivieren Sie das Optionsfeld Ein neben Diktat:. Sehen Sie sich diese Option für das Kontrollkästchen Verbessertes Diktat verwenden an . Sie sollten dieses Kontrollkästchen aktivieren, um sicherzustellen, dass Sie Text auch dann diktieren können, wenn Sie offline sind. Jetzt können Sie Text diktieren!
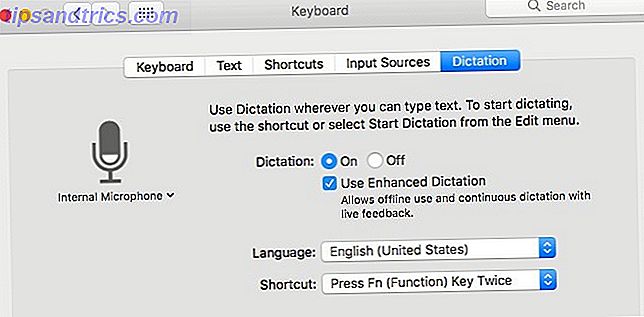
Sie können den Diktatmodus von einer beliebigen App aus aufrufen, indem Sie die Funktionstaste zweimal kurz nacheinander drücken. Natürlich wird jeder Text, den Sie diktieren, in eine Stille münden, wenn die aktive App keine Texteingabe unterstützt.
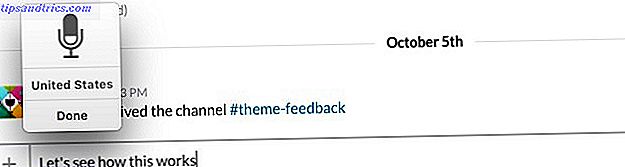
Sie werden es vielleicht ärgerlich finden, dass die Wörter, die Sie diktieren, nicht nacheinander auf dem Bildschirm erscheinen. Sie erscheinen in kurzen Ausschnitten, wenn Sie anhalten. Das lässt Sie nicht wissen, ob es einen Tippfehler gibt, bis Sie mit dem Diktieren jedes Snippets fertig sind.
Wenn Sie eine benutzerdefinierte Verknüpfung zum Aktivieren des Diktatmodus konfigurieren möchten oder wenn Sie zu einer anderen Sprache wechseln möchten, kehren Sie zu Systemeinstellungen> Tastatur> Diktat zurück . Klicken Sie dort auf die Schaltfläche Über Diktat und Datenschutz, wenn Sie mehr darüber erfahren möchten, wie Apple den Text, den Sie diktieren, und die darin enthaltenen Informationen verarbeitet.
Speichern Sie Apples Support-Seite für Diktieren, um nach Stichwörtern für die Eingabe von Satzzeichen und Text zu suchen.
Wie wäre es mit Voice, um Abfragen in Spotlight einzugeben? Drücken Sie Cmd + Leertaste, um Spotlight auszulösen, gefolgt von der Funktionstaste zweimal, um die Spracheingabe auszulösen, und teilen Sie Spotlight mit, wonach Sie suchen möchten.
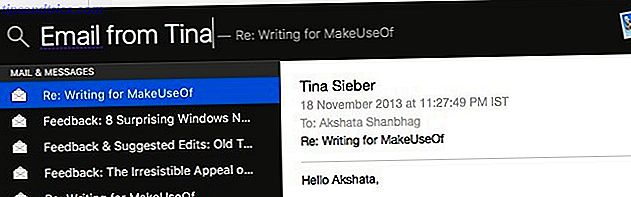
Die Eingabe von Text mittels Diktat ist nicht jedermanns Sache. Du wirst feststellen, dass, wie ich es tue, keine Menge mentaler Gymnastik dazu führen kann, dass Worte von deiner Zunge fließen, wenn du diktierst. Lassen Sie sich nicht davon abhalten, die Diktierfunktion für Sprachbefehle zu verwenden, die wir als nächstes untersuchen werden.
Bestellen Sie Ihren Mac mit Sprachbefehlen
"Geh nach links. Starten Sie das Diktat. Großbuchstaben das. Bring Kaffee mit. "
Okay, der letzte Befehl wird nicht funktionieren, aber die anderen werden deinen Mac dazu bringen, dir zu gehorchen. Dies ist der Fall, wenn Sie die eingebaute Diktatfunktion aktiviert haben, wie im obigen Abschnitt beschrieben. Sobald Sie dies getan haben, können Sie auf Ihrem Mac navigieren und verschiedene allgemeine Aktionen mit Sprachbefehlen ausführen.
Um die Liste der Standardbefehle anzuzeigen, die Sie verwenden können, gehen Sie zu Systemeinstellungen> Eingabehilfen> Diktat und klicken Sie auf die Schaltfläche Diktatbefehle .... Klicken Sie auf das "Plus" -Symbol unter der Befehlsliste, um mit dem Einrichten eines eigenen Sprachbefehls zu beginnen.
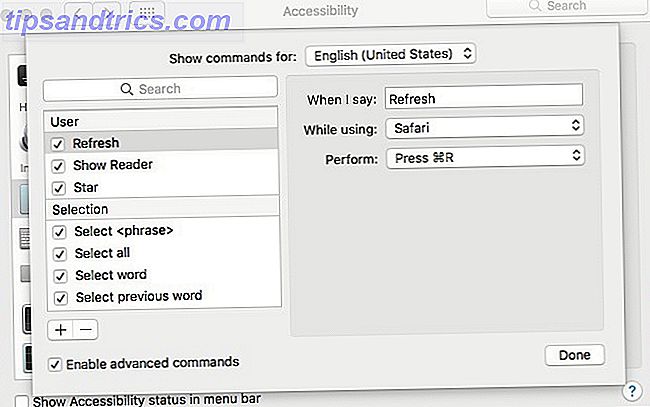
Überprüfen Sie Ihren Posteingang, setzen Sie Erinnerungen, Rollen Sie Würfel mit Siri
Siri kam mit der Sierra-Veröffentlichung zu macOS Was ist neu in macOS Sierra? Die neuen Funktionen auf Ihrem Mac Was ist neu in macOS Sierra? Die neuen Funktionen Ihres Mac OS X sind tot, es lebe macOS. Weiterlesen . Wenn Sie Siri während der Installation oder des Upgrades auf Sierra nicht aktivieren möchten, rufen Sie Systemeinstellungen> Siri auf, um den persönlichen Assistenten für die Sprachsteuerung von Apple zu aktivieren.
Wenn Siri aktiv ist, können Sie Dateien finden, Tweets nachholen, Entfernungen berechnen, E-Mails senden und mehr mit Ihrer Stimme. Sieh dir Siris scheinbar endlose Fähigkeiten an. Die Meisterliste aller Siri Befehle und Fragen Die Meisterliste aller Siri Befehle und Fragen Siri kann eine Menge für dich tun, aber wusstest du, dass sie so viel tun kann? Hier ist eine erschöpfende Liste von Befehlen, die Siri übernehmen wird. Lesen Sie mehr für sich selbst.
Wenn Sie Siri auf einem iOS-Gerät verwendet haben, möchten Sie vielleicht direkt tauchen und herausfinden, wie Siri auf Ihrem Mac funktioniert. Wenn Sie Siri noch nie benutzt haben, lesen Sie unseren Leitfaden für Siri auf dem Mac. Wie Sie Siri auf Ihrem Mac verwenden: Eine Kurzanleitung Wie Sie Siri auf Ihrem Mac verwenden: Eine Kurzanleitung Apples intelligenter persönlicher Assistent Siri ist jetzt auf dem Mac und es war noch nie einfacher, Ihren Computer mit Ihrer Stimme zu steuern. Lesen Sie mehr für eine kurze Einführungslektion.
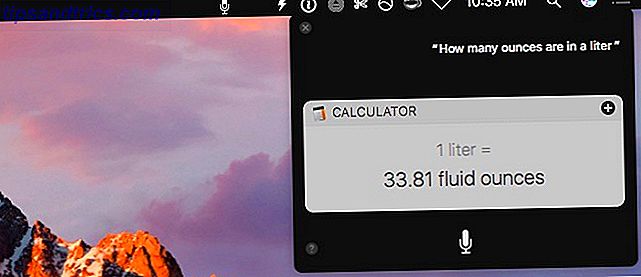
Fürs Erste funktioniert Siris Compose-Funktion nur in Siris eigener Benutzeroberfläche. Dies ist kein praktisches Setup, wenn Sie lange Textschnipsel diktieren möchten. Sie müssen in diesem Fall auf Macs Diktierfunktion zurückgreifen oder auf eine App wie DragonDictate, die wir uns als nächstes ansehen werden.
Diktieren, Bearbeiten und Transkribieren von Text mit Dragon für Mac
Wenn Sie künftig keinen Text mehr eingeben möchten, investieren Sie in Dragon for Mac von Nuance. Es ist auch bekannt als DragonDictate. Ja, ab $ 300 ist die Software teuer, aber es soll beeindruckende Ergebnisse liefern.
Mit DragonDictate können Sie Text diktieren und Ihren Mac mit Sprachbefehlen steuern. Bevor Sie dafür bezahlen, experimentieren Sie mit benutzerdefinierten Sprachbefehlen mit Automator Erstellen Sie leistungsstarke benutzerdefinierte Mac-Sprachbefehle mit Yosemite & Automator Erstellen Sie leistungsstarke benutzerdefinierte Mac-Sprachbefehle mit Yosemite & Automator Hier ist eine Yosemite-Funktion, die Sie vielleicht übersehen haben: Apple hat es einfacher gemacht Erstellen Sie benutzerdefinierte Sprachbefehle mit Automator. Weiterlesen . Das könnte die bessere Lösung für Sie sein. Es ist benutzerfreundlich und Pocket-freundlich!
Der ehemalige MakeUseOf-Autor Bakari war ein DragonDictate-Power-User. Lesen Sie Bakaris vergleichende Besprechung von Mac Diktieren und DragonDictate Schreiben von Diktaten auf Ihrem Mac: Apples Diktat vs. DragonDictate Schreiben auf Ihrem Mac: Diktat von Apple vs DragonDictate Lange Zeit, wenn Sie eine Sprache-zu-Text verwenden wollten oder mussten Diktierprogramm auf Ihrem Mac, Ihre einzigen Entscheidungen waren MacSpeech Dictate (jetzt nicht mehr gültig) und DragonDictate von Nuance. Aber mit der Veröffentlichung von Mountain ... Lesen Sie mehr, bevor Sie für die letztere Feder.
Um ehrlich zu sein, fand ich die Namen der verschiedenen Versionen der Spracherkennungssoftware von Nuance verwirrend. Ich werde es dir überlassen, um ihnen einen Sinn zu geben.
Lesen Sie Text laut mit Mac Speech und Dictater
Damit Ihr Mac Ihnen einen Textschnipsel vorlesen kann Ihr Mac kann Ihnen jeden Text vorlesen, hier ist, wie Ihr Mac Ihnen einen beliebigen Text vorlesen kann, und zwar so, ob Sie einen Artikel hören möchten, während Sie etwas anderes tun oder eine andere Stimme möchten Lesen Sie Ihre schriftlichen Antworten zum Korrekturlesen, OS X wird mit allem geliefert, was Sie brauchen. Lesen Sie Mehr, wählen Sie diesen Text aus und klicken Sie auf Bearbeiten> Sprache> Sprechen beginnen . Um die Lesesitzung zu stoppen, klicken Sie auf Bearbeiten> Sprache> Sprechen beenden.
Wenn Sie zu einer anderen Systemsprache wechseln oder die Sprechgeschwindigkeit optimieren möchten, können Sie beides über Systemeinstellungen> Eingabehilfen> Sprache tun. Dort können Sie auch eine Verknüpfung zum Auslösen der Konvertierung von Text in Sprache einrichten.
Das Problem mit der Sprachfunktion Ihres Mac besteht darin, dass Sie es nur auslösen oder stoppen können - Sie können Text während einer Vorlesesitzung nicht anhalten, vorspulen oder zurückspulen. Die Drittanbieter-App Diktat löst dieses Problem für Sie durch das Hinzufügen von Sprachsteuerelementen. Diktat fügt der Text-to-Speech-Funktion Ihres Macs Steuerelemente hinzu. Hinzufügen von Steuerelementen zur Text-zu-Sprache-Funktion von Apple Die integrierte Text-to-Speech-Engine von Apple ist eine Funktion ohne Schnittstelle. Diktater ist ein einfaches Mac-Programm, das das behebt. Lesen Sie mehr, damit Sie Text überspringen und das Lesen anhalten können.
Sobald Sie Dictater installiert haben, gehen Sie zu Systemeinstellungen> Tastatur> Tastaturkürzel> Dienste> Text und aktivieren Sie das Kontrollkästchen für Diktieren .
Jetzt können Sie die Sprachfunktion auslösen, indem Sie zunächst Text und dann die Option " Diktat " aus dem Kontextmenü oder dem Kontextmenü auswählen. Dies ruft Dictaters Bedienoberfläche auf, die Ihnen Schaltflächen zum Pausieren, Spielen und Überspringen von Text bietet. Es gibt sogar eine Teleprompter-Funktion, die hinter dem Symbol "Vorschau" oder "Auge" in den Steuerelementen versteckt ist.
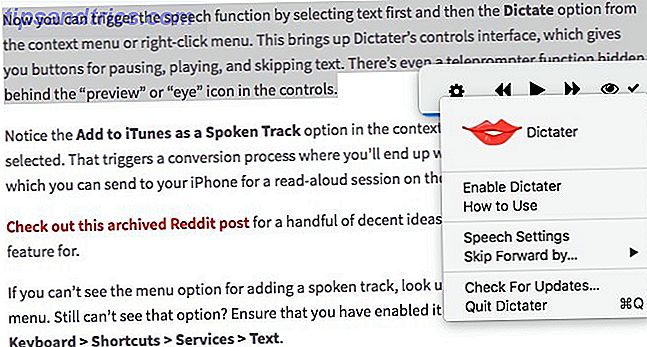
Beachten Sie die Option Zu iTunes als gesprochene Spur hinzufügen im Kontextmenü, wenn Sie Text ausgewählt haben. Dies löst einen Konvertierungsprozess aus, bei dem Sie eine Audiodatei in iTunes erhalten, die Sie für eine Vorlese-Sitzung an Ihr iPhone senden können. Für eine Handvoll anständiger Ideen zu dem, wofür Sie diese Funktion nutzen können, schauen Sie sich diesen archivierten Reddit Post an.
Wenn Sie die Menüoption zum Hinzufügen eines gesprochenen Titels nicht sehen können, suchen Sie im Kontextmenü unter Dienste nach. Kann die Option immer noch nicht sehen? Stellen Sie sicher, dass Sie sie unter Systemeinstellungen> Tastatur> Verknüpfungen> Dienste> Text aktiviert haben.
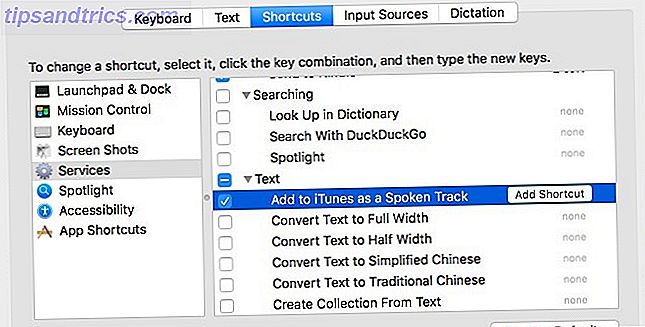
Möchten Sie, dass Ihr Mac Menüelemente, Schaltflächentexte usw. vorliest? Sie müssen das VoiceOver-Dienstprogramm über die Systemeinstellungen> Eingabehilfen> VoiceOver aktivieren.
Wenn Ihr Mac nicht versteht, was Sie diktieren
Mac Dictation ist schlecht darin, meinen indischen Akzent zu entziffern, und ich bin schlecht darin, einen amerikanischen zu imitieren. Aber die Diktierfunktion auf iOS ist beeindruckend. Es versteht fast alles, was ich sage! Ich muss nicht einmal verlangsamen oder Wörter anders aussprechen.
Um die Diktiergenauigkeit von iOS zu nutzen, habe ich eine Notiz-App (Letspace) eingerichtet, die Notizen auf meinem Mac und meinem iPod Touch über die Cloud synchronisiert. Alles, was ich in der iOS-Version der App per Sprachdiktieren diktiere, erscheint in der Mac-Version der App in wenigen Sekunden. Probieren Sie dies mit Apple Notes oder anderen Mac-und iOS-basierten, cloud-synchronisierten Notizen-App.
Wenn Sie ein Android-Gerät verwenden, können Sie Voice Typing verwenden Wie Voice Typing das neue beste Feature von Google Docs ist Wie Voice Typing das neue beste Feature von Google Docs ist Die Spracherkennung hat in den letzten Jahren sprunghaft zugenommen. Anfang der Woche hat Google die Spracheingabe in Google Text & Tabellen eingeführt. Aber ist es gut? Lass es uns herausfinden! Lesen Sie mehr darüber, um Notizen zu diktieren und formatieren Sie sie dann mit Google Docs auf Ihrem Mac.
Sprich raus, hör zu
Die Umwandlung von Text in Sprache auf Ihrem Mac ist unkompliziert und wird mit der von uns empfohlenen Dictater-App noch besser. Rede-zu-Text-Konvertierung kann jedoch ein schwieriges Geschäft sein. Lass dich nicht von den ersten Schluckaufs abhalten. Genaues Diktat wird mit Zeit und Übung einfacher. Berücksichtigen Sie die Einschränkungen der verwendeten Software und suchen Sie nach Lösungen für diese Probleme. Und mache Äußerungen zur Gewohnheit, wenn du diktierst. Andernfalls werden Sie Ergebnisse wie folgt erhalten:

Zwischen den ständig verbesserten Sprachsteuerungsfunktionen von Apple, der erweiterten Spracherkennungssoftware von Dragon und Googles präzisem Voice Typing können die meisten Mac-Benutzer einen anständigen Workflow einrichten. Aber ein paar mehr Optionen von Drittanbietern wäre schön gewesen zu haben.
Hast du jemals deine Stimme benutzt, um deinen Mac zu steuern? Wie ist das ausgegangen? Gibt es gute stimmbasierte Apps, die Sie empfehlen können? Teile sie mit uns!



