Windows 10 sollte ein gamerfreundliches Betriebssystem sein So funktioniert Gaming mit Windows 10 So funktioniert Gaming mit Windows 10 Mit Windows 10 bringt Microsoft PC-Spiele und die Xbox One im großen Stil zusammen. Finden Sie heraus, was zu erwarten ist, sobald Windows 10 ankommt. Lesen Sie mehr, und wenn Sie es mit Windows 8 vergleichen, dann ist es gelungen. Aber es gibt eine Handvoll Macken, die nerviger als hilfreich sind, wie die Game DVR-Funktion.
Das neue Feature in Windows 10, genannt Game Bar Windows 10 ist für Spieler: 6 Features, die Sie lieben werden Windows 10 ist für Spieler: 6 Features, die Sie lieben werden Sie wollen Windows 10 für Spiele verwenden! Egal, ob Sie Ihre Xbox One-Spiele auf Ihren PC streamen, die Xbox App nutzen oder High-Performance-Spiele mit DirectX 12 spielen, Windows 10 ... Ihr Spiel ist für die Verwendung in YouTube-Videos sehr einfach nicht. Diese Funktion wird von der nativen Xbox App zur Verfügung gestellt, die auf Windows 10 installiert ist (die einige für Bloatware halten. Müde von Bloatware? Wie man Windows 10 Store-Anwendungen von Bloatware ermüdet? Wie man Windows 10 Store Apps löscht Für Microsoft ist Windows 10 Ein Cash-Automat. Bei zukünftigen Updates werden im Startmenü mehr Apps vorinstalliert und hochgestuft. Lassen Sie uns Ihnen zeigen, wie Sie vorinstallierte Windows Store-Apps einfach entfernen können.
Das Problem ist, dass Game DVR, manchmal auch Xbox DVR genannt, die Spieleleistung ernsthaft beeinflussen kann - selbst wenn Sie nicht aufzeichnen!

Sie können Game DVR mit einer einfachen Registry Tweak deaktivieren.
- Öffne das Startmenü und starte regedit .
- Navigieren Sie zu
HKEY_CURRENT_USER\System\GameConfigStore. - Klicken Sie mit der
GameDVR_EnabledaufGameDVR_Enabledund wählen Sie Modify ... und setzen Sie den Wert auf 0 . - Navigieren Sie zu
HKEY_LOCAL_MACHINE\SOFTWARE\Policies\Microsoft\Windows. - Klicken Sie mit der rechten Maustaste auf
Windowsund wählen Sie Neu> Schlüssel und nennen Sie es GameDVR . - Klicken Sie mit der
GameDVRaufGameDVRund wählen Sie Neu> DWORD (32-Bit) Value und nennen Sie es AllowGameDVR . - Klicken Sie mit der
AllowGameDVRaufAllowGameDVRund wählen SieAllowGameDVR... und setzen Sie den Wert auf 0 .
Erledigt! Schließen Sie den Registrierungseditor, und starten Sie Ihren Computer neu. Jetzt wird die Game DVR-Funktion von Windows 10 deaktiviert und Sie sollten hoffentlich eine viel bessere FPS-Leistung in den Spielen haben, die Sie spielen.
Verwenden Sie die Game DVR-Funktion häufig? Kennen Sie weitere Tipps, die Ihnen bei der Spieleleistung unter Windows 10 helfen können? Teilen Sie uns in den Kommentaren unten!

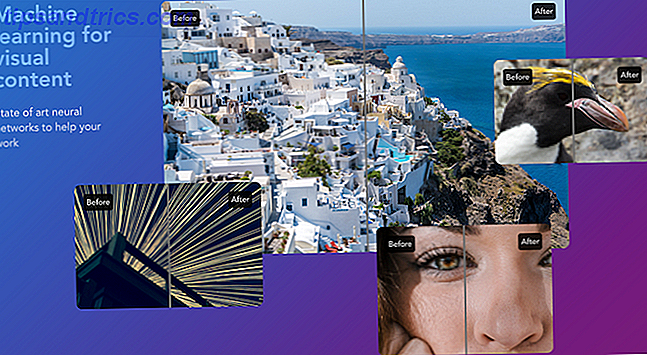
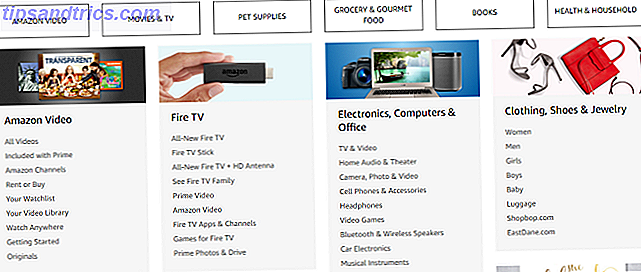
![Gib deiner Facebook-Seite ein Makeover [Wöchentliche Facebook-Tipps]](https://www.tipsandtrics.com/img/internet/770/give-your-facebook-page-makeover.jpg)