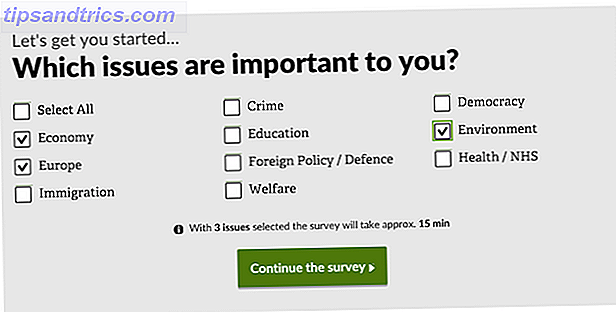Probleme mit der Fotos App unter Windows 10? Manchmal kann die App bestimmte Arten von Bildern JPEG, GIF oder PNG nicht öffnen? Bilddateitypen erklärt und getestet JPEG, GIF oder PNG? Image Filetypen erklärt und getestet Kennen Sie die Unterschiede zwischen JPEGs, GIFs, PNGs und anderen Bilddateitypen? Weißt du, wann du eines anstelle des anderen benutzen solltest? Fürchte dich nicht, MakeUseOf erklärt alles! Lesen Sie mehr oder stürzen Sie ab, wenn Sie versuchen, es zu verwenden.
Dies ist ein Problem, da Photos der Standard-Bildbetrachter in Windows ist. Aber keine Sorge, wir zeigen Ihnen ein paar Fixes, die Sie ausprobieren können!
1. Setzen Sie die Fotos App zurück

Bevor Sie fortfahren, sollten Sie einen schnellen Reset der App versuchen. Mit Windows 10 können Sie alle Store-Apps zurücksetzen So reparieren Sie den Windows Store und seine Apps unter Windows 10 Wie können Sie den Windows Store und seine Apps in Windows 10 reparieren Haben Sie Probleme mit Windows 10 beim Öffnen des Stores oder einer Ihrer Apps? Es ist ein häufiges Problem und wir haben die Schritte zusammengefasst, um Ihnen bei der Behebung zu helfen. Lesen Sie mehr, um sie zurück zu den Standardeinstellungen zu senden.
Öffnen Sie dazu Einstellungen und öffnen Sie die Kategorie Apps . Verwenden Sie das Suchfeld, um schnell zu Fotos zu springen. Klicken Sie auf den Eintrag und wählen Sie Erweiterte Optionen . Klicken Sie auf dem daraufhin angezeigten Bildschirm auf die Schaltfläche Zurücksetzen, um die Fotos App zu initialisieren. Beachten Sie, dass dadurch alle benutzerdefinierten Einstellungen in der App entfernt werden, und es kann ein wenig dauern, bis sie wieder verwendbar sind.
2. Installieren Sie Fotos neu
Wenn Ihre App nach dem Zurücksetzen immer noch nicht funktioniert, können Sie ein vollständiges Foto-Resting ausprobieren. Leider lässt Windows die Fotos nicht normal deinstallieren. Sie müssen sie also entweder über PowerShell entfernen oder ein Deinstallationsprogramm von einem Drittanbieter verwenden. CCleaner kann den Job erledigen, wenn Sie es installiert haben.
Klicken Sie mit der rechten Maustaste auf die Schaltfläche Start, und wählen Sie PowerShell (Admin) . Geben Sie den folgenden Befehl ein, um Fotos zu entfernen:
get-appxpackage *Microsoft.Windows.Photos* | remove-appxpackage Sobald Sie dies getan haben, laden Sie Fotos aus dem Store erneut herunter und sehen Sie, ob es repariert wurde.
Download: Fotos (Kostenlos)
3. Versuchen Sie eine andere Foto-App
Sollten beide oben genannten Schritte fehlschlagen, verwenden Sie am besten einen anderen Bildbetrachter. Wir empfehlen, sie zu ersetzen. 7 Weitere Standard-Windows-Anwendungen, die Sie ersetzen sollten 7 Weitere Standard-Windows-Anwendungen, die Sie ersetzen sollten Windows enthält eine Menge Standardsoftware, aber Sie können überlegene Alternativen für viele Werkzeuge finden. Hier sind sieben mehr, die Sie ersetzen sollten. Lesen Sie mehr mit IrfanView, aber jede Fotoanzeige App funktioniert. Wenn Sie möchten, können Sie sogar den alten Windows Photo Viewer in Windows 10 wiederherstellen. Der einfachste Weg, den Photo Viewer in Windows 10 zurückzuholen. Der einfachste Weg, den Photo Viewer in Windows 10 zurückzuholen Windows 10 hat den alten Photo Viewer durch eine neue Fotos App ersetzt, aber wenn du zum alten zurückkehren willst, kannst du das hier tun. Weiterlesen .
Download: IrfanView (Kostenlos)
Hoffentlich funktioniert eine dieser Lösungen für Sie. Während Fotos anständig sind, können Sie mit einer Drittanbieter-App auf viele weitere Tools zugreifen.


![Random Reading: 20 Innerste Gedanken wie auf WriteTube [Weird & Wonderful Web]](https://www.tipsandtrics.com/img/internet/599/random-reading-20-innermost-thoughts.png)