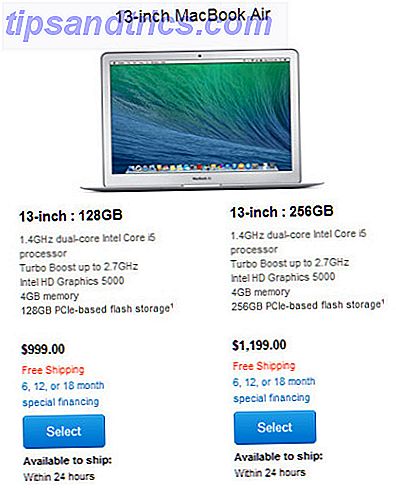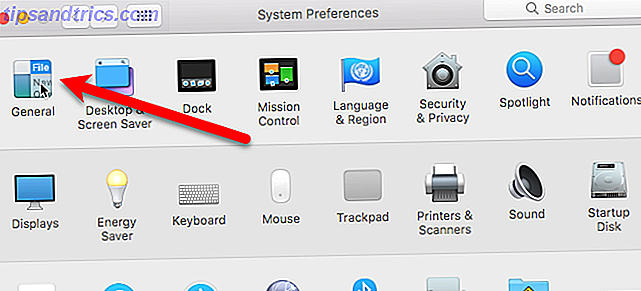Jedes Gerät benötigt einen Kill-Schalter. Für Windows ist es Strg + Alt + Entf (obwohl Bill Gates zugegeben hat, dass die Tastenkombination ein Fehler war).
Unter Mac OS X entspricht dies dem Aktivitätsmonitor. Wenn Sie ein ziemlich fähiger Mac-Benutzer sein möchten, müssen Sie wissen, welcher Aktivitätsmonitor ist und wie Sie ihn lesen und verwenden können. Wie gewöhnlich kommen wir hier rein.

Starte sie hoch!
Eine Möglichkeit, den Aktivitätsmonitor zu starten, besteht darin, den Finder zu öffnen, den Ordner " Programme " und dann den Ordner " Dienstprogramme " zu öffnen und die Verknüpfung zum Öffnen des Aktivitätsmonitors zu öffnen.

Ein anderer schneller Weg ist, wenn Sie Spotlight oder Alfred verwenden. Dann können Sie einfach die ersten Buchstaben eingeben und los geht's.

Sobald es geöffnet ist, ist es möglicherweise bequemer, den Activity Monitor in Ihrem Dock zu belassen.
Die Grundlagen

Genau wie der Task-Manager von Windows bietet Activity Monitor eine Liste der laufenden Prozesse und zeigt an, wie viele Ihrer verfügbaren Ressourcen derzeit verwendet werden. Sie können auf einen Blick sehen, welche Prozesse die meiste Rechenleistung verbrauchen, und sie töten, um Ihren Computer schneller laufen zu lassen.
Elemente in der Liste können alphabetisch oder numerisch angeordnet werden, indem Sie auf jede Überschrift am oberen Rand der Spalte klicken (Prozessname, % CPU, CPU-Zeit usw.).
Zurück im Jahr 2010 schrieb Angelina einen großartigen Beitrag darüber, was eine zentrale Verarbeitungseinheit ist Was ist eine CPU und was macht sie? Was ist eine CPU und was macht sie? Computer-Akronyme sind verwirrend. Was ist eine CPU überhaupt? Und brauche ich einen Quad- oder Dual-Core-Prozessor? Wie steht es mit AMD oder Intel? Wir sind hier, um den Unterschied zu erklären! Weiterlesen . Obwohl es auf Windows-CPUs ausgerichtet war, trifft das auch auf einen Mac zu. Anstatt das bereits Gesagte erneut zu wiederholen, werde ich auf Angelinas überlegene Weisheit in diesem Thema verzichten.
Rogue-Prozesse beenden
Nicht alles funktioniert so, wie Sie es wollen. Es wird häufig vorkommen, dass eine Software auf Ihrem Mac abstürzt oder nicht mehr reagiert und zu viel CPU oder Speicher verbraucht. Kurz bevor Sie einen Hammer zum Laptop nehmen, ist es die beste Option, zum Aktivitätsmonitor zu gehen und zu sehen, was die Überlastung verursacht.
Einige Apps eignen sich hervorragend für die Minimierung ihres digitalen Fußabdrucks, während andere wie Chrome den einfachen Google Chrome-Leitfaden unterstützen. Der einfache Google Chrome-Leitfaden Dieses Chrome-Nutzerhandbuch zeigt alles, was Sie über den Google Chrome-Browser wissen müssen. Es behandelt die Grundlagen der Verwendung von Google Chrome, die für Anfänger wichtig sind. Lesen Sie mehr und Evernote Wie benutzt man Evernote: Das inoffizielle Handbuch Wie benutzt man Evernote: Das inoffizielle Handbuch Das eigene Lernen von Evernote dauert sehr lange. Aus diesem Grund haben wir diese Anleitung zusammengestellt, um Ihnen zu zeigen, wie Sie die wichtigsten Funktionen von Evernote optimal nutzen können. Lesen Sie mehr haben das Potenzial, große Mengen an Verarbeitungsleistung zu schlucken. Firefox Das Benutzerhandbuch zu Firefox Das Benutzerhandbuch zu Firefox Hat Ihr aktueller Browser erweiterte Sicherheitsoptionen? Synchronisieren Sie Ihre Einstellungen auf verschiedenen Geräten? Können Sie Ihre Tabs einfach verwalten? Das sind alles Dinge, die Firefox für Sie tun kann. Read More ist auch ein hartnäckiger Täter, sowie die Cloud-Desktop-Sync-Tools - Dropbox Die inoffizielle Anleitung zu Dropbox Die inoffizielle Anleitung zu Dropbox Es gibt mehr zu Dropbox als Sie vielleicht denken: Sie können es für die gemeinsame Nutzung von Dateien verwenden, Sichern Ihrer Daten, Synchronisieren von Dateien zwischen Computern und sogar Fernsteuerung Ihres Computers. Lesen Sie weiter, Google Drive und OneDrive - da sie sich ständig im Hintergrund bewegen.
Wenn ich jedoch sage, dass jemand, der regelmäßig zwischen einem Windows-Desktop-PC und einem Mac OS X Macbook Air wechselt, muss ich zugeben, dass das Problem von undichten Apps unter Windows schlechter ist. Das heißt nicht, dass es unter Mac OS X reibungslos läuft. Manchmal müssen Sie einen Prozess beenden, weil er abgestürzt ist oder das Betriebssystem verlangsamt.
Das Beenden einer App ist sehr einfach. Suchen Sie im Aktivitätsmonitor nach Ihrer App und überprüfen Sie, ob sie wirklich zu Verzögerungen führt, indem Sie zu viel Speicher oder CPU-Energie verbrauchen (Sie können bei Bedarf nach oben rechts suchen). Wenn dies der Fall ist, klicken Sie darauf mit der Maus, um es zu markieren, und klicken Sie dann auf den "Cross" -Knopf ganz links oben im Fenster, um es zu schließen.

Sie werden gefragt, ob Sie den Prozess wirklich beenden wollen:

Das ist ziemlich selbsterklärend. Du kannst das normale Quit zuerst versuchen, aber die meisten Rogue-Apps weigern sich, den regulären Befehl zu befolgen. Dies führt zu "Erzwungenes Beenden", wodurch die meisten Apps heruntergefahren werden sollten. Alle, die zu diesem Zeitpunkt den Abbruch verweigern, benötigen wahrscheinlich einen Neustart zur Lösung.
Auflisten von Prozessen nach CPU- oder Speicherverbrauch
Wenn die Dinge langsam laufen und du dir nicht sicher bist, warum, musst du die größten Übeltäter anstellen, die CPU und Speicher verschlingen, als gäbe es kein Morgen.
Klicken Sie dazu auf die Titelleiste oben - % CPU oder Speicher auf der Registerkarte Speicher. Der kleine Pfeil sollte nach unten zeigen. Wie Sie sehen können, ist meine CPU-Auslastung im Moment ziemlich niedrig, selbst wenn Google Chrome seit gestern läuft. Starten Sie ein Video in VLC oder führen Sie ein Time Machine-Backup aus und sehen Sie zu, wie die Zahlen verrückt werden.

Wenn Sie sehen, dass jeder der Prozesse viel zu viel CPU oder Speicher verbraucht, dann können Sie beenden oder erzwingen, es zu beenden, wie wir gerade gesehen haben.
Der Energie-Tab
Wenn Ihr Mac eher die Form eines Laptops als eines Desktopcomputers annimmt, sollten Sie den Akkuverbrauch im Auge behalten, vor allem, wenn Sie unterwegs sind und vergessen haben, Ihr Ladegerät mitzunehmen.

Um herauszufinden, welche Apps den meisten Saft verbrauchen, klicken Sie auf die Registerkarte Energie und dann auf die Titelleiste Energy Impact, um die Ergebnisse entsprechend zu sortieren. Sie können jetzt sehen, was den Akku entleert und unnötige Prozesse beenden, um die Gesamtdauer der Batterie zu verlängern.
Finden Sie heraus, wo sich Apps auf Ihrem Computer befinden
Siehst du ein Schurkenprogramm in deinem Aktivitätsmonitor? Sind Sie verwirrt, wo sich diese App auf Ihrem Computer befindet? Gibt der Name des laufenden Prozesses keine Hinweise darauf, was es ist? Dann zeigt Ihnen der Aktivitätsmonitor, wo er sich in Ihrer Bibliothek befindet.
Markieren Sie einfach den Mystery-Prozess mit der Maus und drücken Sie den "i" -Knopf oben neben dem Beenden-Button. Dies öffnet eine Box wie folgt:

Klicke nun auf Sample unten um folgendes zu erhalten:

Wie Sie sehen, finden Sie unter "Pfad" den genauen Standort des Prozesses in Ihrem Aktivitätsmonitor. Jetzt können Sie nachsehen, ob Sie es anhand der anderen Ordner erkennen können. Es ist ziemlich offensichtlich, was Chrome ist, aber Sie können einige andere Mystery-Prozesse sehen, die nicht so offensichtlich sind, und dies kann Ihnen helfen, zu identifizieren, was sie sind.
Warum ist das alles wichtig?
Activity Monitor ist ein Fenster zum schlagenden Herzen Ihres Computers. Es kann Ihnen eine Idee geben, warum Ihr Computer langsam läuft und warum Ihre Akkulaufzeit trist ist unter anderen technischen Informationen, die die meisten Benutzer wenig brauchen. Es lohnt sich, zu verstehen, was Sie sehen, zu verstehen, was jedes Teil bedeutet und wie es in das Ganze passt.
Also feuern Sie den Activity Monitor an und machen Sie sich mit den inneren Funktionen Ihres Mac vertraut. Wenn Sie irgendwelche Fragen haben, lassen Sie sie in den Kommentaren unten, oder fragen Sie bei MakeUseOf Answers.
Wie oft müssen Sie Prozesse auf Ihrem Mac beenden?