
Screenshots sind ein wichtiges Werkzeug für jeden Computerbenutzer. Ob Sie witzige Momente aufnehmen, Fehlermeldungen aufzeichnen oder eine Prozedur demonstrieren, Screenshots zeigen, welcher Text nicht möglich ist Mehrere Möglichkeiten zum Erfassen oder Drucken, was Sie auf Ihrem Bildschirm sehen Mehrere Möglichkeiten zum Erfassen oder Drucken Was Sie auf Ihrem Bildschirm sehen Bildschirm drucken ist ein Begriff das hat seine ursprüngliche Bedeutung vor Jahrzehnten verloren. Heute dauert das Drucken eines Screenshots mehrere Schritte. Kombiniert mit Shortcuts und Software steht Ihnen ein leistungsstarkes Werkzeug des 21. Jahrhunderts zur Verfügung. Weiterlesen . Natürlich sind Screenshots viel besser, als ein Bild von Ihrem Bildschirm mit einem Telefon zu machen.
Das in Windows eingebaute Snipping-Tool ist für die einfache Verwendung geeignet Sie haben Screenshots vom langsamen Weg genommen Diesmal haben Sie Screenshots vom langsamen Weg gemacht Die ganze Zeit Screenshots sind langsam, wenn Sie Print Screen und Paint verwenden. Hier ist ein eingebautes Tool, das schneller und bequemer ist! Lesen Sie mehr, aber es fehlen die leistungsstarken Funktionen anderer Tools. Wir haben bereits besprochen, wie man einen perfekten Screenshot in Windows macht. Wie man den perfekten Screenshot in Windows macht Wie man den perfekten Screenshot in Windows macht Der beste Weg, um einen Screenshot zu machen, hängt von der Windows-Version ab. Wir zeigen Ihnen die feinen Unterschiede, geben Tipps zur Fehlerbehebung und zeigen die besten Tastaturkürzel und Tools. Lesen Sie mehr, also lassen Sie uns die Top-Screenshot-Tools Kopf-an-Kopf stellen, um herauszufinden, was das Beste ist.
Das Kriterium
Wir werden verschiedene kostenlose Tools in diesem Showdown vergleichen. Zur Fairness führen wir alle Tests durch, indem wir einen Screenshot des Wikipedia-Eintrags auf Screenshots machen. Um es kurz zu halten, machen wir ein paar Kommentare zu den besten und schlechtesten Features jedes Tools und verwenden eine Skala von 1 bis 10 für drei wichtige Aspekte:
- Benutzerfreundlichkeit - Dieser Wert gibt an, wie einfach das Tool den Benutzer einen Screenshot aufnehmen lässt. Es berücksichtigt auch die Tastaturkürzel Windows-Tastaturkürzel 101: Das ultimative Handbuch Windows-Tastaturkürzel 101: Das ultimative Handbuch Tastaturkürzel können Ihnen viele Stunden Zeit sparen. Meistern Sie die universellen Windows-Tastaturkürzel, Tastaturtricks für bestimmte Programme und einige andere Tipps, um Ihre Arbeit zu beschleunigen. Lesen Sie mehr und Optionen zum Erfassen verschiedener Fenster.
- Bearbeitungsfunktionen - Hier finden Sie eine Zusammenfassung der Tools, die die App zum Markieren von Screenshots nach dem Aufnehmen bereitstellt. Eine hohe Punktzahl bedeutet, dass gängige Werkzeuge wie Pfeile, Hervorhebungen und Weichzeichnen vorhanden und einfach zu verwenden sind.
- Sharing-Optionen - Eine gute Screenshot-App sollte mehrere Möglichkeiten haben, um Ihre Bilder einfach zu teilen Hochladen, Bearbeiten & Teilen Sie Ihre Bilder online Mit Imgur, dem einfachen Bild-Editor Hochladen, Bearbeiten & Teilen Sie Ihre Bilder online Mit Imgur, dem Simple Image Editor Jeder braucht eine anständige Bildbearbeiter. Es gibt Zeiten, in denen Sie zuschneiden, drehen oder andere Änderungen an Ihren Bildern vornehmen müssen. Einer der online Bildbearbeiter, die Sie verwenden können, ist imgur .... Read More. Dieser Wert berücksichtigt die Anzahl dieser Optionen und ob sie einfach zu verwenden sind.
Die besten kostenlosen Tools
Von unseren Tests sind hier die fünf besten Tools. Alle von ihnen sind frei. Finden Sie die beste für Sie basierend auf unseren Bewertungen und Empfehlungen.
5. Lichtschuss
Lightshot macht seinem Namen alle Ehre. Es ist ein leichtgewichtiger Editor, aber immer noch nützlich genug für schnelle Screenshots. Sie werden nicht viele Optionen in Lightshot finden; feuern Sie es einfach an und holen Sie sich einen Screenshot.
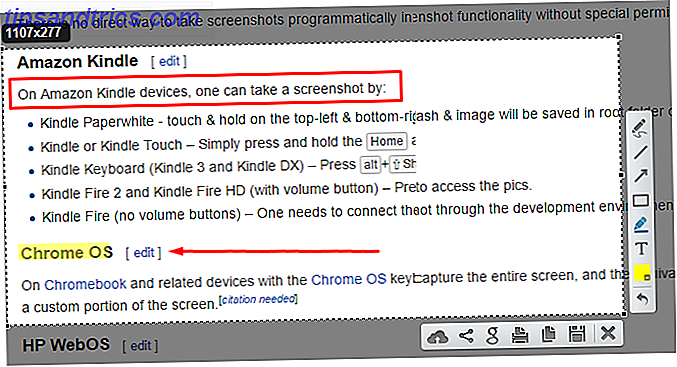
Das Besondere an diesem Tool ist, dass der Editor direkt nach dem Aufnehmen eines Screenshots ausgeführt wird. Es gibt kein separates Fenster zum Verwalten. Der On-Screen-Editor ermöglicht das schnelle Hinzufügen von Pfeilen, Text und Boxen. Leider gibt es keine Möglichkeit, die Größe von Elementen zu ändern, und Sie können nicht verschleiern.
Wenn Sie bereit sind für die Freigabe, können Sie das Bild auf die Server von Lightshot hochladen, kopieren oder auf Ihrem Computer speichern. Mit Lightshot können Sie auch die Bildsuche umkehren Suchen Sie nach ähnlichen Bildern online Verwenden Sie Bilder anstelle von Stichworten Suchen Sie nach ähnlichen Bildern online Verwenden Sie Bilder anstelle von Keywords Lesen Sie mehr Google für Ihren Screenshot.
Alles in allem, während Lightshot keine erweiterten Bearbeitungsfunktionen und Freigabeziele hat, ist es ein gutes Werkzeug für seine Größe. Sein Editor macht es besser als LightScreen.
Wir empfehlen Lightshot, wenn Sie ein leichtgewichtiges Screenshot-Tool benötigen und nicht oft erweiterte Bearbeitungen vornehmen .
- Benutzerfreundlichkeit: 8/10
- Bearbeitungsmöglichkeiten: 3/10
- Freigabeoptionen: 4/10
4. Snipaste
Snipaste ist erwähnenswert für eine seiner einzigartigen Eigenschaften. Sobald Sie einen Screenshot nach Bedarf aufgenommen und markiert haben, können Sie den Screenshot auf Ihrem Bildschirm anheften. 5 Einfache Möglichkeiten, ausgewählte Windows im Vordergrund zu behalten [Windows] 5 Einfache Möglichkeiten, ausgewählte Windows im Vordergrund zu behalten [Windows] Computer werden zu Multitasking . Als Ergebnis müssen wir alle mit mehreren geöffneten Fenstern jonglieren, um zwischen verschiedenen Aufgaben hin- und herzuspringen. Manchmal möchten Sie jedoch nur ein Fenster in ... Weiterlesen als Referenz. Auf diese Weise können Sie zwei Versionen eines Bildes, Programms oder irgendetwas anderes, an dem Sie gerade gearbeitet haben, vergleichen.
Snipaste verfügt nicht über eine Verknüpfung zum Aufrufen eines aktiven Fensters, sondern wählt automatisch Fenster aus, die Sie mit der Maus überfahren. Wie Lightshot existiert der Editor für Snipaste direkt im Capture Utility. Es enthält eine Vielzahl von Optionen, darunter mehrere Arten von Unschärfe und Linien zeichnen.

Abgesehen davon mögen wir die integrierten Hilfethemen von Snipaste und die Bereitschaft des Entwicklers, neue Funktionen hinzuzufügen, die auf der Website zum Ausdruck kommen. Die App leidet daran, keine Exportoptionen neben dem Kopieren und Speichern zuzulassen, aber es ist immer noch einen Versuch wert, wenn Sie diese nicht verwenden.
Wir empfehlen Snipaste für diejenigen, die Screenshots als Referenz verwenden, anstatt sie zu teilen, oder die etwas anderes ausprobieren möchten.
- Benutzerfreundlichkeit: 7/10
- Bearbeitungsmöglichkeiten: 8/10
- Freigabeoptionen: 2/10
3. Monosnap
Monosnap ist eine großartige Mischung aus benutzerfreundlicher Erfahrung und den Tools, die Sie für die Arbeit mit Screenshots benötigen. Es ist zwar nicht möglich, schnell ein aktives Fenster zu öffnen, Sie können jedoch Verknüpfungen für das Aufnehmen von Vollbildaufnahmen, ausgewählte Bereiche oder sogar eine Verzögerung von zehn Sekunden festlegen. Das ist großartig für die Zeiten, in denen Sie einen Screenshot genau richtig einrichten müssen.

Der Editor von Monosnap bietet sofortigen Zugriff auf Pfeile, Text und Unschärfe-Tools. Sie können die Größe dieser Elemente mit einem Schieberegler ändern, anstatt einen numerischen Wert zu bearbeiten. Mit der App können Sie eine Fotobearbeitungs-App auswählen (wie Paint.NET Paint.NET: Der beste verfügbare Bild-Editor, den Sie Paint.NET herunterladen sollten : Der beste verfügbare Bildeditor, den Sie herunterladen sollten Wir bearbeiten alle Bilder zu einem gewissen Grad Egal, ob es eine einfache Zuschneidung oder Größenänderung ist, oder einfach nur etwas Text hinzuzufügen, ist es schön, einen Bildbearbeitungsprogramm zu haben, das zuverlässig, schnell, einfach zu navigieren und ... Lesen Sie mehr) für den sofortigen Export. Es unterstützt das Hochladen in die Monosnap-Cloud oder FTP / Amazon S3. Sie sollten auch das "Dropzone" -Symbol in den Menüs deaktivieren, das auf ein Symbol in der Ecke Ihres Bildschirms klickt. Seine Upload-Optionen sind nicht die besten, aber wenn Sie diese nicht verwenden, wird Monosnap Ihnen gut tun.
Da es flexibel und dennoch einfach zu verwenden ist, empfehlen wir Monosnap für diejenigen, die häufig schnelle Anmerkungen zu ihren Screenshots hinzufügen.
- Benutzerfreundlichkeit: 8/10
- Bearbeitungsmöglichkeiten: 8/10
- Freigabeoptionen: 4/10
2. PicPick
PicPick ist ein voll funktionsfähiges ScreenShoot-Tool zum günstigen Preis von kostenlos. Es enthält alle Tastaturkürzel und Aufnahmemethoden, die Sie wünschen können, einschließlich eindeutiger Optionen wie Freihand- und Fixed-Region-Capture. Es bietet auch eine Vielzahl von zusätzlichen Tools, wie ein Farbwähler, Pixellineal und Winkelmesser.

Im PicPick-Editor finden Sie die typischen Formen, Pfeile, Weichzeichner und Hervorhebungswerkzeuge. PicPick fühlt sich ähnlich wie Greenshot an, aber seine Editor-Tools sind nicht so nahtlos wie die von Greenshot. Zum Beispiel sind Pfeile standardmäßig dünn und schwarz, während Greenshot sie größer und rot macht. PickPick benötigt also etwas mehr Zeit für die Bearbeitung.
Die Exportmöglichkeiten sind erstklassig. Sie können Ihre Screenshots an Imgur, Cloud-Speicher, soziale Medien und E-Mail, Office senden oder sogar ein anderes Programm auf Ihrem PC auswählen.
Insgesamt bietet PicPick ein ähnliches Paket wie Greenshot, enthält aber zusätzliche Funktionen und ein etwas langsameres Bearbeitungserlebnis für die einfache Bedienung von Greenshot. Daher empfehlen wir es Benutzern, die maximale Funktionen innerhalb ihres Screenshot-Editors wünschen.
- Benutzerfreundlichkeit: 8/10
- Bearbeitungsmöglichkeiten: 9/10
- Freigabeoptionen: 10/10
1. Greenshot
Greenshot ist ein langjähriger Favorit in der Welt der Screenshots. Ein Teil seiner Stärke liegt in der Vielzahl von Möglichkeiten zum Teilen. Sobald Sie einen Screenshot gemacht haben, präsentiert Ihnen Greenshot mehr als ein Dutzend Zieloptionen. Dazu gehören das sofortige Speichern, das Öffnen in Greenshot-Editor, das Hochladen auf Imgur oder das Senden an eine Office-Anwendung. Wer braucht Photoshop? Erstaunliche Bildbearbeitung Tricks, die Sie mit MS Word tun können, die Photoshop benötigt? Unglaubliche Bildbearbeitungsfeatures, die Sie mit MS Word machen können Wenn Sie nicht mit der steilen Lernkurve von Adobe Photoshop konfrontiert werden möchten, aber dennoch Bildgebungszauber zaubern möchten, müssen Sie woanders hinschauen. Haben Sie überlegt, Microsoft Word zu verwenden? Weiterlesen .
Der Editor bietet eine ähnliche Reihe von Optionen. Die üblichen Optionen wie Linien und Formen sind hier, aber Sie finden auch kleine nummerierte Schaltflächen, mit denen Sie einen Prozess detailliert darstellen können. Sie können sogar einen "Torn-Edge" -Effekt erzeugen, um Screenshots einfach zu kombinieren.

Greenshot bietet alles, was Sie in einer Screenshot-Anwendung benötigen. Mit Verknüpfungen für jede Art von Fenstererfassung, sofortigem Teilen für jede gewünschte Anwendung und einem einfach zu bedienenden Editor mit allen wichtigen Funktionen ist es schwer, Fehler zu machen.
Wir empfehlen Greenshot für alle, die ein voll funktionsfähiges Screenshot-Tool als Ersatz für das Snipping-Tool haben möchten.
- Benutzerfreundlichkeit: 9/10
- Bearbeitungsmöglichkeiten: 9/10
- Freigabeoptionen: 10/10
Apps zum Vermeiden
Wir haben ein paar andere Tools ausprobiert, die wir nicht empfehlen können. Hier sind die Apps, die Sie nicht stören sollten, in keiner bestimmten Reihenfolge.
Fehler Schießen
Bug Shooting bietet eine ziemlich normale Screenshot-Erfahrung. Zu den einzigartigen Funktionen gehört eine Schnellleiste, die Sie an der Seite des Bildschirms anbringen können, wenn Sie sofort auf die Optionen zugreifen möchten. Sie finden auch eine Capture Series Option, mit der Sie mehrere Aufnahmen in schneller Folge machen können.
Die App bietet auch viele einzigartige Dienste für die Ausgabe, viele von ihnen Bug-Tracking-Tools, die die meisten Menschen nicht verwenden werden. Die allgemeinen Optionen sind GIMP, Word, die Zwischenablage und E-Mail-Clients.

Der Editor dieses Tools sieht wie eine Microsoft Office-Anwendung aus. Es enthält die grundlegenden Formen und Pfeile und gibt mehr Farben in einer Dropdown-Box. Das Wechseln zwischen Werkzeugen sowie das Ändern der Linienstärke und der Schriftgröße erfordert jedoch mehr Schritte, als sie sollten. Daher hat die Erfahrung das Gefühl, ein Bild in Microsoft Word zu bearbeiten.
Bug Shooting ist für den persönlichen Gebrauch kostenlos, erfordert jedoch, dass Sie nach 30 Tagen eine kostenlose Lizenz anfordern. Dies ist ein ärgerlicher Schritt, den andere Tools Ihnen nicht aufzwingen.
Aufgrund der Lizenzanforderungen, der glanzlosen Ausgabeoptionen und der etwas klobigen Bildbearbeitung empfehlen wir Bug Shooting nicht.
- Benutzerfreundlichkeit: 6/10
- Bearbeitungsmöglichkeiten: 5/10
- Freigabeoptionen: 4/10
Lichtscheibe
LightScreen verwendet einen minimalistischen Ansatz für Screenshots. Es fehlt ein interner Editor, der aber mit einem winzigen Footprint auskommt. Standardmäßig speichert LightScreen automatisch alle Ihre Screenshots in einem Ordner Ihrer Wahl und kopiert sie für Sie in Ihre Zwischenablage. Abhängig davon, wie Sie Screenshots verwenden, ist dies entweder eine große Zeitersparnis oder ein großer Schmerz.

Sie können wählen, ob Sie alle Screenshots automatisch nach Imgur hochladen möchten oder ob nach der Erfassung eine Vorschau des Screenshots angezeigt werden soll. Die App bietet nicht viel, aber es ermöglicht Ihnen, zu optimieren, was hier ist. Das automatische Speichern von Aufnahmen in einem Ordner und das Hochladen auf Imgur ist nur so nützlich. Sie benötigen einen externen Editor 10 Einfach zu verwendende Fotobearbeitungsprogramme für Anfänger 10 Einfach zu verwendende Fotobearbeitungsprogramme für Neueinsteiger Einige Fotos sehen erst nach einer kurzen Bearbeitung gut aus. Wenn Ihnen Photoshop und Lightroom zu komplex erscheinen, sollten Sie diese einfach zu bedienenden Alternativen ausprobieren. Lesen Sie mehr mit diesem.
Insgesamt empfehlen wir LightScreen nicht, es sei denn, Sie benötigen ein leichtgewichtiges Tool und bearbeiten Ihre Screenshots nach der Aufnahme nicht.
- Benutzerfreundlichkeit: 7/10
- Bearbeitungsmöglichkeiten: 0/10
- Freigabeoptionen: 3/10
Snagit
Snagit ist das Luxusmodell von Screenshot-Tools. Dies gilt sowohl für seinen Ruf als auch seinen Preis, denn das Tool kostet satte 50 US-Dollar zum Herunterladen. TechSmith bietet eine 15-tägige kostenlose Testversion an, die wir getestet haben. Wie bei Jing müssen Sie sich bei ScreenCast.com anmelden, um es verwenden zu können.
Mit einem Premium-Preis kommt Premium-Funktionen. Snagit enthält ein Bündel cooler Tricks, wie die Fähigkeit, automatisch den Bildschirm zu scrollen und eine große Region zu erfassen. Wenn Sie ein All-in-One-Tool benötigen, bietet es auch ein Video Capture Utility.

Es überrascht nicht, dass Snagits Editor erstklassig ist. Sie werden alles und die Küchenspüle finden, um damit zu spielen, wie Briefmarken, ausgeschnittene Werkzeuge, Eimer füllen und allerlei ausgefallene Effekte. Die Menge an Funktionen, die Snagit in seinen Editor packt, ist jedoch überwältigend. Wenn Sie möchten, dass Ihr Screenshot-Editor nur essentielle Werkzeuge enthält, werden Sie aufgehalten. Für eine umfangreiche Bearbeitung ist es besser, Ihre Bilder nach Paint.NET, GIMP oder einem anderen Tool zu exportieren.
Wenn es Zeit zum Hochladen ist, finden Sie Office, Cloud-Speicher und mehr.
Egal, wie groß Snagit ist, wir empfehlen es nicht nur für den Preis. $ 50 ist ein zu viel für ein Screenshot-Tool, vor allem, wenn Sie die meisten seiner Funktionen woanders kostenlos erhalten können.
- Benutzerfreundlichkeit: 9/10
- Bearbeitungsmöglichkeiten: 10/10
- Freigabeoptionen: 10/10
Jing
Jing ist TechSmiths kostenlose Alternative zu SnagIt. Leider müssen Sie vor der Verwendung der Anwendung ein Screencast.com-Konto erstellen. Sobald Sie diese Schranke überwunden haben, finden Sie die Jing Sun, die als Werfer für das Werkzeug dient. Es ist ein bisschen ärgerlich, wenn der kleine Globus ständig an Ihrem Bildschirm hängt, also können Sie ihn in den Optionen ausschalten.

Jing's grundlegende Funktion ist in Ordnung, aber es ist in zu vielen Bereichen mittelmäßig. Sie sind auf einige Bearbeitungstools beschränkt und können den Rahmen nicht aus Textfeldern entfernen. Es gibt auch keine Möglichkeit, Bilder zu verwischen oder den Ausgabedateityp zu ändern. Um das Ganze noch zu übertreffen, ist Jing ziemlich schwer (mit etwa 80 MB RAM im Hintergrund während unserer Tests) aufgrund seiner eingebauten Video-Capture-Fähigkeit. Dies gibt nur im SWF-Format aus, mit dem man nur schwer arbeiten kann.
Aufgrund des Mangels an Bearbeitungsfunktionen, des auf Screencast.com eingeschränkten Hochladens und der starken Präsenz empfehlen wir Jing nicht.
- Benutzerfreundlichkeit: 5/10
- Bearbeitungsmöglichkeiten: 4/10
- Freigabeoptionen: 2/10
Was ist dein Lieblings-Screenshot-Tool?
Nachdem wir viele Werkzeuge ausprobiert haben, wählen wir Greenshot als das beste Screenshot-Dienstprogramm Capture & Share Screenshots in Sekunden mit Greenshot Capture & Share Screenshots in Sekunden mit Greenshot Laden Sie noch Paint oder Photoshop, um einen Screenshot zu bearbeiten und zu speichern? Kein Wunder, dass du es nicht magst! Mit Greenshot wird das Aufnehmen, Bearbeiten und Teilen von Screenshots zum Kinderspiel. Lesen Sie mehr für die meisten Menschen. PicPick fällt kaum aus, weil sein Editor weniger gestrafft ist als Greenshots. In unserer Philosophie sollte ein Screenshot-Editor schnelle Markups vor dem Speichern und Teilen ermöglichen. Eine überwältigende Anzahl von Features oder Features, die viele Klicks erfordern, verlangsamen das Erlebnis zu sehr.
Je nach Ihren Anforderungen bevorzugen Sie vielleicht ein leichteres oder funktionsreicheres Tool. 4 Beste Tools zum Erstellen von Screenshots im Vergleich 4 Beste Tools zum Erstellen von Screenshots im Vergleich STRG + UMSCHALT + 4. Drei Tasten - das ist alles, was Sie für perfekte Screenshots benötigen. Es muss kein Aufwand sein! Probieren Sie diese fortschrittlichen Tools zur Bildschirmaufnahme aus und Sie werden nie wieder zurückschauen. Weiterlesen . Das ist großartig! Mit Screenshot-Apps müssen Sie nicht mit etwas hängen bleiben, das nicht zu Ihrem Workflow passt.
Es gibt viele andere Screenshot-Tools, die wir nicht getestet haben. Was sind deine Favoriten? Lassen Sie uns wissen, welches Tool Sie verwenden und halten Sie die Liste in den Kommentaren!
Bildquelle: Greg Brave über Shutterstock.com



