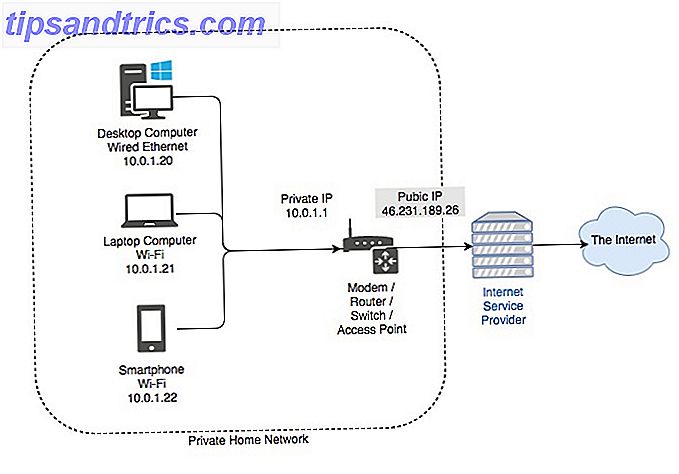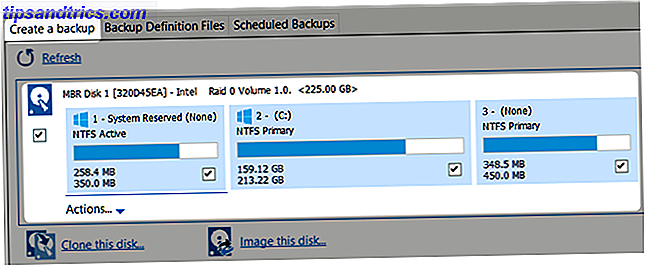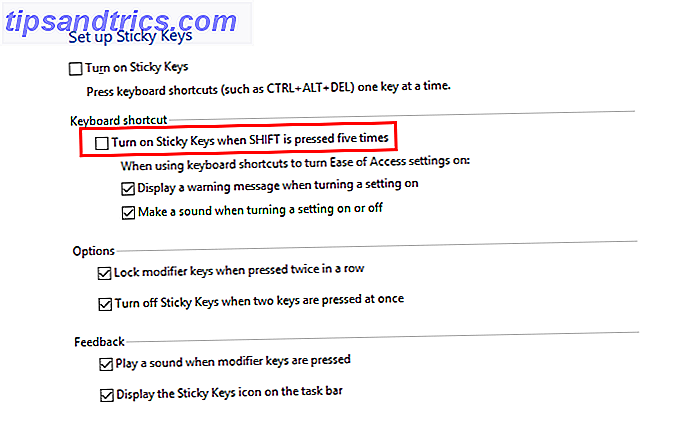Suchen Sie Hilfe mit Ihrem neuen Google Mail-Konto? Oder versuchen Sie immer noch herauszufinden, was all Ihre Gmail-E-Mail-Einstellungen bedeuten? Sie sind an der richtigen Stelle angekommen.
Entsperren Sie jetzt den Spickzettel "Nützlichste Google Mail-Tastaturkürzel".
Dies wird Sie zu unserem Newsletter anmelden
Geben Sie Ihre E-Mail-Entsperrung ein Lesen Sie unsere Datenschutzerklärung Diese Anleitung steht als kostenloses PDF zum Download bereit. Laden Sie jetzt den Anfängerleitfaden zu Google Mail herunter . Fühlen Sie sich frei zu kopieren und teilen Sie dies mit Ihren Freunden und Familie.In diesem Leitfaden werde ich ...
- Zeigen Sie, wie Sie ein neues Google Mail-Konto erstellen.
- Verstehen Sie den Posteingang und wie Sie Ihre E-Mails organisieren.
- Sehen Sie sich erweiterte Google Mail-Funktionen an.
- Sprechen Sie über die Google Mail App für Mobilgeräte.
- Weisen Sie darauf hin, wie Cloud-Dienste von Drittanbietern online (oder sogar offline) mit Ihrem Google Mail-Konto funktionieren.
Unabhängig davon, ob Sie bereits über ein Google Mail-Konto verfügen oder über eine Anmeldung nachdenken, erhalten Sie in diesem Leitfaden alles, was Sie benötigen, um dieses glänzende neue Google Mail-Konto optimal zu nutzen.
Die großen Vorteile von Google Mail
Wenn Sie sich das erste Mal anmelden, haben Sie Zugriff auf eine lange Liste von Google-Diensten, nicht nur auf E-Mails. Die am häufigsten verwendeten dieser Dienste umfassen:
- Google Drive: Hier können Sie Tabellen, Dokumente und sogar Präsentationen mit einer kostenlosen Bibliothek von Cloud-basierten Office-Anwendungen erstellen. Sie erhalten auch viel Platz, um alle Ihre Dateien zu speichern. Wir bieten einen vollständigen Leitfaden für Google Drive Der einzige Google Drive-Leitfaden, den Sie jemals lesen müssen Der einzige Google Drive-Leitfaden, den Sie jemals lesen sollten Google Drive ist die perfekte Kombination aus Online-Dateispeicher- und Dokumentenverwaltungstools. Wir erklären Ihnen, wie Sie Google Drive am besten online und offline nutzen, und zwar selbst und in Zusammenarbeit mit anderen. Lesen Sie mehr, wenn Sie einen brauchen.
- Google Maps: Eine web- und mobilbasierte App, mit der Sie Wegbeschreibungen und Verkehrsinformationen, Satellitenansichten, Nutzerfotos von Orten und mehr finden können. Sie können sogar Google Maps für interessante Dinge wie das Finden von Parkplätzen verwenden. So finden Sie Parken mit Google Maps So finden Sie Parken mit Google Maps Google Maps verfügt über einige tolle Funktionen, die das Finden von Parkplätzen in größeren Städten erleichtern. Lesen Sie mehr oder erkunden Sie das Sonnensystem Google Maps ermöglicht es Ihnen nun, das Sonnensystem zu erkunden Google Maps ermöglicht es Ihnen nun, das Sonnensystem zu erkunden Mit Google Maps können Sie jetzt den Weltraum erkunden und uns alle zu virtuellen Astronauten machen. Weiterlesen .
- YouTube: Jetzt, da Google YouTube gekauft hat, hast du mit deinem Google-Konto Zugriff auf alle kostenlosen Funktionen, die auf YouTube verfügbar sind. YouTube wurde besser! 9 Neue Funktionen, die Sie kennen müssen YouTube wurde besser! 9 Neue Funktionen, die Sie kennen müssen YouTube ist so viel besser, wenn Sie einige seiner versteckten Tricks und Funktionen entdecken. Hier sind neun Möglichkeiten, dein YouTube-Erlebnis zu verbessern. Weiterlesen .
- Google Kalender: Ein cloud-basiertes Kalendersystem, mit dem Sie Ihren Tag in einer sehr intuitiven, benutzerfreundlichen grafischen Benutzeroberfläche im Web organisieren können. 5 Neue Google Kalender-Funktionen, die Sie ausprobieren müssen! 5 neue Google Kalender-Funktionen, die Sie ausprobieren müssen! Google Kalender wurde einfach fantastischer. Google hat schließlich seinen Kalender aktualisiert. Wir zeigen Ihnen, wie Sie das neue Design erhalten und welche neuen Funktionen Sie ausprobieren müssen. Lesen Sie mehr und auf Ihrem Handy.
- Google Keep: Denken Sie an Notizen für Ihren Computer und Ihr Telefon. Es ist eine großartige Alternative zu Evernote Google Keep ist eine großartige Evernote-Alternative und deshalb ist Google Keep eine großartige Evernote-Alternative. Und warum? Google Keep schlägt Evernote handverlesen, wenn es um Notizen und Listenerhalt geht. Wir zeigen Ihnen sieben Funktionen, die es zu einer guten Wahl machen. Weiterlesen .
- Google Kontakte: Synchronisieren Sie alle Ihre Kontakte in Ihrer E-Mail, allen Google-Diensten und auf Ihrem Telefon.
- Google Analytics, Adwords und Adsense: Ihre Websites verfolgen, fördern und monetarisieren Wie Anzeigen auf Ihrer Website Sie machen oder brechen können Wie Anzeigen auf Ihrer Website Sie machen oder brechen können Ein Internet ohne Werbung wäre ein Internet in Abonnements und Paywalls erstickt. Sie müssen sich nicht schuldig fühlen, Anzeigen auf Ihrer Website geschaltet zu haben, aber stellen Sie sicher, dass Sie es richtig machen. Weiterlesen .
Dies ist nur ein kleiner Teil der Cloud-Services, auf die Sie zugreifen können, wenn Sie sich zum ersten Mal für Ihr brandneues Google-Konto anmelden. Wenn das nach etwas klingt, an dem Sie gerne teilnehmen würden, dann beginnen wir damit, Ihr allererstes Google-Konto zu erstellen!
Erstellen Sie ein Google Mail-Konto
Wenn Sie die Google Mail-Seite zum ersten Mal aufrufen, wird rechts oben ein großes rotes Feld angezeigt, in dem Sie ein Konto erstellen können. Klick es.

Auf der nächsten Seite sehen Sie ein einfaches Formular zur Eingabe Ihrer persönlichen Daten wie Geburtstag, Geschlecht, Telefonnummer und E-Mail-Adresse und natürlich Ihren Namen, Benutzernamen und das bevorzugte Passwort.

Bedenken Sie jedoch, dass es heutzutage viele tausend Nutzer in Google Mail gibt. Daher erhalten Sie höchstwahrscheinlich keinen Kontonamen, der Ihrem echten Namen entspricht. Um das zu umgehen, benutzen viele Leute ihren vollen Namen, gefolgt von einer zufälligen Zahlenfolge.
Vergessen Sie nicht, unseren Tipps für die Auswahl eines guten Passworts zu folgen. Wie man starke Passwörter generiert, die zu Ihrer Persönlichkeit passen Wie man starke Passwörter generiert, die zu Ihrer Persönlichkeit passen Ohne ein starkes Passwort können Sie sich schnell am Ende eines Cyber-Verbrechens befinden. Eine Möglichkeit, ein unvergessliches Passwort zu erstellen, könnte darin bestehen, es an Ihre Persönlichkeit anzupassen. Weiterlesen .
Die Telefonnummer und eine sekundäre E-Mail-Adresse sind optional. Es ist jedoch eine gute Idee, sie einzubeziehen, da dies die einzige Möglichkeit ist, mit der Google Ihr Konto bestätigen kann, sollten Sie jemals ausgeschlossen werden.
Sobald Sie die Nutzungsbedingungen akzeptieren und auf Weiter zu Google Mail klicken, werden Sie Ihren brandneuen, leeren Posteingang sehen.
Der Google Mail-Posteingang
Ihr Posteingang ist standardmäßig in drei Registerkarten unterteilt. Die primäre Registerkarte enthält alle Ihre allgemeinen eingehenden E-Mails. Wenn es jedoch eine E-Mail-Adresse gibt, die Google als soziale Benachrichtigung oder als Werbe-E-Mail identifiziert, werden diese in die Tabs "Soziale Netzwerke" oder "Werbung" sortiert.

Dies sind eigentlich E-Mails, die nach "Kategorie" organisiert sind, die Sie anpassen und zusätzliche Tabs hinzufügen können, wenn Sie möchten.
Verwenden Sie Kategorie-Registerkarten
Immer wenn Sie eine neue eingehende E-Mail erhalten, können Sie auf das Labelsymbol im oberen Menü klicken und entweder eine Kategorie auswählen oder eine neue für diese E-Mail erstellen.

Wenn Sie im Hauptpostfach auf die Registerkarte "+" rechts neben allen vorhandenen Tags klicken, wird eine Liste Ihrer aktuellen Nachrichtenkategorien angezeigt. Wählen Sie die neue Kategorie, die Sie erstellt haben, und diese wird auch als neue Registerkarte in Ihrem Posteingang angezeigt.

Dies ist besonders nützlich, wenn Sie viele Projekte oder viele verschiedene Clients haben, für die Sie arbeiten, und Sie möchten alle diese E-Mails in verschiedenen Registerkarten sortiert haben. Durch die Verwendung von Kategorien und Tabs auf diese Weise können Sie Ihren Posteingang wesentlich sauberer und einfacher verwalten.
Verfassen Sie eine E-Mail
Um Ihre erste E-Mail zu senden, klicken Sie auf das rote Feld Schreiben in der oberen linken Ecke des Posteingangs.

Das E-Mail-Composer-Fenster ist wahrscheinlich einer der leistungsstärkeren, leistungsstärkeren Bereiche der gesamten Google Mail-Benutzeroberfläche. Es lohnt sich also, ein wenig Zeit damit zu verbringen, alle Möglichkeiten dieser Ansicht zu erkunden.
Ein wenig bekanntes Geheimnis ist, dass das E-Mail-Composer-Fenster in der unteren rechten Ecke des Bildschirms angezeigt wird, aber Sie können es leicht in ein neues Fenster öffnen, indem Sie die Umschalttaste gedrückt halten und auf die Größenänderung klicken Pfeile in der oberen rechten Ecke des Composer-Fensters.

Wenn Sie die Maus bei gedrückter Umschalttaste über das Doppelpfeil-Symbol bewegen, wird das Symbol zu einem dicken einzelnen Pfeil. Klicken Sie darauf und es öffnet den E-Mail-Composer in seinem eigenen separaten Fenster.
Das macht es viel einfacher, E-Mails in einem anderen Bereich des Bildschirms oder auf einem völlig anderen Bildschirm zu schreiben, ohne dass dabei das Webbrowser-Fenster blockiert wird. Sie können beim E-Mail-Schreiben Multitasking durchführen.
E-Mail Text formatieren
Oben in diesem Fenster befinden sich die Standardfelder "An", "Cc", "Bcc" und "Betreff", mit denen Sie wahrscheinlich vertraut sind, wenn Sie einen anderen Web-Client verwendet haben. Im Gegensatz zu den meisten Web-Clients, bei denen das Textformatierungsmenü ganz oben ist, befindet sich dieses Menü in Google Mail am unteren Rand des Fensters.

Mit dieser Formatierungsleiste können Sie Ihren E-Mail-Text wie in einem Dokumenteditor wie Microsoft Word formatieren. Sie können die Schriftgröße, den Stil und die Formatierung ändern, Text einrücken, nummerierte oder Aufzählungslisten erstellen oder sogar Blockzitate einfügen.
Das nächste Menü darunter enthält andere Top-Level-Menüpunkte. Standardmäßig ist das Formatierungsmenü ausgewählt, aber von links nach rechts können Sie:
- Fügen Sie einen Anhang hinzu (Büroklammer-Symbol)
- Dateien aus Google Drive einfügen (Google Drive-Symbol)
- Senden oder beantragen Sie Geld mit Google Wallet (das Dollarsymbol)
- Einfügen eines Fotos (das Kamerasymbol)
- Fügen Sie einen Hyperlink ein (das Kettensymbol)
- Einfügen eines Emoticons (das Smiley-Symbol)
Eine Erinnerung an Emoticons. Im Laufe der Jahre hat Google die verfügbare Liste der Emoticons verbessert. Heutzutage finden Sie eine scrollbare Liste mit 5 Kategorien.

Denken Sie daran, dass viele Menschen Emoticons nicht für sehr professionell halten. 7 Netiquette-Richtlinien für das Schreiben von E-Mails und Forumsbeiträgen 7 Netiquette-Richtlinien für das Schreiben von E-Mails und Forumsbeiträgen Netiquette ist die Abkürzung für Netzwerk- oder Internet-Etikette. Es umfasst die speziellen sozialen Konventionen, die in Online-Interaktionen gefunden werden. Während die Netiquette in Offline-Begegnungen dem guten Benehmen oder der Etikette sehr ähnlich ist, gibt es ... Lesen Sie mehr, also stellen Sie sicher, dass Sie sie sparsam verwenden, und nur dann, wenn die E-Mail nicht für ein professionelles Publikum bestimmt ist.
Ein weiterer Bereich, den Sie beim Verfassen einer E-Mail beachten sollten, ist der Dropdown-Pfeil in der unteren rechten Ecke.

Hier können Sie in den Vollbild-Bearbeitungsmodus wechseln, sofort eine Bezeichnung für diese ausgehende E-Mail auswählen, in den Textmodus wechseln (keine Formatierung), die E-Mail drucken oder die Rechtschreibung prüfen (keine schlechte Sache, um sich daran zu gewöhnen) tun).
Wähle ein Thema
Genauso wie Sie einen neuen Computer, den Sie kaufen, anpassen möchten, könnten Sie daran interessiert sein, Ihren neuen E-Mail-Posteingang anzupassen. Gmail bietet Ihnen die Möglichkeit, aus verschiedenen Themen auszuwählen, sodass Sie nicht jeden Tag mit einem langweiligen weißen Posteingang konfrontiert werden.
Um ein neues Thema auszuwählen, klicken Sie auf das Zahnradsymbol für die " Einstellungen " in der oberen rechten Ecke des Bildschirms, genau dort, wo Ihr Profilsymbol angezeigt wird. Wählen Sie aus der Liste Designs aus.

Google bietet eine beeindruckende Sammlung von Hintergründen zur Auswahl.

Wählen Sie einen aus, klicken Sie auf Auswählen und dann auf Speichern . Der Hintergrund Ihres gesamten Posteingangs ändert sich in das ausgewählte Bild.
Gesendete Mail, Spam, Papierkorb und mehr
Auf der linken Seite Ihres Posteingangs finden Sie den Rest Ihrer E-Mail-Ordner. Etwas später, wenn Sie neue Etiketten erstellen, werden diese auch angezeigt.

Wenn Sie das erste Mal starten, finden Sie neben dem Posteingang nur vier weitere Ordner.
- Markiert: Jede E-Mail, die Sie markieren (klicken Sie auf das Sternsymbol), wird in diesem Ordner angezeigt
- Wichtig: Jede E-Mail, die Sie als wichtig markieren, wird hier angezeigt
- Gesendete E- Mails: Wenn Sie E-Mails an andere senden, wird eine Kopie davon in diesem Ordner gespeichert
- Entwürfe: Wenn Sie mit dem Schreiben einer E-Mail beginnen und dann das Fenster zum Erstellen des Editors schließen, befindet sich eine Kopie dieses Entwurfs in diesem Ordner
Die Ordner "Markiert" und "Wichtig" sind zwei gute Möglichkeiten, E-Mails zu sortieren und zu organisieren. Wie man den Gmail-Posteingang angstfüllt Wie man den Gmail-Posteingang meistert Angst So viele E-Mails, so wenig Zeit. Fühlen Sie sich so bei der Verwaltung Ihres Google Mail-Posteingangs? Wir zeigen Ihnen einfache Einstellungen und hilfreiche Tools, um Ihren Google Mail-Posteingang zu strukturieren und stressfrei zu machen. Lesen Sie mehr, aber es gibt auch viele andere Möglichkeiten. Dies ist das Thema, auf das wir als nächstes eingehen werden.
Tipps zum Organisieren Ihrer E-Mail
Wenn Sie im Laufe eines Tages viele E-Mails erhalten, müssen Sie Ihren Posteingang so organisieren, dass Sie alle eingehende Korrespondenz sortieren, organisieren und archivieren können. Zum Glück ist Google Mail eines der besten Tools, um genau das zu tun. Es bietet eine Reihe von Funktionen, mit denen Sie alles organisieren und priorisieren können.
Kontakte
Google Kontakte ist ein überraschend leistungsstarkes Tool, mit dem Sie Ihre Kontakte in vielen verschiedenen Apps und Geräten synchronisieren können. Um auf Kontakte zuzugreifen, klicken Sie einfach auf den Pfeil neben dem Wort Gmail in der oberen linken Ecke des Fensters.

Diese Kontakte werden zwischen E-Mail-Kontakten, die Sie hinzufügen, und Telefonkontakten, die Sie von Ihrem Android-Telefon hinzugefügt haben, oder jedem anderen Dienst, bei dem Sie sich bei Ihrem Google-Konto anmelden, mit der Kontakt-Integration zusammengeführt.
Sie können Ihre Kontakte problemlos mit Labels wie Freunde, Familie, Kollegen und mehr organisieren.

Wenn Sie Ihre Kontakte auf dem neuesten Stand halten, können Sie Ihre E-Mails verfassen, da Sie nur noch den Namen der Person eingeben müssen und ihre Kontakt-E-Mail automatisch in das Feld An eingetragen wird.
Sterne
Eine der schnellsten und einfachsten Möglichkeiten, mit eingehenden E-Mails umzugehen, besteht darin, sie zu markieren. Sie "markieren" eine E-Mail, indem Sie auf das Sternsymbol auf der linken Seite der E-Mail klicken, wenn Sie sie in Ihrem Posteingang sehen.

Die Idee dabei ist, dass Sie schnell durch Ihre E-Mails scannen können, und tippen Sie einfach auf das Sternsymbol auf den Elementen, von denen Sie wissen, dass Sie später nachsehen müssen. Wenn Sie später zurückkehren, müssen Sie nur den markierten Ordner aufrufen, um alle diese Elemente an einem Ort anzuzeigen.
Erfahren Sie mehr darüber, wie E-Mails bei der Organisation von E-Mails helfen können Wie die Sterne in Google Mail Ihr Leben erleichtern können Die Sterne in Google Mail können Ihr Leben erleichtern Die Sterne von Google Mail können ärgerlich erscheinen, wenn Sie nicht wissen, wie Sie sie verwenden. So können Sie sie unter Kontrolle bringen oder vollständig entfernen. Weiterlesen .
Etiketten
Wahrscheinlich ist eines der leistungsstärksten Tools in Google Mail die Möglichkeit, Labels auf E-Mails anzuwenden. Dadurch können Sie eingehende E-Mails auf einer detaillierten Ebene organisieren.
Um ein neues Etikett zu erstellen, klicken Sie einfach auf das Beschriftungssymbol im oberen Menü und wählen Sie Neu erstellen aus der Liste.

Wenn Sie eine E-Mail geöffnet haben, können Sie sie in eines dieser Labels sortieren, indem Sie auf das gleiche Symbol klicken und das Kontrollkästchen neben dem Label aktivieren, an dem Sie die E-Mail speichern möchten. Dadurch wird die E-Mail unter dieser Bezeichnung in der linken Navigationsleiste sortiert. Sie können die Beschriftung auch als einzelne Registerkarte in der Google Mail-Hauptanzeige hinzufügen, wie am Anfang dieses Artikels erwähnt.
Wie Sie sehen können, geben Ihnen Labels die Möglichkeit, Ihren Posteingang besser zu organisieren als je zuvor. Weitere Informationen zum Verwenden der Beschriftung in Google Mail So sortieren Sie Ihren Google Mail-Posteingang nach Absender, Betreff und Label So sortieren Sie Ihren Google Mail-Posteingang nach Absender, Betreff und Label Sie können keine Inhalte in Ihrem Google Mail-Posteingang finden? Wir zeigen Ihnen die fünf besten Möglichkeiten, Ihre E-Mails zu sortieren. Lerne diese Verbesserungen und du wirst alles finden können! Weiterlesen .
Erweiterte Google Mail-Funktionen
Inzwischen denken Sie vielleicht, dass Gmail ein ziemlich nützlicher und vielseitiger webbasierter E-Mail-Client ist, aber das hört hier nicht auf. Es gibt eine ganze Reihe weiterer Funktionen, mit denen Sie den Umgang mit eingehenden E-Mails automatisieren und sogar zusätzliche Konten hinzufügen können, um andere E-Mail-Konten in Ihrem einzigen Google Mail-Posteingang verwalten zu können.
Allgemeine Einstellungen
Um zu diesen erweiterten Einstellungen zu gelangen, klicken Sie einfach auf das Zahnradsymbol in der oberen rechten Ecke des Fensters und dann auf Einstellungen .

Auf der Registerkarte Allgemein im Einstellungsmenü finden Sie eine ganze Reihe von Dingen, die Sie mit Ihrem Google Mail-Konto anpassen können. Dazu gehören folgende:
- Sprache und Land: Legen Sie die Einstellungen für die lokale Sprache und den Standard-Ländercode für Ihr Konto fest
- Seitengröße : Damit können Sie die Anzahl der E-Mail-Konversationen und Kontakte begrenzen, die pro Seite aufgelistet sind
- Bilder: Blockieren Sie, ob eingebettete Bilder in E-Mails angezeigt werden
- Senden rückgängig machen: Sie können das Senden einer E-Mail abbrechen, wenn Sie sie innerhalb des angegebenen Zeitrahmens abbrechen
- Standardantwort: Wenn Sie die Antwort-Taste drücken, möchten Sie automatisch alle antworten oder nur an den Absender antworten?
- Standardtextstil: Legen Sie das Standardformat für jedes Mal fest, wenn Sie eine neue E-Mail erstellen
- Konversationsansicht: Konversationsansicht gruppiert ähnliche Themen-Threads - Sie können diese Option deaktivieren, wenn Sie möchten
- Senden und Archivieren: Hier wird die Schaltfläche "Senden und Archivieren" ein- oder ausgeblendet
- Vorschaubereich: Hiermit können Sie einen Beitrag automatisch als gelesen markieren, wenn Sie ihn im Vorschaubereich außerhalb des angegebenen Zeitraums hatten
- Sterne: Wenn Sie eine Nachricht markieren, können mehrere Sternfarben und Symbole verwendet werden. In dieser Einstellung legen Sie fest, welche Farben oder Symbole angezeigt werden, je nachdem, wie oft Sie auf das Sternsymbol klicken
- Desktop-Benachrichtigungen: Aktivieren oder deaktivieren Sie Benachrichtigungen oder legen Sie sie nur für wichtige Nachrichten fest
- Tastenkombinationen: Tastenkombinationen können deaktiviert werden, wenn Sie möchten
- Schaltflächenbeschriftungen : Beschriftungen für Schaltflächen können entweder als Symbole oder als Text festgelegt werden
- Mein Bild: Laden Sie Ihr Profilbild und machen Sie es für alle oder nur für bestimmte Personen sichtbar
- Personen-Widget: Sie können verfügbare Informationen zu Personen auf der rechten Seite von Konversationen anzeigen, wenn Sie möchten
- Kontakte für die automatische Vervollständigung erstellen: Dies ermöglicht das automatische Hinzufügen von Personen zu Ihrer Kontaktliste, wenn Sie auf ihre E-Mails antworten
- Wichtigkeitssignale für Anzeigen: Hierbei handelt es sich um eine Anzeigenpersonalisierung, die basierend auf Ihren E-Mails geladen wird. Sie können sie jedoch basierend auf dem, was Sie den Werbetreibenden über Sie mitteilen möchten, anpassen
- Signatur: Möchten Sie eine benutzerdefinierte Signatur für Ihre E-Mail-Fußzeilen erstellen - hier erstellen Sie sie
- Persönliche Level-Indikatoren: Dies aktiviert einen einzelnen Pfeil in der Nähe von Nachrichten, die nicht an eine Mailing-Liste gesendet werden, und einen Doppelpfeil neben Nachrichten, die direkt an Sie gesendet werden
- Snippets: Zeigt Schnipsel von E-Mail-Inhalten in Ihrem Posteingang an
- Urlaubs-Responder: Damit können Sie Urlaubsanfragen automatisch anpassen und senden, wenn Sie nicht in der Nähe sind, um E-Mails zu beantworten
Wie Sie sehen, können Sie auf der Registerkarte "Allgemein" eine ganze Menge über Ihren gesamten Posteingang und Ihre Google Mail-Nutzererfahrung anpassen.
Konten und Import
Im Menü Konten und Importieren können Sie Ihr Passwort oder Ihre Google-Einstellungen aktualisieren (unter Kontoeinstellungen ändern ) oder steuern, wie E-Mails und Kontaktinformationen von einem Ihrer externen Konten wie Yahoo !, Hotmail oder einem anderen POP3-E-Mail-Konto importiert werden könnte haben.
Wenn Gmail externe POP3-Konten prüfen soll, klicken Sie einfach im Abschnitt Mail von anderen Konten überprüfen auf das Feld E- Mail-Konto hinzufügen .

Gmail versucht, E-Mails mithilfe von Google Mailfy zu importieren. Wenn dies nicht möglich ist, können Sie auf Weiter klicken, um mit POP3-Einstellungen zu importieren. Stellen Sie auf der POP3-Einstellungsseite sicher, dass Sie den entsprechenden POP3-Server und die Portnummer eingeben, die von dem E-Mail-Kontodienst bereitgestellt werden, von dem Sie importieren.

Vergessen Sie nicht, Gmail mitzuteilen, was mit diesen eingehenden E-Mails geschehen soll, z. B. das Anwenden eines bestimmten Labels (das Ihnen dabei helfen kann, diese besser zu organisieren, ohne den Hauptposteingang zu überladen).
Vergessen Sie nicht, die Einstellungen zum Senden von E-Mails im Abschnitt E-Mail senden als: einzurichten. Hier konfigurieren Sie die Einstellungen für den SMTP-Server, damit Sie E-Mails über Ihr Google Mail-Konto senden können, aber so aussehen, als ob Sie sie über das POP3-E-Mail-Remote-Konto senden würden.
Jedes E-Mail-Konto, das Sie hier einrichten, wird in einer Dropdown-Box neben dem Feld "Von" in Ihrem E-Mail-Composer-Fenster angezeigt.

Um die SMTP-Einstellungen für Ihr externes POP3-Konto hinzuzufügen, klicken Sie auf Weitere E-Mail-Adresse hinzufügen.
In diesem Fenster geben Sie die Adresse des SMTP-Servers, die Portnummer sowie die entsprechende ID und das Kennwort für das Konto ein und wählen die richtigen Sicherheitsoptionen aus.

Sobald Sie fertig sind, werden alle von Ihnen hinzugefügten Konten in der Dropdown-Liste im Feld Von für jede neu erstellte E-Mail-Nachricht angezeigt.

So können Sie alle Ihre E-Mail-Konten im Web bequem von einem einzigen Punkt aus verwalten - Ihrem Google Mail-Konto.
Diese Einstellungen funktionieren auch, wenn Sie über Ihr Mobiltelefon eine Verbindung mit Ihrem Google Mail-Konto herstellen (siehe unten). Alle diese Konten sind auch für das Senden und Empfangen von E-Mails von Ihrem mobilen Gerät zugänglich.
Verwenden von Filtern
Unter dem Menüpunkt Filter und gesperrte Adressen finden Sie alle vorhandenen Filter, die Sie für eingehende E-Mails eingerichtet haben. Filter sind eine der besten Möglichkeiten, eingehende E-Mails nicht nur automatisch zu sortieren, sondern auch eingehende E-Mails zu beantworten, weiterzuleiten oder zu löschen, ohne einen Finger zu heben.
Klicken Sie dazu einfach auf den Link Neuen Filter erstellen .
Die Filterform ist eine sehr leistungsfähige Methode, um den Umgang mit eingehenden E-Mails zu automatisieren.

Es gibt viele Felder in dieser Form, also hier ist ein Leitfaden zu dem, was sie alle bedeuten. Wir haben auch häufig effektive Möglichkeiten zur Verwendung von E-Mail-Filtern behandelt. So richten Sie E-Mail-Filter in Google Mail, Yahoo Mail und Outlook ein So richten Sie E-Mail-Filter in Google Mail, Yahoo Mail und Outlook ein E-Mail-Filter ist das beste Werkzeug für Ihren Posteingang ordentlich und organisiert. Hier erfahren Sie, wie Sie E-Mail-Filter in Google Mail, Yahoo Mail und Outlook einrichten und verwenden. Weiterlesen .
In diesem ersten Formular definieren Sie, auf welche eingehenden E-Mails die Regel angewendet werden soll.
- Von: E-Mails von bestimmten E-Mail-Adressen (Sie können Vielfache mit Kommas einschließen).
- An: E-Mails, die an eine bestimmte Adresse gesendet werden. Dies ist besonders nützlich, wenn Sie E-Mails für mehrere E-Mail-Konten erhalten.
- Betreff: E-Mails, die bestimmte Wörter enthalten. Verwenden Sie doppelte Anführungszeichen ("), wenn Sie nach einer genauen Wortgruppe suchen möchten.
- Hat die Wörter: Sucht nach Wörtern im Nachrichtentext.
- Muss nicht: Sucht, um sicherzustellen, dass bestimmte Wörter nicht im Nachrichtentext enthalten sind.
- Hat Anhang: Prüft, ob die eingehende Nachricht einen Anhang hat oder nicht.
- Chats nicht einschließen: Dies schließt Chat-Benachrichtigungs-E-Mails von der Regel aus.
- Größe größer (oder kleiner) als: Identifizieren Sie Nachrichten mit einer bestimmten Größenbeschränkung.
Wie Sie sich vorstellen können, bieten all diese Kriterien einige sehr leistungsfähige Suchfunktionen, um eingehende E-Mails korrekt zu filtern und zu organisieren. Der nächste Schritt besteht darin, diese eingehenden E-Mails automatisch zu behandeln. Dieser Teil wird auf der nächsten Seite des Filterformulars behandelt.

Hier ist, was jede dieser Filteraktionen tun wird, wenn Sie sie auswählen.
- Überspringen des Posteingangs (Archivieren): Die eingehende Nachricht wird sofort archiviert. Dies ist nützlich für Spam-Nachrichten von Unternehmen, mit denen Sie sich möglicherweise angemeldet haben, aber deren Werbe-E-Mails nicht wirklich lesen möchten.
- Als gelesen markieren : Dies markiert die Nachricht als "gelesen", obwohl Sie sie noch nicht gelesen haben. Dadurch wird verhindert, dass die Nachricht in Ihrem Posteingang als hervorgehoben (ungelesen) angezeigt wird. Dies ist nützlich für eingehende E-Mails, von denen Sie wissen, dass sie nicht sehr wichtig sind.
- Star it: Wenn Sie wissen, dass bestimmte E-Mails von einer bestimmten Person wichtig sein werden, dann sollten Sie sie automatisch markieren!
- Label anwenden: Diese Aktion kennzeichnet eingehende E-Mails, die Ihrer Suche entsprechen. Dies ist eine großartige Möglichkeit, E-Mails, die von verschiedenen Konten kommen, automatisch zu sortieren, indem Sie ein Label für dieses Konto vergeben.
- Weiterleiten an: Hiermit können Sie bestimmte E-Mails automatisch an eine andere E-Mail-Adresse oder an andere Adressen weiterleiten.
- Löschen: Dies löscht automatisch alle E-Mails, die Ihrem Filter entsprechen.
- Senden Sie es niemals an Spam: Dies ist nützlich, wenn Sie wissen, dass Google normalerweise bestimmte E-Mails an den Spam-Ordner weiterleitet. Sie können diesen Filter so einrichten, dass er niemals E-Mails von dieser Adresse an den Spam-Ordner sendet.
- Vordefinierte Antwort senden: Mit dieser Aktion können Sie automatisch auf bestimmte E-Mails antworten. Dies ist nützlich, wenn Sie ein Unternehmen betreiben und dem Absender sofort für das Versenden per E-Mail danken möchten.
- Kennzeichne es immer als wichtig: Möchtest du jede E-Mail deines Chefs als wichtig markieren? Dies ist die zu verwendende Aktion.
- Niemals als wichtig markieren: Verwenden Sie dieses, wenn Sie Ihren Chef hassen.
- Kategorisieren als: Damit können Sie eine E-Mail automatisch in eine bestimmte Kategorie in Ihrem Posteingang verschieben. Auch dies ist eine weitere sehr nützliche Möglichkeit, Ihre E-Mails automatisch zu organisieren.
Auf der Registerkarte Filter und blockierte Adressen können Sie alle erstellten Filter anzeigen (und Sie können sie löschen oder bearbeiten, wenn Sie möchten).
E-Mail-Weiterleitung und POP / IMAP
Die nächste Registerkarte im Menü Einstellungen ist die Registerkarte Weiterleitung und POP / IMAP .
In diesem Bereich gibt es drei Abschnitte. Die erste besteht darin, eine Kopie aller eingehenden E-Mails automatisch an eine bestimmte E-Mail-Adresse weiterzuleiten.

Dies ist vor allem für Leute, die den größten Teil des Tages einen anderen E-Mail-Client verwenden - wie ihre geschäftliche E-Mail - und möchten auch eingehende Gmail-E-Mails unter dieser Adresse erhalten. Mit dieser Option können Sie die eingehenden E-Mails automatisch löschen oder eine Kopie in Ihrem Google Mail-Posteingang speichern.
Der nächste Abschnitt auf dieser Seite ist der POP-Download . POP steht für Post Office Protocol. Es ist ein Protokoll, das die meisten E-Mail-Dienstanbieter zum Übertragen von E-Mails verwenden. In diesem Bereich können Sie POP in Ihrem Google Mail-Konto aktivieren. Auf diese Weise können Sie jeden E-Mail-Client (auch auf dem Desktop) verwenden, um alle Ihre Gmail-E-Mails zu importieren, solange der Client eine Verbindung zu einem POP-Server herstellen kann.

Hier konfigurieren Sie Google Mail, um entweder eine Kopie der ursprünglichen E-Mail zu speichern, sie als gelesen zu markieren, zu löschen oder zu archivieren. Wenn Sie auf Konfigurationsanweisungen klicken, können Sie bestimmte Server- und Porteinstellungen lesen, die beim Einrichten Ihres E-Mail-Clients zum Abrufen Ihrer Gmail-E-Mails verwendet werden.
Der IMAP-Abschnitt dieser Registerkarte ähnelt dem POP-Abschnitt mit einigen Variationen. IMAP steht für "Internet Message Access Protocol" und ist wie POP einfach ein anderes E-Mail-Übertragungsprotokoll.
Damit IMAP-E-Mail-Clients auf Ihr Google Mail-Konto zugreifen können, müssen Sie IMAP hier aktivieren .

IMAP ist ein bidirektionaler Austausch. Sie können Gmail so einrichten, dass die Aktionen kopiert werden, die Sie in einem IMAP-Client verwenden. Wenn Sie es dort löschen, können Sie Google Mail so konfigurieren, dass es auch in Ihrem lokalen Google Mail-Konto gelöscht wird.
Klicken Sie erneut auf Konfigurationsanweisungen für die genauen IMAP-Server und -Ports, die Sie verwenden sollen, wenn Sie Ihren IMAP-E-Mail-Client für die Verbindung mit Ihrem Google Mail-Konto konfigurieren.
Offline-E-Mail
Auf der Registerkarte " Offline" können Sie den Zugriff auf Google Mail auch dann aktivieren, wenn Sie nicht online sind. 12 Offline-Chrome-Apps bleiben produktiv ohne Internet 12 Offline-Chrome-Apps bleiben produktiv ohne Internet Mit Chrome können Sie offline arbeiten. Mit diesen Chrome-Produkterweiterungen können Sie die Ablenkungen des Internets reduzieren und sofort mit der Arbeit beginnen! Weiterlesen . Nehmen wir an, Sie befinden sich in einem Flugzeug ohne Internet-Zugang. Sie können E-Mails beantworten und senden, ohne sich in Ihrem Google Mail-Konto anmelden zu müssen.
Wenn Sie Google Mail offline aktivieren, wird eine lokale Gmail-Client-Erweiterung in Ihren Browser heruntergeladen, sodass Sie Ihre E-Mails beantworten und lesen können oder weitere Kontakte hinzufügen können. Immer wenn Ihr Computer eine Verbindung mit dem Internet herstellt, werden alle Offlineänderungen erneut synchronisiert und Ihr Online-Gmail-Konto aktualisiert. Sie können sogar Anhänge hinzufügen, die gesendet werden, wenn Sie wieder online sind.
Um Offline zu aktivieren, klicken Sie auf den Link Google Mail offline installieren. Google Mail installiert die Chrome-Erweiterung und erstellt ein Symbol auf Ihrem Desktop. Es ist fast so, als ob eine E-Mail-Client-Anwendung auf Ihrem Computer installiert ist. Der Vorteil dieser Erweiterung besteht darin, dass selbst bei einem Computerausfall Ihre E-Mails und Kontakte in Ihrem Google Mail-Konto sicher in der Cloud gespeichert werden.
Labore
Auch wenn der Google Mail Labs-Bereich (auf der Registerkarte " Labs" verfügbar) in vielen Jahren nicht viele interessante neue Funktionen gewonnen hat, sind die verfügbaren verfügbaren Add-on-Funktionen ziemlich nützlich. Hier ist eine kurze Liste der besten.
Mit vordefinierten Antworten können Sie Ihre E-Mail-Automatisierung auf eine völlig neue Ebene bringen.
Wenn Sie eine neue E-Mail verfassen, klicken Sie einfach auf den Dropdown-Pfeil rechts unten im Fenster und dann auf Vorgefertigte Antworten .

Sie finden eine Liste aller vordefinierten Antworten, die Sie bereits erstellt haben, unter Einfügen, Speichern oder Löschen .
- Einfügen : Klicken Sie darauf, um die ausgewählte Antwort in das aktuelle E-Mail-Fenster einzufügen.
- Speichern : Klicken Sie darauf, um die aktuell verfasste E-Mail als neue Vorlage für gespeicherte Antworten zu speichern.
- Löschen : Klicken Sie auf diese Schaltfläche, um die ausgewählte vordefinierte Antwort aus Ihrer Vorlagenliste zu löschen.
Dies ist besonders nützlich, wenn Sie ein Manager sind und häufig fast identische E-Mails an große Mitarbeiter senden müssen. Mit einer Vorlage für vordefinierte Antworten können Sie Ihre E-Mails als Vorlage schreiben, sie in jede neue E-Mail einfügen und dann die spezifischen Details für diese Person eingeben.
Verwenden Sie vordefinierte Antworten kreativ 4 Möglichkeiten zur kreativen Verwendung von vordefinierten Antworten für die E-Mail-Produktivität 4 Möglichkeiten zur kreativen Verwendung von vordefinierten Antworten für die E-Mail-Produktivität Wenn Sie effektiv sind, tun Sie etwas richtig. Deshalb sollten Sie E-Mail-Filter verwenden und E-Mail-Zeiten planen. Ein Trick besteht darin, vorgefertigte Antworten für E-Mails vorzubereiten, die Sie häufig schreiben. Lesen Sie mehr, weil sie Echtzeitsparer sind.
Die Vorschaufenster- Funktion in Labs ist sehr nützlich, wenn Sie den Inhalt einer E-Mail in Ihrem Posteingang sehen möchten, ohne ihn öffnen zu müssen. Um diese Funktion nach ihrer Aktivierung zu verwenden, klicken Sie einfach auf den Dropdown-Pfeil auf der linken Seite der Schaltfläche "Einstellungen" und wählen Sie aus, ob das Vorschaufenster bei einer vertikalen oder einer horizontalen Teilung von Ihrer Inbox-Ansicht getrennt werden soll.

Weitere nützliche Laborfunktionen:
- Google Kalender-Gadget : In der unteren linken Ecke des Google Mail-Posteingangsfensters wird ein Gadget mit Ihrem Google Kalender und Google Events angezeigt.
- Right-Side-Chat : Dies ermöglicht die Integration mit dem Google Hangouts-Chat auf der rechten Seite Ihres Google Mail-Posteingang-Fensters.
- Mehrere Posteingänge : Dies ermöglicht eine Registerkarte Mehrere Posteingänge in Einstellungen, in denen Sie mehrere Posteingänge basierend auf bestimmten Suchanfragen erstellen können (ähnlich wie bei Filtern). Registerkarten müssen deaktiviert sein, damit diese Funktion funktioniert.
Andere Laborfunktionen sind Berichten zufolge etwas flockig oder nicht sehr nützlich. Lassen Sie sich dadurch nicht davon abhalten, mit ihnen zu experimentieren und Ihren Gmail-Posteingang in dem von Ihnen bevorzugten Format anzupassen!
Coole Gmail-Integrationen
Wenn Sie sich daran gewöhnt haben, Google Mail für alle Ihre E-Mail-Anforderungen zu verwenden, können Sie Google Mail mit anderen von Ihnen verwendeten Cloud-Services integrieren. Im Folgenden finden Sie einige der Gmail-Integrationen, die wir hier bei MakeUseOf behandelt haben. Bitte zögern Sie nicht, sie zu erkunden und installieren Sie diejenigen, die Sie mögen.
- Verwenden Sie die Erweiterung "SecureGmail" So verschlüsseln Sie Google Mail-Nachrichten, bevor sie die Google-Server erreichen So verschlüsseln Sie Google Mail-Nachrichten, bevor sie die Google-Server erreichen Sind Sie vorsichtig bei Googles neugierigen Blicken, können Sie Google Mail jedoch nicht beenden? Verwenden Sie diese raffinierte Erweiterung, um Ihre Nachrichten zu verschlüsseln und zu verhindern, dass Google sie liest. Lesen Sie weiter, um Ihre Google Mail-Nachrichten zu verschlüsseln.
- Automatisieren Sie Ihr Leben mit Google Mail mit Gmail IFTTT-Integrationen Verbessern Sie Ihre Gmail-Erfahrung mit diesen 9 großartigen IFTTT-Applets Erweitern Sie Ihre Gmail-Erfahrung mit diesen 9 großartigen IFTTT-Applets Gmail und IFTTT bieten Ihnen das produktivste E-Mail-Erlebnis aller Zeiten. Weiterlesen .
- Integrieren Sie Google Mail in beliebte cloudbasierte ToDo-Apps Verwandeln Sie Google Mail mit diesen Apps in ein leistungsstarkes Collaboration-Tool Machen Sie Google Mail mit diesen Apps zu einem leistungsstarken Collaboration-Tool Nutzen Sie Gmail für die Zusammenarbeit? Der universelle Posteingang der Welt verfügt über leistungsstarke Funktionen und es gibt einige wunderbare E-Mail-Collaboration-Tools von Drittanbietern. Hier sind einige Tipps, die helfen können. Weiterlesen .
- Integrieren Sie Ihr Google Mail-Konto mit Dropbox Dropbox für Google Mail: Warum Google Chrome jetzt die beste Dropbox-Client-Dropbox für Google Mail ist: Warum Google Chrome jetzt die beste Dropbox ist Dropbox, einer der besten Cloud-Speicheranbieter, benötigt einen lokalen Client auf Ihrem Computer um wirklich nützlich zu sein. Wenn Sie jedoch Google Chrome verwenden, benötigen Sie das möglicherweise nicht mehr. Weiterlesen .
- Verwenden Sie Mailstrom in E-Mails begraben? Schrumpfen Sie Ihren massiven Posteingang auf Null mit Mailstrom in E-Mails begraben? Schrumpfen Sie Ihren massiven Posteingang mit Mailstrom auf Null Wir haben im Laufe der Jahre eine Reihe von Lösungen zur Verwaltung Ihres Google Mail-Kontos und zur Bereinigung eines überfüllten Posteingangs angeboten. Nichts ist bequemer als eine zentrale Online-Lösung wie Mailstrom. Lesen Sie weiter, um Ihr Google Mail-Konto sauber zu halten. So bereinigen Sie Google Mail und beenden Spam-E-Mails So bereinigen Sie Google Mail und beenden Sie Spam-E-Mails Erhalten Sie zu viele E-Mails? Mit diesen cleveren Google Mail-Tipps können Sie unerwünschte Spam-E-Mails stoppen, bevor sie Ihren Google Mail-Posteingang verstopfen. Weiterlesen .
- Google Mail mit Chrome-Erweiterungen anpassen, damit Google Mail mehr wie Outlook funktioniert Google Mail funktioniert wie Microsoft Outlook mit Google Chrome-Erweiterungen Google Mail funktioniert wie Microsoft Outlook mit Chrome-Erweiterungen Im Vergleich zu Microsoft Outlook fehlen in Google Mail Funktionen und das vertraute Office-Design. Wir zeigen Ihnen, wie Sie Google Mail in Chrome Outlook-Funktionen hinzufügen. Weiterlesen .
Die mobile Google Mail-App
Kein E-Mail-Dienst ist sehr gut, wenn Sie nicht von mehreren Geräten darauf zugreifen können. Sie können die Google Mail-App für Android von Google Play oder für iOS-Geräte von iTunes herunterladen.
Die Benutzeroberfläche der mobilen App ist sehr intuitiv. Sie finden alle die gleichen E-Mail-Kategorien unter dem primären Posteingang, wie Sie auf dem webbasierten Client finden.

Während Sie Nachrichten durchsuchen, können Sie sie schnell durch Tippen auf den Stern markieren. Sie können sie auch lange drücken, um sie zu markieren oder zu markieren.
Das Verfassen von E-Mails auf Ihrem mobilen Gerät ist schnell und einfach. Es ist auch in all Ihren Google-Kontakten integriert.

Mit der mobilen Gmail-App können Sie ganz einfach auf Ihr Google Mail-Konto zugreifen, ganz gleich, wo Sie gerade sind.
Der König der Cloud-basierten E-Mail
E-Mail ist seit den ersten Tagen des Internets ein wichtiger Bestandteil der Online-Erfahrung fast aller Menschen. Das einzige, was sich wirklich geändert hat, ist, wo und wann wir auf unsere E-Mails zugreifen können.
Google blieb all die Jahre mit einer E-Mail-Plattform auf dem Laufenden, die flexibel, intuitiv und mit vielen anderen Diensten im Internet kompatibel ist. Google Mail lässt sich leicht mit den GTD-Techniken rationalisieren. Wie man Dinge erledigt und das Aufschieben aufhört Wie man Dinge erledigt und das Aufschieben aufhört Verpassen Sie häufig Fristen oder Überstunden? Zögern Sie? Versuche diese Strategien und Apps, um Gewohnheiten zu ändern, Dinge zu erledigen und Stress abzubauen. Lesen Sie mehr, über die Sie vielleicht schon etwas gelernt haben.
Sie haben möglicherweise bereits andere E-Mail-Konten. Es lohnt sich jedoch, sich bei Gmail anzumelden, um zu sehen, ob es Ihnen hilft, Zeit und Energie zu sparen. Selbst wenn es Ihnen nur eine Stunde pro Tag spart, wird es sich lohnen.
Verwenden Sie Google Mail? Welche Tipps haben Sie für andere Google Mail-Nutzer? Oder für alle, die sich zum ersten Mal für Google Mail anmelden? Teilen Sie Ihren eigenen Rat in den Kommentaren unten!
Bildquelle: Google Gmail App über DepositPhotos
Ursprünglich geschrieben von Taty am 9. Juli 2010