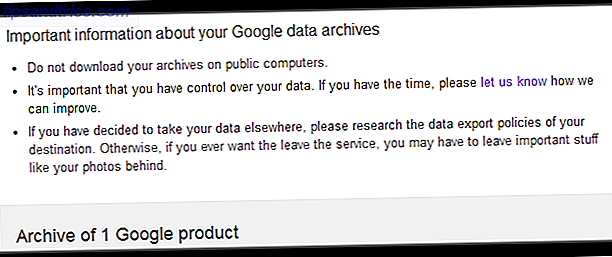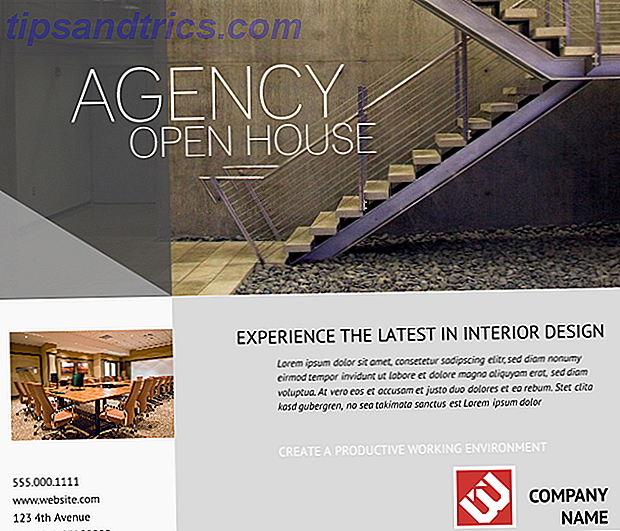Die Oberfläche Ihres Mac ist sauber und schön wie es ist, aber indem Sie hier und da ein paar optische und funktionale Verbesserungen vornehmen, können Sie es noch etwas aufpolieren und alles beschleunigen.
Die Optimierungen, auf die wir uns heute konzentrieren, geben dir eine minimalistische Mac-Erfahrung. Wir reden über die Anpassung des Betriebssystems mit einem "weniger ist mehr" -Ansatz. Hier sind ein paar Tipps für den Einstieg.
Löschen Sie die Finder Sidebar
In der Seitenleiste im Finder werden standardmäßig Verknüpfungen zu verschiedenen Orten angezeigt, die nach Ihrer Meinung benötigt werden. Aber tust du? Nur du weißt die Antwort darauf, aber es besteht eine gute Chance, dass du wahrscheinlich nicht alle verwendest. Um die nicht benötigten Verknüpfungen loszuwerden, rufen Sie zuerst die Finder-Einstellungen auf, indem Sie auf cmd + drücken oder indem Sie mit der rechten Maustaste auf eine freie Stelle in der Finder-Symbolleiste klicken und Symbolleiste anpassen ... aus dem angezeigten Menü auswählen.
Deaktivieren Sie als Nächstes in der Registerkarte "Seitenleiste" in den Einstellungen die Kontrollkästchen neben den Positionen, die Sie aus der Seitenleiste ausblenden möchten. Wenn Sie das Kontrollkästchen neben Festplatten deaktivieren, werden auch die Festplattensymbole von Ihrem Desktop ausgeblendet.
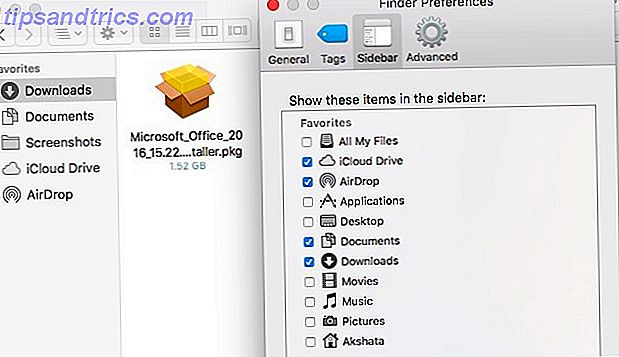
Ich habe mich dafür entschieden, alle Orte unter Favoriten zu verstecken, mit Ausnahme der Orte, die ich am häufigsten verwende: iCloud Drive, Downloads, Dokumente, Screenshots und AirDrop. Ich benutze Spotlight, um alles andere, was ich brauche, einschließlich des Anwendungsordners, aufzurufen. Ich habe den Gerätebereich vollständig ausgeblendet, weil ich ein Menüleisten-Applet mit dem Namen Ejector zum Auswerfen von Festplatten verwende. Wenn ich zum Home-Ordner navigieren muss, mache ich es so:
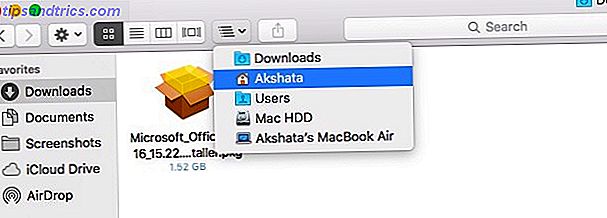
Wenn Sie der Seitenleiste einen Speicherort hinzufügen möchten, der nicht aufgeführt ist, öffnen Sie sie einfach im Finder, klicken Sie auf das Ordnersymbol oben im Fenster und ziehen Sie sie an die gewünschte Position.
Bereinige das Dock
Verwenden Sie alle Apps, die sich in der Dockingstation Ihres Macs befinden Alles, was Sie über das Dock Ihres Macs wissen müssen Alles, was Sie über das Dock Ihres Mac wissen müssen Es ist die primäre Methode, mit der viele Benutzer mit Mac OS X interagieren, aber viele Leute tun es immer noch nicht. Ich kenne einige der grundlegendsten und nützlichsten Dinge, zu denen das Dock fähig ist. Weiterlesen ? Wenn ja, wie oft verwenden Sie die meisten? Viele von ihnen sitzen dort und sehen hübsch aus "nur für den Fall, dass Sie sie brauchen" - aber Sie brauchen sie wahrscheinlich nicht alle. Wir empfehlen, die Symbole für Apps, die Sie nicht täglich verwenden, zu entfernen. So entfernen Sie eine App aus dem Dock:
- Klicken und ziehen Sie das App-Symbol aus dem Dock und lassen Sie es los, sobald die Option Entfernen angezeigt wird, oder
- Klicken Sie mit der rechten Maustaste auf das App-Symbol und klicken Sie dann auf Optionen> Aus dem Dock entfernen
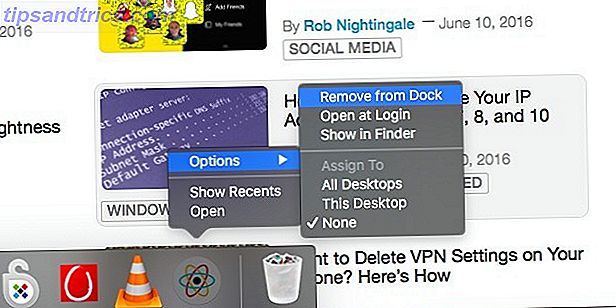
Sobald Sie nicht verwendete oder selten verwendete Symbole auf diese Weise loswerden, müssen Sie nicht mehrere bunte Symbole scannen, um die Handvoll von Anwendungen zu finden, die Sie die ganze Zeit verwenden. Gewöhnen Sie sich an Spotlight, um Apps zu öffnen 7 Gute Gewohnheiten Jeder Mac-Nutzer sollte sich an 7 gute Gewohnheiten gewöhnen Jeder Mac-Nutzer sollte sich daran gewöhnen Heute werden wir unsere Lieblings-Mac-Gewohnheiten teilen und verzweifelt versuchen, das Schlechte zu vergessen Einsen. Mehr lesen, nicht nur können Sie das Symbol verlieren, aber es ist auch schneller.
Hinweis: Wenn eine App geöffnet ist, wird ihr Symbol angezeigt und kann nicht entfernt werden.
Löschen Sie die Menüleiste
Viele Apps überfluten Ihre Menüleiste mit Symbolen, die Sie wahrscheinlich nie verwenden. Bevor Sie es wissen, ist die Menüleiste überfüllt mit Symbolen und Sie starren es an und versuchen sich daran zu erinnern, auf welche von denen Sie klicken müssen. Kommt mir bekannt vor? Wir waren alle dort.
Mit all diesen coolen Menü-Bar-Apps, die für Mac herauskommen (meine eingeschlossen), ist das, was ich von der WWDC will, eine duale Menüleiste, die alle in sie hineinpasst!
- Christopher Hannah (@chrishannah) 9. Juni 2016
Die vielen nützlichen Menüleisten-Apps vermeiden 9 Praktische Apps für die Menüleiste Ihres Mac 9 Praktische Apps für die Menüleiste Ihres Mac Die meisten von uns sehen in der Mac-Menüleiste nach Datum und Uhrzeit, können aber mit einigen Apps viel mehr erreichen. Read More kommt nicht in Frage. Die Alternative besteht darin, die Menüleiste anzupassen und zu säubern. Anpassen und Aufräumen Ihres Mac Menüleiste Anpassen und Aufräumen Ihres Mac Menüleiste Nichts macht OS X überladener als unerwünschte Menüsymbole. Lesen Sie mehr ab und zu. Halten Sie die Befehlstaste gedrückt und bewegen Sie die Systemicons in der Menüleiste oder ziehen Sie sie per Drag & Drop aus der Menüleiste, damit sie verschwinden. Um Icons von Drittanbieter-Applets zu verbergen, benötigen Sie eine App wie Broomstick (kostenlos), Barsoom (6, 99 $) oder Bartender 2 (15 $).
Hinweis: Sie können das Spotlight-Symbol nicht aus der Menüleiste entfernen, obwohl Sie trotzdem cmd + Leertaste drücken sollten, um es aufzurufen.
Blenden Sie das Dock und die Menüleiste aus
Jetzt, wo Sie Ihr Dock und die Menüleiste aufgeräumt haben, ist es an der Zeit, sicherzustellen, dass sie Ihnen nicht ständig im Weg stehen, sondern schnell wieder auftauchen, wenn Sie sie brauchen. Um dies zu tun, müssen Sie sie so einrichten, dass sie sich automatisch ausblenden, indem Sie zu den Systemeinstellungen gehen . Sie finden die Option Die Menüleiste automatisch ausblenden und anzeigen unter Allgemein und die Option Dock automatisch verbergen und anzeigen unter Dock .
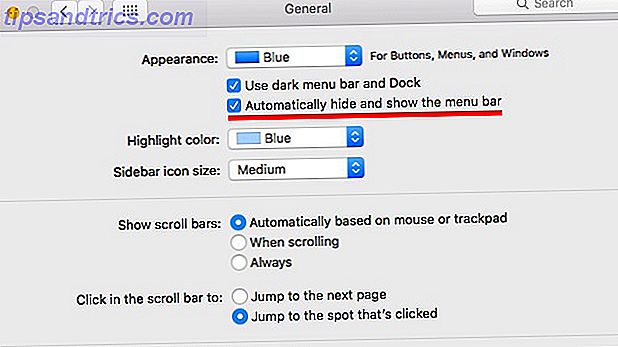
Sie könnten das Dock komplett auslaufen lassen. Das Dock drosseln, um Ihren Mac zu beschleunigen. Workflow Das Dock drosseln, um Ihren Mac-Workflow zu beschleunigen. Obwohl das Dock nicht vollständig beseitigt werden kann, gibt es viele leistungsstarke Alternativen, die Ihre Abhängigkeit von der Verwendung des Docks reduzieren können App-Launcher. Lesen Sie mehr, um Ihren Mac-Workflow zu beschleunigen. Mit leistungsstarken Tools wie Alfred und SuperTab zu Ihren Diensten, ganz zu schweigen von Spotlight, werden Sie das Dock nicht verpassen.
Entfernen Sie nicht verwendete Apps
Mit so vielen interessanten Mac-Apps ist es schwierig, sie nicht alle zu testen, aber es ist wichtig, alle Apps zu deinstallieren, die wertvollen Systemspeicherplatz benötigen und wenig bis keinen Wert bieten. Wir empfehlen AppCleaner zu verwenden, um Apps zu entfernen. Es zeigt Ihre Apps in einer übersichtlichen alphabetischen Liste an, und wenn Sie eine App entfernen, werden sogar alle relevanten Dateien in den Tiefen Ihres Macs gelöscht.
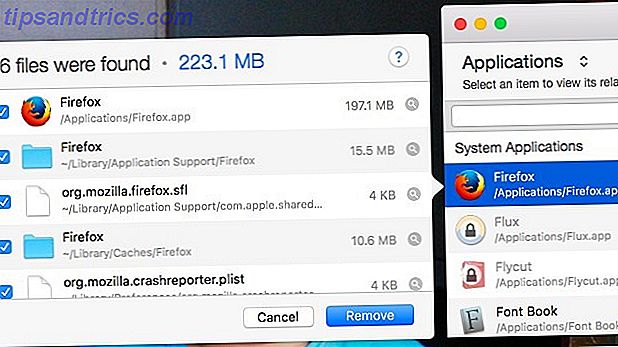
Mit AppCleaner können Sie auch System-Apps wie Chess entfernen, aber das Entfernen zu vieler Standard-Apps kann riskant sein und Probleme mit Ihrem Betriebssystem verursachen. Wir empfehlen, System-Apps in Ruhe zu lassen.
Wählen Sie "Neue Apps mit Sorgfalt"
Bevor Sie direkt mit der Installation von etwas im Web beginnen, prüfen Sie, ob Ihr Mac bereits über ein ähnliches Tool verfügt und wie es sich stapelt. Einige der besten Mac-Software kommt vorinstalliert Einige der besten Mac-Software kommt vorinstalliert Einige der besten Mac-Software kommt vorinstalliert Während viele Windows-Systeme mit Mist aufgebläht sind, die Sie nie brauchen oder wollen, bietet Mac OS X diese folgende Edelsteine Lesen Sie mehr, und es hat den Vorteil, dass es so konzipiert wurde, dass es gut mit dem gesamten Apple-Ökosystem zusammenspielt. Sie könnten von allen Funktionen, die Sie brauchen nicht für die besten integrierten Mac-Tipps, die Sie noch nie gehört haben, überrascht sein, Reddit Die besten integrierten Mac-Tipps, die Sie nie gehört haben, nach Reddit gibt es eine überraschende Anzahl von Dingen, die dein Mac aus der Box heraus tun kann, wenn du nur weißt wie. Lesen Sie mehr, z. B. um Bilder schnell zu bearbeiten, Wörter nachzuschlagen und Screenshots zu erstellen. OS X hat Tools für diese Funktionen eingebaut.
Wenn Sie sich für eine App eines Drittanbieters entscheiden, sollten Sie sich für eine Lösung entscheiden, die Ihren Workflow vereinfacht und den Schnickschnack beseitigt. Sie finden diese Empfehlungen für Mac-Apps. Kaufen Sie Ihren ersten Mac? Installieren Sie diese 15 Apps sofort Ihren ersten Mac gekauft? Installieren Sie diese 15 Apps sofort Nachdem Sie Ihr schlankes, glänzendes Gehäuse bewundert haben, ist es an der Zeit, sich mit der Installation von Anwendungen auf Ihrem brandneuen Mac zu beschäftigen. Lesen Sie nützlicher.
Löschen Sie den Desktop
Wenn du ein Fenster auf deinem Mac versteckst und vergisst, wie überladen dein Desktop gerade ist ... # # ######
- Austin Grippin (@agriponbeer) 25. Februar 2016
Anstatt Ihren Desktop als Sammelpunkt für jede andere Datei, die Sie speichern, oder den Ordner, den Sie erstellen, zu behandeln, schlage ich vor, Ihren Desktop leer zu halten. Lassen Sie nur eine schöne Tapete The Ultimate Mac Wallpaper Ressource: Apps, Tricks & Tipps Die ultimative Mac Wallpaper Ressource: Apps, Tricks & Tipps Die Suche nach dem richtigen Hintergrund kann Starre auf Ihrem Mac-Desktop machen, wenn Sie eine unglaublich lohnende Erfahrung arbeiten sollte. Lesen Sie mehr, um von Zeit zu Zeit Ihre Augen zu beruhigen. Um die am häufigsten verwendeten Dateien und Ordner zugänglich zu machen, erstellen Sie einen separaten Ordner für sie, der im Schnellzugriff über eine Seitenleiste im Finder geöffnet wird. Sie haben den Finder sowieso immer geöffnet, so dass diese Dokumente immer noch leicht zu erstellen sind.
Nebenbei bemerkt, möchten Sie vielleicht öfter die Tastenkombination cmd + option + h verwenden . Es verbirgt alle Apps außer der aktuellen - großartig, um sich von jedem App-Kram zu befreien, den Sie haben.
Das Neustarten des Macs ist das einzige Mal, dass ich mein Desktop-Image von den sechs Milliarden Icons, die es überfluten, sehe. pic.twitter.com/1SK02hYQGg
- vince dorse (@vincedorse) 24. März 2016
Verwenden Sie Spotlight häufiger
Je mehr Sie Spotlight zum Suchen von Dateien verwenden, desto weniger Zeit benötigen Sie, um sie zu organisieren. Sie können sie in ein paar Ordnern ablegen und sie trotzdem schnell finden, indem Sie einfach suchen. Gewöhnen Sie sich an, den integrierten Suchmechanismus Ihres Mac für alles zu verwenden. Was kann einfacher sein als cmd + Leerzeichen zu drücken und ein oder zwei Schlüsselworte einzugeben, um jede Ecke von OS X zu erreichen?
Mac:
1 Suchen Sie nach einer Datei mit Spotlight
2 Markieren Sie das Objekt
3 Befehl + R Zeigt es in einem Finder-Fenster an- Paul Martin (@jugglerpm) 27. Mai 2016
Als ich anfing, einen Mac zu benutzen, benutzte ich Spotlight selten, außer um Apps zu öffnen. Ich habe immer wieder vergessen, dass das Feature überhaupt existiert hat. Sobald ich mich bemühte, es öfter zu verwenden, wurde mir klar, wie leistungsfähig Spotlight effizienter unter Mac OS X ist. Mit unseren Top-Spotlight-Tipps effizienter suchen unter Mac OS X Mit unseren Top-Spotlight-Tipps Spotlight ist eine hervorragende Mac-Funktion Jahre, in denen Cupertino regelmässig Redmond in der Kunst der Desktopsuche schult. Hier sind ein paar Tipps, die Ihnen helfen, mehr auf Ihrem Mac zu finden. Lesen Sie mehr, vor allem seit Verbesserungen mit El Capitan eingeführt. Ein großer Vorteil von Spotlight ist, dass es mir erlaubt hat, komplizierte Ordnerstrukturen zugunsten einer minimalen Basishierarchie abzulegen.
Egal, ob Sie bei Spotlight bleiben oder zu einer Drittanbieteralternative wie Quicksilver wechseln möchten (unser Test Remember Quicksilver, der kostenlose Open Source Mac Launcher? Remember Quicksilver, der kostenlose Open Source Mac Launcher?) Sie haben Quicksilver wahrscheinlich komplett vergessen (und das ist schade. Es ist toll. Lesen Sie mehr) oder Alfred ist an dir. Der Punkt ist, Ihren Mac die Arbeit für Sie erledigen zu lassen.
Lacona - Spotlight und Alfred Alternative - auf @ LifeB30in https://t.co/woGfLy2DK1 #mac # beta pic.twitter.com/kfk9QQZzQR
- Björn Koblow (@ boerge30) 8. Juni 2016
Erstellen Sie benutzerdefinierte Tastaturkürzel
Wenn Sie feststellen, dass Sie während des Tages nach der Maus greifen, um einen bestimmten Menüpunkt zu oft anzuklicken, ist es an der Zeit, dass Sie sich die Tastenkombination merken. Wenn Sie Schwierigkeiten haben, sich an die Verknüpfung zu erinnern, warum erstellen Sie dann keine benutzerdefinierte, an die Sie sich sicher erinnern können? Sie können dies über Systemeinstellungen> Tastatur> Tastenkombinationen> App-Tastenkombinationen tun. Nachdem Sie zu diesem Ort navigiert haben, klicken Sie auf das + -Symbol unter dem rechten Feld, wie in der Abbildung unten gezeigt. Dies öffnet ein Dialogfeld, in dem Sie Folgendes tun müssen:
- Wählen Sie eine Anwendung, für die die Verknüpfung anwendbar sein soll
- Fügen Sie einen Menütitel für den Befehl hinzu, für den Sie eine Verknüpfung verwenden möchten
- Fügen Sie eine Tastaturverknüpfung Ihrer Wahl hinzu, um den Menübefehl zu ersetzen
- Klicken Sie auf die Schaltfläche Hinzufügen, um die Verknüpfung abzuschließen
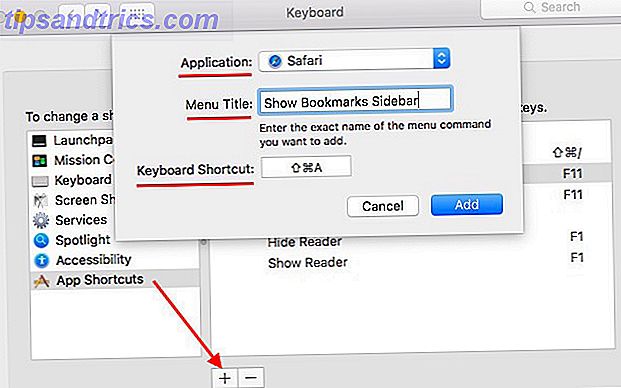
Hinweis: Sie müssen den Menübefehl genau so eingeben , wie er im Menü angezeigt wird, wenn die entsprechende Anwendung geöffnet ist.
Wie sieht dein Mac aus?
Die Reinigung Ihres Mac-Desktops muss keine zeitraubende, endlose Anstrengung sein. Sie müssen sich auch nicht mit komplexen Einstellungen herumschlagen. Schon ein paar einfache Änderungen können einen beeindruckenden Unterschied in Ihrem Workflow machen. Probieren Sie ein paar jetzt!
Ist Ihr Mac-Desktop sauber oder überladen? Haben Sie Änderungen vorgenommen, um es zu bereinigen und zu optimieren? Erzähl uns alles über dein OS X Setup, minimalistisch oder anders.