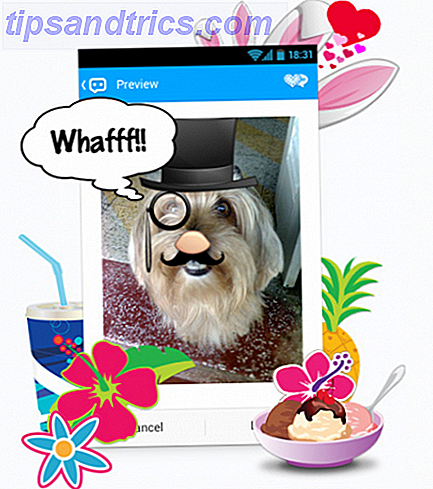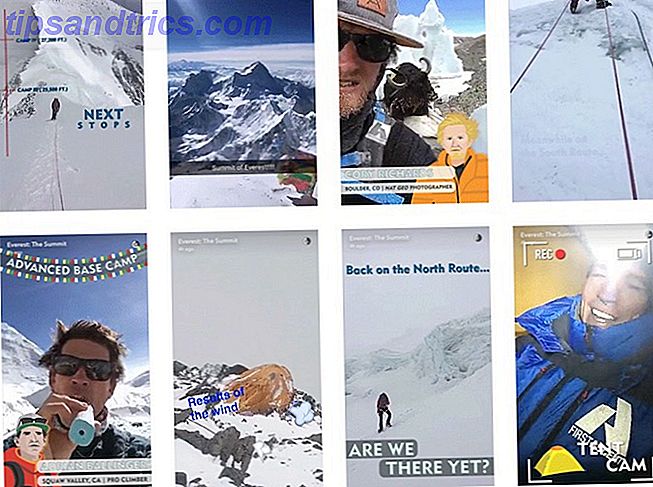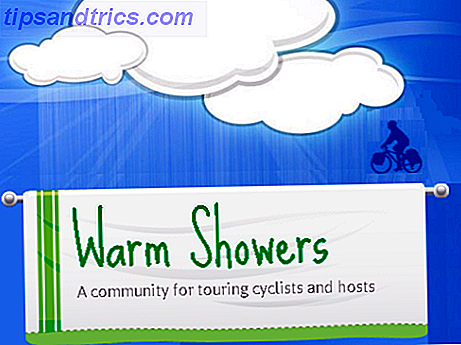Linux-Software ist in der Regel robust genug, um ohne Probleme zu arbeiten, aber von Zeit zu Zeit, sogar die besten Apps Die beste Linux-Software Die beste Linux-Software Super-Apps sind für Linux verfügbar. Ob Sie neu im Betriebssystem sind oder ein erfahrener Benutzer sind, Sie werden immer neue und nützliche Linux-Software finden, die Sie lieben können. Dies sind unsere Favoriten. Read More könnte hängen. Anstatt darauf zu warten, dass sie abstürzen, können Sie diese nicht reagierenden Programme beenden. In der Tat gibt es so viele Möglichkeiten, sie zu töten, dass Sie die Qual der Wahl haben könnten!
Wenn Sie Probleme mit einer Anwendung in Linux haben, gibt es sieben Möglichkeiten, nicht reagierende Software zu beenden.
1. Klicken Sie auf das X in der Ecke
Sie haben wahrscheinlich schon versucht, wegzugehen und ein heißes Getränk zu machen. Wenn Sie zu Ihrem PC zurückgekehrt sind, um festzustellen, dass die App immer noch hängt, hatte sie wahrscheinlich genug Zeit, um wieder zu arbeiten. Eine nicht reagierende App hat in der Regel ausgegraute Schaltflächen oder Optionen, die scheinbar nicht funktionieren. Sie können das App-Fenster möglicherweise auch nicht auf dem Bildschirm verschieben.
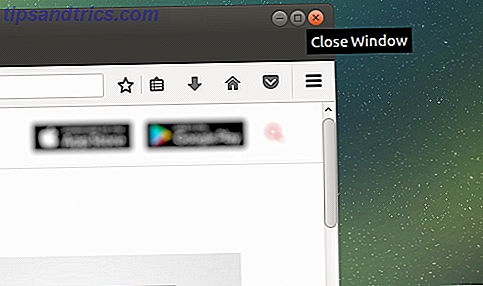
Also, was ist die Lösung? Nun, in diesem Stadium können Sie versuchen, auf die X-Taste in der oberen Ecke (links oder rechts, abhängig von Ihrem Linux-Betriebssystem) zu klicken. Die besten Linux-Betriebssysteme Die besten Linux-Betriebssysteme Es gibt Linux-Distributionen für jeden Zweck Eine Schwierigkeit: Hier ist eine Liste der besten Linux-Betriebssysteme, die Ihnen helfen können. Dies sollte das Programm in seinen Spuren stoppen. Möglicherweise wird auch ein Dialogfeld angezeigt, in dem Sie aufgefordert werden, entweder auf die Reaktion des Programms zu warten oder auf die Option Beenden, um es jetzt zu beenden.
Wenn alles nach Plan läuft, werden einige Distributionen Sie auffordern, einen Fehlerbericht zu senden.
In beiden Fällen sollte die Anwendung nicht mehr ausgeführt werden. Aber was, wenn es nicht ...?
2. Systemmonitor
Die nächste Option besteht darin, das Systemmonitor-Dienstprogramm Ihres Linux-Betriebssystems zu öffnen, ähnlich wie der Windows-Task-Manager Gewöhnliche Windows-Task-Manager-Prozesse verarbeiten Gewöhnliche Windows-Task-Manager-Prozesse verarbeiten STRG + ALT + DEL aka Drei-Finger-Salute ist der schnellste Weg zu deiner Verwirrung beitragen. Wenn Sie Task Manager-Prozesse sortieren, stellen Sie möglicherweise fest, dass svchost.exe etwa 99% Ihrer CPU verwendet. So, jetzt ... Lesen Sie mehr. Dies ist normalerweise im Menü Systemprogramme zu finden. Sobald es gestartet wird, wird auf der Registerkarte Prozesse eine Liste der laufenden Prozesse angezeigt.

Um eine nicht reagierende Anwendung hier zu schließen, wählen Sie sie einfach aus und klicken Sie mit der rechten Maustaste. Sie haben dann drei Möglichkeiten:
- Prozess stoppen - Dies hält den Prozess an und lässt Sie später fortfahren. Es wird in den meisten Fällen nicht funktionieren.
- End Process - der richtige Weg, um einen Prozess zu schließen, wird die Anwendung sicher beenden, temporäre Dateien auf dem Weg zu reinigen.
- Kill-Prozess - Dies ist die extreme Option und sollte nur verwendet werden, wenn der End-Prozess fehlschlägt.
Es ist am besten, diese in der Reihenfolge zu verwenden. Wenn es sich bei der Anwendung jedoch um eine Anwendung handelt, die regelmäßig blockiert, sollten Sie möglicherweise zu dem Befehl wechseln, der Ihnen bekannt ist.
3. Schließen Sie Linux Apps mit "xkill"
Eine andere Option, die Sie verwenden können, ist xkill. Dies ist in Ubuntu vorinstalliert, aber Sie können es bei Bedarf über das Terminal (das Sie mit STRG + ALT + T öffnen können) installieren. Wenn Sie xkill aufrufen, können Sie jede Desktop-App schließen. Installieren Sie es mit dem folgenden Befehl:
sudo apt-get install xorg-xkill Sobald dies erledigt ist, führen Sie xkill aus, indem Sie einfach tippen
xkill Ihr Mauszeiger zeigt dann ein Kreuz (oder einen Totenkopf) an, und Sie müssen nur mit der linken Maustaste auf die problematische Anwendung klicken.
Wenn es nicht möglich ist, Ihre nicht reagierende App mit einer dieser Desktop-fokussierten Methoden zu schließen, ist die Lösung möglicherweise die Befehlszeile ...
4. Verwenden Sie den Befehl "Beenden"
Wenn Ihre App nicht reagiert und die obigen Vorschläge nicht funktionieren (die GUI reagiert möglicherweise nicht), drücken Sie STRG + ALT + T, um das Terminal zu öffnen. (Bei einigen Distributionen wird STRG + ALT + F1 ein virtuelles Terminal öffnen - Sie können mit STRG + ALT + F7 zum Desktop zurückkehren.)
Es stehen verschiedene Befehlszeilenoptionen zur Verfügung, mit denen Sie Ihre App schließen können. Besser noch, diese können entweder auf Ihrem Computer oder durch Verbindung über SSH verwendet werden. Anfängerleitfaden zum Einrichten von SSH unter Linux und Testen des Setups Einsteigerhandbuch zum Einrichten von SSH unter Linux und Testen Ihres Setups Eines der wichtigsten Linux-Programme, das es zu erlernen gilt ist SSH, da Sie eine andere Maschine steuern können, als ob Sie direkt darauf sitzen würden. Wir führen Sie durch eine grundlegende Installation. Lesen Sie mehr von einem anderen Gerät.

Der Befehl kill kann hier verwendet werden, erfordert jedoch zunächst eine Prozess-ID. Sie können dies feststellen, indem Sie einen Befehl ausführen, der die Anwendung nach ihrer Prozess-ID fragt:
ps aux | grep [process name] Das Ergebnis zeigt die Prozess-ID an. Dies kann dann wie folgt verwendet werden:
kill [process ID] Beachten Sie, dass Sie den Befehl möglicherweise mit sudo anhängen müssen.
5. Verwenden Sie "pkill" und "pgrep", um nicht reagierende Software zu töten
Was, wenn Sie die Prozess-ID nicht kennen oder nicht finden können? Hier kommt der Befehl pkill ins Spiel. Anstelle einer Prozess-ID verwenden Sie einfach pkill zusammen mit dem Prozessnamen:
pkill [process name] Alternativ können Sie den Befehl pgrep verwenden, um die Prozess-ID zu finden:
pgrep [process name] ... und danach pkill mit der Prozess-ID verwenden.

pkill [process ID] Wie beim Befehl kill sollte dies den Vorgang innerhalb von 5 Sekunden beenden.
6. Töte alle Instanzen mit "killall"
Kein Glück mit töten oder pkill? Es ist Zeit, die nukleare Option zu verwenden: killall.
Zum Glück ist es nicht so verheerend wie es sein könnte. Der killall-Befehl beendet alle Instanzen eines bestimmten Programms. Anstatt also ein Firefox-Fenster zu löschen, wird der folgende Befehl alle beenden:
killall firefox Alles, was Sie brauchen, ist der Prozessname und der killall-Befehl (möglicherweise mit sudo, falls dies von Ihrer Einrichtung verlangt wird).
killall [process name] Natürlich sollten Sie diesen Befehl nur bei Bedarf verwenden. Es ist für die meisten nicht reagierenden Programm Situationen ungeeignet.
7. Erstellen Sie eine Tastenkombination
Wenn Sie Zeit sparen möchten, wenn Sie nicht reagierende Software schließen - vielleicht haben Sie einige reguläre Täter - dann ist es am besten, eine Tastenkombination zu erstellen. Dies gibt Ihnen die sofortige Möglichkeit, eine App zu schließen, aber Sie müssen xkill installiert haben, damit dies funktioniert.

In Ubuntu zum Beispiel können Sie Einstellungen> Tastatur öffnen und auf Verknüpfungen klicken. Wählen Sie Benutzerdefinierte Verknüpfungen und dann +, um eine neue Verknüpfung zu erstellen. Geben Sie "xkill" für Name und Befehl ein und klicken Sie auf Anwenden . Dies bringt Sie zurück zur Liste der Shortcuts - wählen Sie die Verknüpfung und drücken Sie dann die gewünschte Tastaturkombination, mit der Sie sie aufrufen.
Wenn Sie das nächste Mal eine App schließen müssen, verwenden Sie einfach die Tastenkombination. Der Mauszeiger wird zu einem X und Sie können überall auf die App klicken, die Sie schließen möchten.
Vermeiden Sie nicht reagierende Software: Aktualisieren Sie Ihre Hardware
Stoppen nicht reagierende Anwendungen regelmäßig Probleme? Sie könnten wahrscheinlich davon profitieren, einige Änderungen an Ihrem Linux-Computer vorzunehmen.
Wenn Sie auf ein leichtes Linux-Betriebssystem umsteigen 13 Leichte Linux-Distributionen geben Ihrem alten PC eine neue Lebenserwartung 13 Leichte Linux-Distributionen geben Ihrem alten PC eine neue Lebenserwartung Diese Linux-Varianten haben nur wenig CPU- und RAM-Leistung toll auf älteren und schwächeren Geräten! Lesen Sie mehr funktioniert nicht, Sie könnten einige Hardware-Upgrades in Erwägung ziehen. Die Installation von zusätzlichem Arbeitsspeicher ist der beste Weg, um Ihrem Computer mehr Leistung zu geben, und ist möglicherweise genau das, was Sie brauchen, damit diese temperamentvollen Apps in Zukunft nicht mehr reagieren.
Wenn also eine Linux-Anwendung oder ein Linux-Programm das nächste Mal aufhängt und nicht mehr reagiert, müssen Sie nur eine der folgenden Lösungen anwenden:
- Klicke auf das X in der Ecke.
- Verwenden Sie den Systemmonitor.
- Verwenden Sie die xkill App.
- Verwenden Sie den Befehl kill.
- Schließen Sie Apps mit pkill.
- Verwenden Sie killall, um die Software zu schließen.
- Erstellen Sie eine Tastenkombination.
Es ist überraschend, dass es so viele Möglichkeiten gibt, nicht reagierende Linux-Apps zu vernichten - aber was ist dein Favorit? Teile es mit uns im Kommentarfeld.
Bildquelle: Pepsco Studio über Shutterstock.com