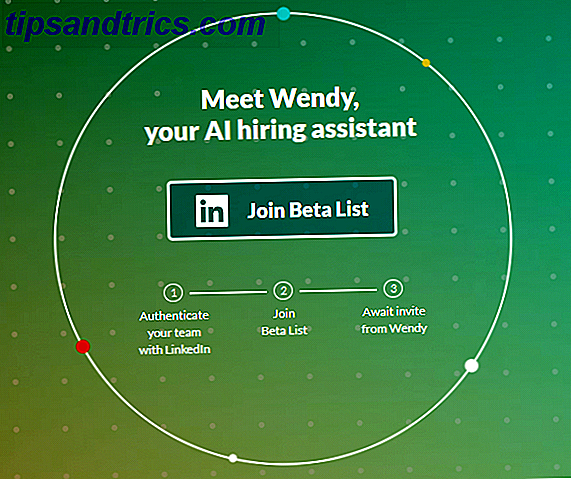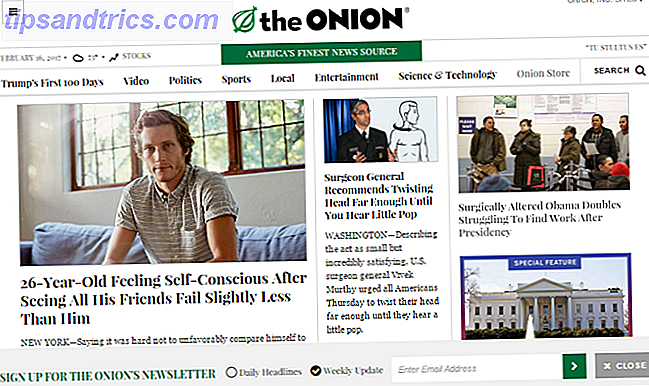Das Upgrade auf Windows 10 ist es Zeit für ein Upgrade auf Windows 10, noch? Ist es Zeit für ein Upgrade auf Windows 10? Microsoft möchte wirklich, dass Sie auf Windows 10 aktualisieren. Aber sollten Sie? Um Ihnen bei der Entscheidung zu helfen, argumentieren wir sowohl für den Profi als auch für den Kontra und geben Ihnen einen sorgfältigen Rat. Wie wirst du entscheiden? Lesen Sie mehr war für die meisten glatt, aber einige Benutzer werden immer auf Probleme stoßen. Ob es der blinkende Bildschirm ist, keine Verbindung zum Internet möglich ist oder der Akku zu schnell entladen wird, es ist Zeit, diese Probleme zu lösen.
Wir haben die häufigsten und ärgerlichsten Probleme, mit denen Benutzer in Windows 10 konfrontiert sind, zusammen mit einfachen Schritten zur Fehlerbehebung behoben. Downgrade nicht von Windows 10 Downgrade von Windows 10 auf Windows 7 oder 8.1 Wie Downgrade von Windows 10 auf Windows 7 oder 8.1 Windows 10 ist hier und vielleicht ist es nicht das, was Sie erwartet haben. Wenn Sie bereits ein Upgrade durchgeführt haben, können Sie ein Rollback durchführen. Und wenn Sie noch nicht haben, erstellen Sie zuerst ein System-Backup. Wir zeigen Ihnen wie. Read More noch nicht, Ihre Probleme könnten gelöst werden.
Wenn Sie Ihr eigenes nerviges Windows 10-Problem hatten, das Sie lösen konnten, lassen Sie es uns bitte unten im Kommentarbereich wissen.
1. Update Stuck Download oder wird nicht installiert
Seit Windows 10 erzwingt Updates für Sie Pros & Contras Forced Updates in Windows 10 Pros & Contras Forced Updates in Windows 10 Updates werden in Windows 10 ändern. Jetzt können Sie auswählen und auswählen. Windows 10 wird jedoch Updates auf Sie erzwingen. Es hat Vorteile, wie verbesserte Sicherheit, aber es kann auch schiefgehen. Was ist mehr ... Lesen Sie mehr, es macht es noch frustrierender, wenn der Windows Update-Prozess nicht reibungslos verläuft. Wenn eines Ihrer Updates während des Downloads blockiert ist oder die Installation ablehnt, ist die Datei wahrscheinlich beschädigt. In diesem Fall müssen Sie die Update-Dateien leeren und von oben starten.
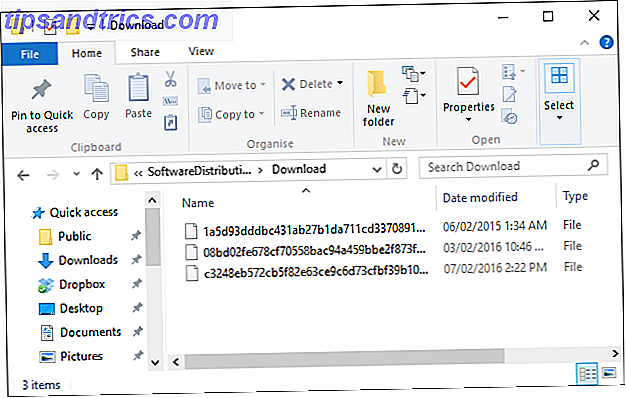
Drücken Sie dazu Windows-Taste + R, um den Befehl Ausführen zu öffnen, geben Sie C: \ Windows \ SoftwareDistribution \ Download ein, und klicken Sie auf OK . Als nächstes löschen Sie alles innerhalb des Ordners, aber löschen Sie nicht den Ordner selbst. Möglicherweise müssen Sie in den abgesicherten Modus booten So starten Sie den abgesicherten Modus von Windows 10 So starten Sie den abgesicherten Modus von Windows 10 Der abgesicherte Modus ist eine integrierte Fehlerbehebungsfunktion, mit der Sie Probleme im Stammverzeichnis beheben können, ohne dass dabei unwichtige Anwendungen stören. Sie können auf verschiedene Arten auf den abgesicherten Modus zugreifen, auch wenn Windows 10 nicht mehr startet. Lesen Sie mehr, wenn einige Dateien nicht gelöscht werden. Starten Sie Ihren Computer neu und versuchen Sie den Updatevorgang erneut.
Wenn dies nicht funktioniert, lesen Sie unsere Anleitung zum Beheben von Windows Update-Problemen So lösen Sie Windows Update-Probleme in 5 einfachen Schritten So lösen Sie Windows Update-Probleme in 5 einfachen Schritten Ist Windows Update fehlgeschlagen? Möglicherweise ist der Download blockiert oder das Update wurde nicht installiert. Wir zeigen Ihnen, wie Sie die häufigsten Probleme mit Windows Update in Windows 10 beheben. Lesen Sie weiter, wo Sie weitere hilfreiche Tipps finden können.
2. Batterie entleert sich zu schnell
Diejenigen von Ihnen, die sich auf tragbaren Geräten befinden, die beim Start auf Windows 10 aktualisiert wurden, haben möglicherweise festgestellt, dass das neue Betriebssystem die Akkulaufzeit stark belastet. Intel und Microsoft haben das gemeinsam gelöst, also stellen Sie sicher, dass Ihre Treiber auf dem neuesten Stand sind. Wie Sie veraltete Windows-Treiber finden und ersetzen So finden und ersetzen Sie veraltete Windows-Treiber Ihre Treiber sind möglicherweise veraltet und müssen aktualisiert werden, aber woher wissen Sie das? Erstens, repariere es nicht, wenn es nicht kaputt ist! Wenn Treiber aktualisiert werden müssen, haben Sie folgende Möglichkeiten. Lesen Sie mehr und Sie sollten es gelöst finden.
Wenn nicht, sollten Sie die Aufmerksamkeit auf einige der neuen Funktionen von Windows 10 richten. Obwohl Cortana, der virtuelle Assistent Wie man Cortana organisiert Ihr Leben Wie Sie Cortana organisieren Ihr Leben Ihr Leben ist so komplex, Sie verdienen einen persönlichen Assistenten. Lernen Sie Cortana kennen, Ihren virtuellen Assistenten, der bereit ist, Ihnen auf der Zunge zu helfen. Wir zeigen Ihnen, wie Sie Aufgaben effektiv nach Cortana delegieren können. Lesen Sie mehr, kann sehr praktisch sein, sie wirkt sich leicht auf den Akku. Wenn Sie alle Energie, die Sie können, reservieren können, machen Sie eine System Suche nach Cortana, wählen Sie das relevante Ergebnis und wechseln Sie dann Lassen Sie Cortana auf Hey Cortana antworten .

Windows Update kann auch den Akku (und die Bandbreite) entlasten, vor allem jetzt, da es heruntergeladene Updates für andere freigeben kann. Um dies zu deaktivieren, drücken Sie die Windows-Taste + I und navigieren Sie zu Update & Sicherheit> Windows Update> Erweiterte Optionen> Wählen Sie aus, wie Updates bereitgestellt werden, und verschieben Sie den Schalter auf Aus .
Weitere Ratschläge zum Energiesparen sowie Informationen zur Verwendung der praktischen Energiesparfunktion finden Sie in unserem Leitfaden zur Optimierung der Akkulaufzeit in Windows 10 So optimieren Sie Windows 10 für die Akkulaufzeit So optimieren Sie Windows 10 für den Akku Lebensdauer Akkulaufzeit ist ein ziemlich wichtiger Faktor für mobile Geräte. Windows 10 bietet zwar neue Funktionen zum Verwalten der Energieeinstellungen, die Standardeinstellungen tragen jedoch nicht unbedingt zur optimalen Lebensdauer der Batterie bei. Zeit, das zu ändern. Weiterlesen .
3. Standard-App-Auswahlmöglichkeiten wurden geändert
Haben Sie ein Upgrade auf Windows 10 durchgeführt und festgestellt, dass Ihre Bilder in Ihrer bevorzugten App nicht mehr geöffnet wurden? Oder dass Ihr Browser standardmäßig auf Microsoft Edge eingestellt war? Aus irgendeinem Grund kann Windows 10 nicht gut daran erinnern, welche Programme Sie zum Öffnen bestimmter Dateitypen ausgewählt haben. Obwohl es ein Problem ist, sie alle neu zu konfigurieren, ist es einfach, Ihre Standard-Apps zu ändern. Standard-Apps und Einstellungen in Windows 10 ändern Standard-Apps und Einstellungen in Windows 10 ändern Windows 10 trifft viele Entscheidungen für den faulen Benutzer. Wenn Sie lieber Ihr eigener Master sein möchten, können Sie Ihre eigenen Präferenzen festlegen. Wir zeigen Ihnen wie. Weiterlesen .

Drücken Sie zuerst Windows-Taste + I und wählen Sie System . Wählen Sie dann in der linken Navigationsleiste Standard-Apps . Hier kannst du deine Standard-App für deine Fotos, Videos und mehr ändern.
Wenn Sie mehr Verfeinerung wünschen, als diese Einstellungsseite bietet, wie zum Beispiel die Möglichkeit, das Programm für jeden Dateityp oder jedes Protokoll zu ändern, lesen Sie bitte unsere Anleitung zur schnellen Behebung von Dateitypzuordnungen. Wie Sie Windows-Dateitypzuordnungen schnell reparieren können Fix Windows-Dateityp-Zuordnungen Einige Tools haben eine schlechte Angewohnheit, Ihre Standardprogramme zu ändern. Sie tun dies, indem sie Dateitypzuordnungen ändern. Auch Windows 10 mag es, sich mit Ihren Vorlieben herumzuärgern. Hier ist, wie Sie es haben. Weiterlesen .
4. WLAN-Verbindung nicht sichtbar
Wenn Ihr System Ihre Wi-Fi-Verbindung nicht mehr erkennt, ist dies wahrscheinlich auf die von Ihnen installierte VPN-Software zurückzuführen. Es kann sich auch auf einige Ethernet-Verbindungen auswirken. Ihre erste Anlaufstelle wäre, auf die Website Ihrer VPN-Software zu wechseln und auf die neueste Version zu aktualisieren, die mit Windows 10 kompatibel ist, da dies das Problem möglicherweise beheben würde.

Wenn dies nicht funktioniert, öffnen Sie eine administrative Eingabeaufforderung, indem Sie Windows-Taste + X drücken und Eingabeaufforderung (Admin) auswählen. Geben Sie dann die folgenden zwei Zeilen ein und drücken Sie nach jeder Eingabe die Taste :
reg delete HKCR\CLSID\{988248f3-a1ad-49bf-9170-676cbbc36ba3} /f netcfg -v -u dni_dne Wenn dies nicht funktioniert, ist das Problem möglicherweise eher auf den Treiber als auf VPN zurückzuführen. Dazu Gerätemanager des Systems suchen und das entsprechende Ergebnis auswählen. Erweitern Sie im neuen Fenster Netzwerkadapter . Klicken Sie dann mit der rechten Maustaste auf Ihren Wireless-Adapter und wählen Sie Treibersoftware aktualisieren ... aus .
Immer noch ohne Verbindung? Lesen Sie unsere weiteren Tipps in unserer Anleitung zum Reparieren Ihrer kabellosen Internetverbindung. Wie reparieren Sie Ihre kabellose Internetverbindung in Windows? Wie reparieren Sie Ihre kabellose Internetverbindung in Windows Haben Sie Probleme mit einer stabilen und stabilen kabellosen Internetverbindung? Es könnte die Hardware oder Windows selbst sein, die das Problem verursacht. Hier sind einige Tipps zur Fehlerbehebung. Weiterlesen .
5. Touchpad funktioniert nicht
Wenn Ihr Touchpad nicht funktioniert, beginnen wir mit einigen einfachen Schritten, um zu sehen, ob es tatsächlich aktiviert ist. Überprüfen Sie zuerst Ihre Tastatur, um zu sehen, ob es eine Funktionstaste gibt, die das Touchpad ein- und ausschaltet. Dies hängt von Ihrem Gerät ab, wird aber normalerweise durch ein Symbol auf einer der F # -Tasten dargestellt.
Wenn dies nicht funktioniert, drücken Sie die Windows-Taste + I und wählen Sie Geräte> Maus & Touchpad> Zusätzliche Mausoptionen . Ein neues Fenster wird geöffnet und von hier aus müssen Sie auf die Registerkarte klicken, die am weitesten rechts liegt, wahrscheinlich Geräteeinstellungen genannt . Unter Geräte wählen Sie Ihr Touchpad und stellen Sie sicher, dass es nicht deaktiviert ist. Wenn dies der Fall ist, klicken Sie auf die Schaltfläche Aktivieren .

Andernfalls drücken Sie die Windows-Taste + X und wählen den Geräte-Manager . Erweitern Sie dann Mäuse und andere Zeigegeräte, klicken Sie mit der rechten Maustaste auf Ihr Touchpad und wählen Sie Treibersoftware aktualisieren ... aus . Sie können auch zur Website des Herstellers navigieren und stattdessen Ihre Treiber herunterladen.
Nun, da Ihr Touchpad hoffentlich wieder funktioniert, lernen Sie, wie Sie das Beste aus Ihrem Touchpad in Windows 10 herausholen. Wie Sie Ihr Touchpad in Windows 10 optimal nutzen So erhalten Sie das Beste aus Ihrem Touchpad in Windows 10 Ihr Windows 10-Laptop-Touchpad hat Potenzial darüber hinaus, ein schlechter Mausersatz zu sein. Wir zeigen Ihnen, wie Sie Smart Touch-Gesten mit bis zu vier Fingern verwenden können. Lesen Sie mehr, mit freundlicher Genehmigung unseres umfassenden Leitfadens.
6. Store-Apps können nicht installiert oder aktualisiert werden
Wenn beim Installieren oder Aktualisieren von Apps im Store Probleme auftreten, müssen Sie möglicherweise den Cache leeren. Das ist wirklich einfach zu machen.

Drücken Sie zuerst die Windows-Taste + R, um "Ausführen" zu öffnen. Geben Sie WSReset.exe ein, und klicken Sie auf OK . Ein leeres Eingabeaufforderungsfenster wird geöffnet, aber keine Sorge, es funktioniert nicht. Schließlich wird es geschlossen und der Store wird geöffnet, hoffentlich mit Ihren Problemen gelöst.
7. Microsoft Office-Dateien werden nicht geöffnet
Wenn Sie versuchen, Microsoft Office-Dateien zu öffnen und Fehler wie "Datei ist beschädigt und kann nicht geöffnet werden", "Fehler beim Starten der Datei" und "Fehler beim Öffnen der Datei" zu erhalten, liegt das möglicherweise an Problemen mit die geschützte Ansicht

Um dies zu umgehen, drücken Sie STRG + X und wählen dann Eingabeaufforderung (Admin) . Geben Sie den folgenden Befehl ein, ersetzen Sie jedoch die Office-Nummer durch die von Ihnen verwendete Version und drücken Sie dann die EINGABETASTE auf der Tastatur:
icacls "%programfiles%\Microsoft Office 15" /grant *S-1-15-2-1:(OI)(CI)RX Sie sollten jetzt in der Lage sein, Ihre Office-Dateien zu öffnen. Falls nicht, versuchen Sie, die Installation zu reparieren. Suchen Sie dazu nach Programmen und Funktionen und wählen Sie das entsprechende Ergebnis aus. Suchen Sie Office in der Liste, klicken Sie mit der rechten Maustaste darauf, und drücken Sie dann Ändern . Wählen Sie Online-Reparatur und klicken Sie dann auf Reparieren .
8. Flackern oder blinkender Bildschirm
Wenn Ihr Bildschirm flackert oder blinkt, ist dies wahrscheinlich auf eine inkompatible Anwendung oder einen Treiber zurückzuführen. Norton AntiVirus, iCloud und IDT Audio sind alle Programme, von denen bekannt ist, dass sie dieses Problem verursachen. Aktualisieren Sie sie und überprüfen Sie, ob das Problem dadurch behoben wird. Andernfalls müssen Sie möglicherweise deinstallieren und neu installieren. Auf Nortons Seite haben sie eine offizielle Support-Seite, um zu helfen.
Alternativ müssen Sie möglicherweise den Bildschirmtreiber entfernen und neu installieren oder auf eine frühere Version zurücksetzen. Windows 10 aktualisiert automatisch Ihre Treiber und es kann sein, dass Sie eine inkompatible Version auf Ihrem Computer erzwingen. Für detaillierte Schritte, wie dies zu tun ist, zusammen mit anderen Ratschlägen, lesen Sie unsere Anleitung zur Behebung des blinkenden Bildschirmproblems von Windows 10 So beheben Sie den blinkenden Windows 10 Bildschirm Problem Behebung des blinkenden Windows 10 Bildschirmproblems Ein Problem, das viele betroffen hat Windows 10 Benutzer ist ein blinkender oder flackernder Bildschirm. Dies kann entweder durch den Bildschirmtreiber oder eine Anwendung eines Drittanbieters verursacht werden. Wir helfen Ihnen, das Problem zu beheben. Weiterlesen .
Wie lösen Sie ein Windows 10-Problem?
Ein Betriebssystem wird nie völlig problemlos sein, aber hoffentlich konnten wir einige der nervigsten Probleme lösen, die in Windows 10 aufgetreten sind.
Ihre erste Übung sollte immer sein, die zugehörigen Treiber zu aktualisieren Kontrolle über Treiber-Updates in Windows 10 übernehmen Kontrolle über Treiber-Updates in Windows 10 zurücknehmen Ein schlechter Windows-Treiber kann Ihren Tag ruinieren. In Windows 10 aktualisiert Windows Update automatisch die Hardwaretreiber. Wenn Sie die Folgen erleiden, zeigen wir Ihnen, wie Sie Ihren Treiber zurücksetzen und die Zukunft blockieren ... Lesen Sie mehr oder das Programm selbst, nur für den Fall, dass Windows Update dies nicht automatisch für Sie erledigt hat. Es kann sein, dass Sie eine ältere Version ausführen, die nicht mit Windows 10 kompatibel ist.
Was sind einige Ihrer nervigsten Probleme mit Windows 10? Haben Sie es geschafft, sie zu lösen, oder suchen Sie noch nach einer Lösung?
Bildnachweis: Arbeiter schleudert einen Vorschlaghammer von patrimonio designs ltd über Shutterstock