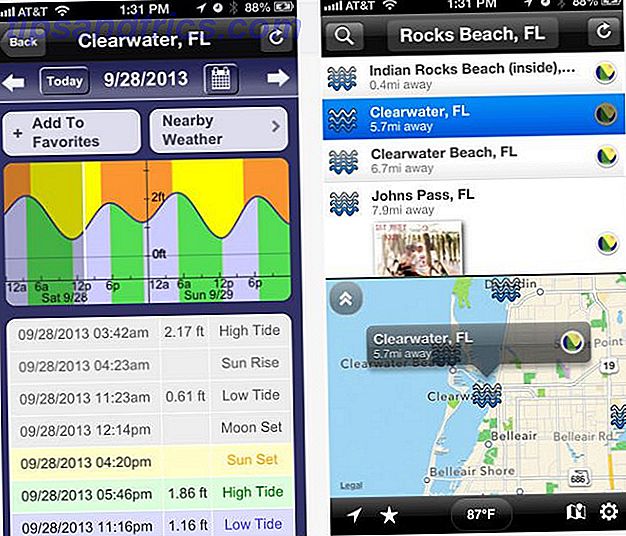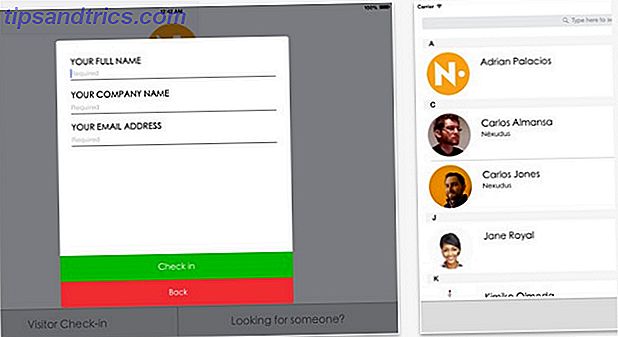Das Aufkommen des superschnellen Internets brachte Massen von Dateien zum Herunterladen. Wir stießen auf eine ähnliche Menge an Dateien, als die Fotografie zunehmend digitalisiert wurde. Die Top 5 Fotografie Tipps für absolute Anfänger Die Top 5 Fotografie Tipps für absolute Anfänger Wenn Sie ein absoluter Anfänger in der Fotografie sind, hier sind eine Handvoll Tipps, die als "wesentlich" betrachtet werden sollten Lernen". Hier sind die Top Fünf. Weiterlesen . Plötzlich war es notwendig, eine 1TB Festplatte zu haben, um die Schwäne von geliebten Erinnerungen zu speichern, mit einem anderen, um ihre begleitenden Soundtracks zu speichern. Wie Sie Ihre 15GB Free OneDrive Speicher am besten nutzen Wie Sie Ihre 15GB kostenlosen OneDrive Storage OneDrive am besten nutzen eine gesunde Dosis von Cloud-Speicher kostenlos. Werfen wir einen Blick darauf, was Sie damit machen können. Weiterlesen .
Hin und wieder möchten Sie alle Bilddateien umbenennen. Zu anderen Zeiten möchten Sie alle Musikdateien löschen 4 Fantastische Tools zur Verwaltung Ihrer massiven MP3-Sammlung 4 Fantastische Tools zur Verwaltung Ihrer massiven MP3-Sammlung Music Library Management kann eine völlig frustrierende Erfahrung sein, vor allem, wenn Sie Jahre unorganisiert haben Musik wartet darauf, richtig sortiert und etikettiert zu werden. Schlechte Musikbibliotheksverwaltung wird zurückkommen und Sie später beißen ... Lesen Sie mehr. Wir zeigen Ihnen, wie das geht, und ein paar andere nützliche dateibezogene Dinge.
Stapelumbenennung
Es gibt ein paar Möglichkeiten, wie wir Batch umbenennen Dip Your Toes in Batch-Datei-Programmierung für Windows Dip Your Toes in Batch-Datei-Programmierung für Windows Warum lassen Sie einfache, sich wiederholende Aufgaben Sie langweilen? Wenn Sie nicht delegieren, innovieren können! Mit Windows können Sie einfache, kleine Programme erstellen, sogenannte Batch-Dateien, die sich um diese lästigen Aufgaben kümmern. Lesen Sie mehr Dateien mit Windows. Dies kann mithilfe des Datei-Explorers, der Eingabeaufforderung oder der PowerShell erfolgen, wobei beide für unterschiedliche Aufgaben nützlich sind.
Dateimanager
Datei-Explorer (ehemals Windows Explorer) 10 Wenig bekannte Funktionen von Windows-Datei-Explorer 10 Wenig bekannte Funktionen von Windows-Datei-Explorer Lassen Sie sich vom Windows-Datei-Explorer nicht durch sein einfaches Aussehen täuschen. Es ist in der Lage viel mehr Aktionen und Optimierungen durchzuführen als es zulässt! Lassen Sie uns Ihnen einige davon zeigen. Read More bietet eine der einfachsten Umbenennungsoptionen, bietet aber auch die geringste Flexibilität in was wir umbenennen können. Um zu beginnen, greifen Sie alle Dateien, die Sie umbenennen möchten Umbenennen mehrerer Dateien in Windows auf einfache Weise So benennen Sie mehrere Dateien in Windows auf einfache Weise um Hier ist eine schnelle und einfache Möglichkeit, Dateien schnell in Windows umzubenennen - perfekt für die Reparatur hässlicher Datei Namen. Lies Mehr und platziere sie im selben Ordner. Sie können STRG + A drücken, um alle Dateien auszuwählen. Ordnen Sie ihnen, wie Sie sie nach dem Umbenennen möchten. Wählen Sie alle Dateien aus, die Sie umbenennen möchten, klicken Sie mit der rechten Maustaste und wählen Sie Umbenennen . Sobald Sie den neuen Dateinamen eingegeben haben, drücken Sie die Eingabetaste, um den Basisnamen ("Raubkopie" im ersten Bild) zu erhalten und eine Nummer zu jeder folgenden Datei hinzuzufügen.

Wie Sie sehen können, macht es die Arbeit, bietet aber nicht viel Flexibilität.
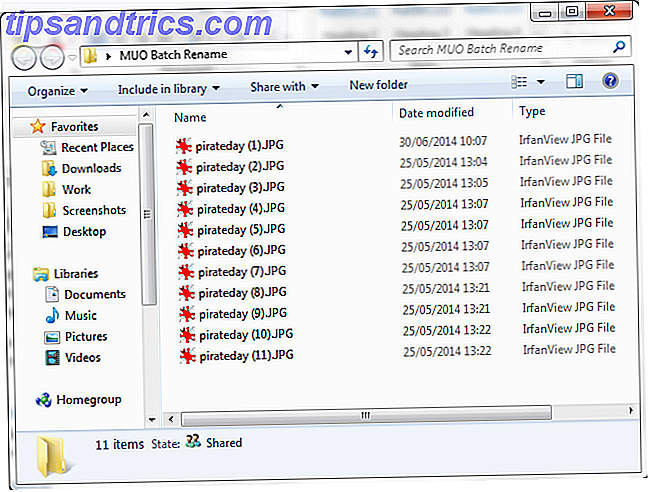
Eingabeaufforderung
Für etwas mehr Flexibilität können wir den Umbenennungsbefehl der Eingabeaufforderung verwenden. Der Ren- Befehl ermöglicht es uns, mehrere Dateien gleichzeitig umzubenennen, akzeptiert die Platzhalterzeichen "*" und "?" Und ermöglicht es uns, Dateierweiterungen im laufenden Betrieb zu ändern. Die Befehlszeile bietet erheblich mehr Optionen zum Umbenennen als der Datei-Explorer.
Sammeln Sie die Dateien, die Sie umbenennen möchten. Klicken Sie im selben Ordner mit Umschalt + Rechtsklick und wählen Sie hier Befehlsfenster öffnen . Dies öffnet eine Eingabeaufforderung mit Administrator-Systemrechten, die sich auf Ihren Ordner konzentriert. Um eine einzelne Datei umzubenennen, verwenden wir diesen Befehl:
Ren Dateiname.jpg" Neuer Dateiname.jpg"
Um mehrere Dateien umzubenennen, müssen wir den Befehl mithilfe der Platzhalterzeichen hinzufügen. Wenn Sie beispielsweise eine Reihe von Dateien in der angegebenen Reihenfolge haben, z. B. document01.txt, document02.txt, document03.txt, können Sie diesen Befehl verwenden, um die Nummer zu ändern:
ren Dokument ??. txt Dokument3? .txt
Der Befehl ändert die Ziffern in jedem Dateinamen im Ordner. Wir können auch kleine Teile des Dateinamens mit einem etwas anderen Befehl entfernen. Wenn Sie eine Reihe von Dokumenten mit dem Namen "jan-budget.xlsx", "feb-budget.xlsx", "mar-budget.xlsx" usw. haben, können wir den Teil "-budget" entfernen.
ren ??? - budget.xlsx ???. xlsx
Schließlich können wir für diesen Abschnitt den Dateitypen selbst umbenennen, indem wir den Befehl Stapel umbenennen verwenden. Wenn Sie beispielsweise mehrere .txt-Dateien haben und diese alle in .rtf umbenennen möchten, können Sie diesen Befehl verwenden:
ren * .txt * .rtf
Das * Wildcard-Zeichen steht für die Dateinamen, so dass Sie jeden Dateityp nach Bedarf konvertieren können.
Power Shell
Die Windows PowerShell bietet die größte Flexibilität bei Eingabeaufforderung und Windows PowerShell: Was ist der Unterschied? Eingabeaufforderung und Windows PowerShell: Was ist der Unterschied? Windows-Benutzer können ohne Eingabeaufforderung oder PowerShell auskommen. Aber mit Windows 10 und neuen Funktionen um die Ecke ist es vielleicht an der Zeit, dass wir es gelernt haben. Lesen Sie mehr für das Umbenennen von Dateien und ist das leistungsfähigste Umbenennungswerkzeug in Windows. Öffnen Sie das Startmenü und suchen Sie nach Windows Powershell . Wählen Sie die erste Option. Nach dem Öffnen müssen Sie den Befehl cd verwenden, um zu dem Verzeichnis zu navigieren, das die Dateien enthält, die Sie umbenennen möchten.
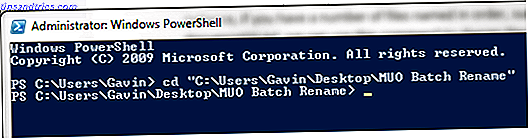
Wir können jetzt Teile der Dateinamen umbenennen. Wenn wir beispielsweise den Unterstrich jeder Datei in einen Bindestrich ändern möchten, können wir diesen Befehl verwenden:
Dir | Umbenennen-Item -NeuerName {$ _. Name -replace "_", "-"} Dies funktioniert besonders gut mit Bilddateien, die von einer Digitalkamera stammen. Sie können diesen Befehl versuchen, den Namen zu ändern:
Dir | Umbenennen-Item -NewName {$ _. Name -replace "DSC", "Raubkopie"} Wo DSC Teil des ursprünglichen Dateinamens ist.
Da PowerShell eines der leistungsfähigsten Werkzeuge ist, die wir zur Verfügung haben, können wir damit Dateien im gesamten Verzeichnis umbenennen. Wenn Sie einen Ordner mit mehreren Dateien mit einer bestimmten Zeichenfolge haben - z. B. "Arbeitsmappe - aktuell" - kann ein PowerShell-Befehl jeden Dateinamen im Verzeichnis ändern. Sie müssen mit dem Befehl cd zu dem Ordner navigieren, der Ihre Dateien enthält. Dann können Sie diesen Befehl ausführen:
Get-ChildItem -Filter "* current *" -Recurse | Rename-Item -NeuerName {$ _. Name -replace 'aktuell', 'alt'} Dadurch wird jeder Dateiname, der "current" enthält, in "old" geändert, und der Befehl wird auf jede entsprechende Datei angewendet.
Wenn Sie weitere Hilfe benötigen, können Sie die eingebauten PowerShell-Beispiele mit diesem Befehl überprüfen:
get-help Rename-Item-Beispiele
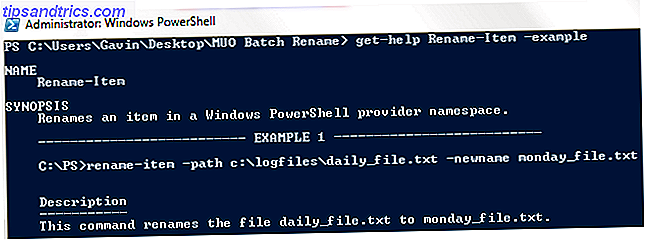
Schließlich ist ein weiterer praktischer PowerShell-Parameter -WhatIf . Der Parameter -WhatIf gibt den Befehl an, der im Nur-Bericht- Modus ausgeführt werden soll. Dies bedeutet, dass Sie die Änderungen des Befehls messen können, bevor Sie OK drücken . Zum Beispiel würde einer unserer vorherigen Befehle jetzt so aussehen:
Get-ChildItem -Filter "* current *" -Recurse | Rename-Item -NeuerName {$ _. Name -replace 'aktuell', 'alt'} -WhatIf Umbenennungswerkzeuge von Drittanbietern
Wenn die Datei-Explorer-Option nicht leistungsstark genug ist, Sie aber nicht mit den manchmal komplizierten Befehlen herumspielen möchten, stehen Ihnen einige praktische Umbenennungstools zur Verfügung.
Das Bulk Rename-Dienstprogramm ist einer von diesen. Die leicht hektische Benutzeroberfläche ist eine visuelle Darstellung der zahlreichen Optionen, die Befehlszeilenbenutzern zur Verfügung stehen. Aber wenn Sie sich Zeit nehmen, werden Sie schnell herausfinden, welche Optionen Sie wechseln können. Sie können das Tool zum Umbenennen von Dateinamen verwenden, um Dateinamen zu ändern, Nummern und Beschriftungen hinzuzufügen oder zu entfernen, Erweiterungen zu ersetzen und Dateien basierend auf EXIF- oder ID3-Daten umzubenennen.
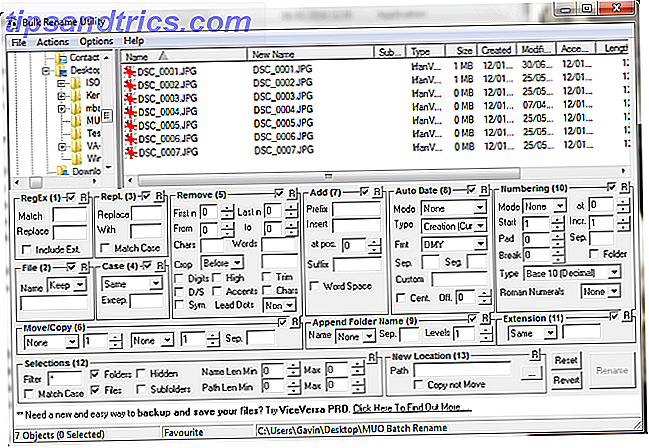
Es kommt mit ziemlich umfassenden Hilfe-Dokumentation, und Sie können auch eine Reihe von Tutorials suchen.
Ein weiteres hervorragendes Tool ist AdvancedRenamer, und es hat viel sauberer UI, um durch zu navigieren. Sie können aus einer Reihe von "Methoden" auswählen und das mögliche Ergebnis beobachten, bevor Sie eine Änderung vornehmen. Die Methoden können umfangreich konfiguriert werden, sodass das Tool so einfach oder umfassend wie erforderlich sein kann. Außerdem können Ihre Dateien kopiert oder an einen neuen Speicherort verschoben werden, nachdem die Stapel umbenannt wurden.
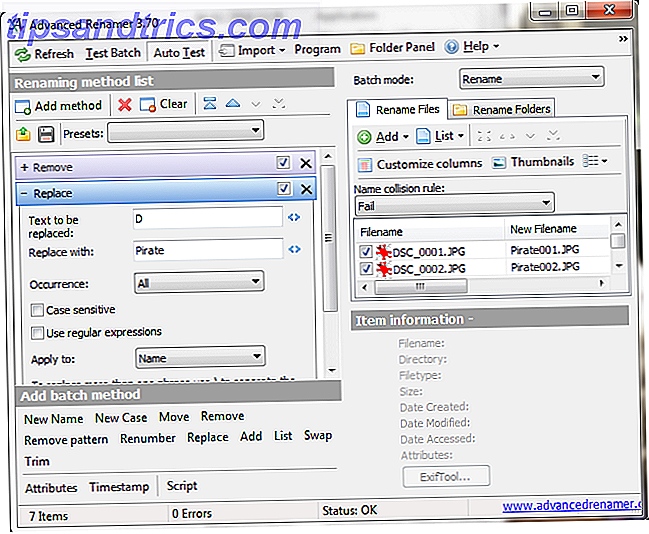
Stapel löschen
Jetzt müssen die meisten Leute nicht regelmäßig 500.000 Dateien in 45.000 Ordnern löschen, aber ich bin mir sicher, dass wir alle den Moment hatten, in dem Ihre Musiksammlung nicht mehr funktioniert. Löschen von mehr als ein paar Dateien 5 Möglichkeiten zum Löschen einer Datei unter Windows 5 Möglichkeiten zum Löschen einer Datei in Windows Windows Explorer denkt, dass die Datei, die Sie löschen möchten, noch offen ist, aber nicht? Gesperrte Dateien sind ein häufiges Problem. Glücklicherweise ist es in den meisten Fällen leicht zu lösen. Read More mit dem Datei-Explorer kann zu einem langwierigen Prozess werden, da Windows jede Datei vor dem Senden deklariert.
Wir können auf einige Tools für das Löschen von Dateien im Batch-Modus zurückgreifen. Wie Sie Windows-Programme in großen Mengen installieren und deinstallieren Wie Sie Windows-Programme in großen Mengen installieren und deinstallieren Ein Massen-Installer oder Uninstaller kann Ihnen viel Zeit ersparen. Denken Sie daran, wann Sie das letzte Mal einen neuen Computer eingerichtet haben. Wir werden Ihnen beibringen, wie Sie diese Aufgaben im Handumdrehen erledigen. Weiterlesen . Für einige Aufgaben ist die Verwendung der Eingabeaufforderung eine einfache und effektive Methode. Für andere verwenden wir eine Batch-Datei .bat. Es gibt auch eine Reihe von Anwendungen von Drittanbietern zur Verfügung.
Eingabeaufforderung
Wir können zwei mächtige Befehle verwenden: DEL und rmdir . DEL ist hoffentlich selbsterklärend, während rmdir die Syntax zum Entfernen eines Verzeichnisses ist. Wir können dem Befehl zusätzliche Parameter hinzufügen, um die Dateien in einem bestimmten Verzeichnis besser kontrollieren zu können.
Drücken Sie Win + R, geben Sie cmd ein und drücken Sie die Eingabetaste . Um einen einzelnen Ordner zu löschen, können wir diesen Befehl verwenden:
del C: \ enter \ Ihr \ Pfad \ here / f / s
Der Basisbefehl sucht den angegebenen Ordner, während der / s- Parameter alle Dateien in den Verzeichnisunterordnern löscht und der / f- Parameter alle schreibgeschützten Einstellungen ignoriert. Dieser Befehl hinterlässt jedoch die Dateistrukturen, was ein wenig irritierend sein kann . In diesem Fall können wir del Befehl mit rmdir wie folgt paaren:
del / f / s / q C: \ enter \ ihr \ pfad \ hier> nul
rmdir / s / q C: \ enter \ Ihr \ Pfad \ hier
Wir haben noch ein paar weitere Parameter hinzugefügt. / q wählt "stiller Modus", was bedeutet, dass Sie nicht aufgefordert werden, Ja / Nein, bevor Ihre Dateien verbrennen. Nul ist eine spezielle Datei, die alle Daten, die darauf geschrieben wurden, verwirft, was bedeutet, dass Windows ein zeitraubender Aufzählungsprozess nicht in eine Datei geschrieben wird. Beachten Sie, dass dadurch Ihre Dateien endgültig gelöscht werden.
Stapeldatei
Batch-Dateien sind im Wesentlichen Skripte, die Sie ausführen können, um bestimmte Aufgaben auf Ihrem System auszuführen. Wenn Sie wissen, wie Sie eine Reihe von Befehlen erstellen, können Sie lange Skripts erstellen, die Aufgaben automatisieren. Besser als Batch: Ein Windows Scripting Host-Lernprogramm Besser als Batch: Ein Windows Scripting Host-Lernprogramm Mehr lesen und verarbeiten, um Zeit zu sparen. In diesem Fall werden wir einige grundlegende Befehle verwenden, um ein Batch-Löschen zu skripten.
In diesem Beispiel lösche ich den Ordner MUO Batch Rename, der für die früheren Beispiele erstellt wurde. Klicken Sie mit der rechten Maustaste auf Ihren Desktop und erstellen Sie ein neues Textdokument . Benennen Sie es BatchDelete, und öffnen Sie es.
Wir müssen den richtigen Ordner mit dem Befehl cd auswählen. Wenn Sie sich über den korrekten Pfad für den Ordner nicht sicher sind, können Sie immer mit der rechten Maustaste klicken, Eigenschaften auswählen und den Speicherort dort anzeigen. Oder Sie können zu dem Ordner navigieren und auf das Adressfeld klicken, um den direkten Ordnerpfad anzuzeigen. So oder so, stellen Sie sicher, dass Sie den richtigen Ordner haben, weil er in Kürze von Ihrem System gelöscht werden soll.
Jetzt, wo wir den Pfad kennen, können wir die Batchdatei erstellen. Verwenden Sie diese Befehle:
CD C: \ Geben Sie \ Ihr \ Pfad \ hier ein
del * / S / Q
rmdir / S / Q "C: \ enter \ Ihr \ Pfad \ hier"
Sie können jetzt speichern und beenden . Suchen Sie Ihre BatchDelete.txt-Datei, und drücken Sie F2 . Dieses Mal werden wir die Dateierweiterung ändern. Ändern Sie .txt in .bat, und drücken Sie die Eingabetaste, wenn Sie auf eine Warnung stoßen. Herzlichen Glückwunsch, Sie haben gerade Ihre erste Batch-Datei erstellt!
Hinweis: Sie müssen den Pfad der Batch-Datei jedes Mal aktualisieren, wenn Sie eine Sammel-Lösch-Sitzung haben. Oder Sie könnten einen einzelnen Löschordner haben und alle Ihre Dateien dort ablegen und die Batchdatei erneut ausführen. Abhängig von der Anzahl und Größe der Dateien, die Sie löschen, könnte die Übertragung jedoch (ist wahrscheinlich!) Zeitraubender sein. 4 Möglichkeiten zum schnelleren Kopieren von Dateien in Windows 4 Möglichkeiten zum schnelleren Kopieren von Dateien in Windows Die Windows-Datei kopieren Dialog könnte besser sein. Es ist langsam und anfällig für Fehler. Wir zeigen Ihnen Verknüpfungen und andere schnellere Möglichkeiten zum Kopieren Ihrer Dateien in Windows. Weiterlesen .
Löschen von störenden Dateien
Windows kann auf einige Probleme mit Dateinamen stoßen Wie man seltsame Dateitypen in Windows öffnet Wie man seltsame Dateitypen öffnet Windows-Computer kennen Tausende von verschiedenen Dateiformaten. Manchmal wissen Sie und Windows nicht, wie Sie eine fremde Datei öffnen können. Hier erfahren Sie, wie Sie diese Dateien öffnen können. Lesen Sie mehr, was zu nicht löschbaren Dateien führt. In einigen Fällen ist die Originaldatei möglicherweise beschädigt und endet mit einer lächerlichen Zeichenkette anstelle von etwas, das Sie bereits ausgewählt haben. Sie haben möglicherweise auch diese Fehlermeldung erhalten:
Kann [Dateiname] nicht löschen: Der von Ihnen angegebene Dateiname ist nicht gültig oder zu lang.
Geben Sie einen anderen Dateinamen an
Ein Zielpfadfehler kann schnell mit fast jedem Archivierungswerkzeug wie WinZip oder 7-Zip behoben werden. Öffnen Sie den Ordner mit der fehlerhaften Datei. Erstellen Sie ein neues Archiv in demselben Ordner, und verschieben Sie dann eine Ebene in der Verzeichnisstruktur mit dem kleinen Pfeil nach oben. Zum Beispiel ist dies der Pfeil in 7-Zip:
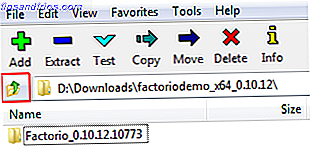
Sobald Sie das getan haben, sollten Sie in der Lage sein, die Datei wie gewohnt in der Archivsoftware umzubenennen und dann zu löschen, wenn Sie fertig sind. Sieh dir dieses Video an, wenn du etwas verloren bist:
Wir können auch die Eingabeaufforderung verwenden, um Dateien zu löschen, bei denen dieser Fehler auftritt, obwohl dies davon abhängig ist, ob der entsprechende Ordner die richtige Pfadlänge aufweist . Wenn nicht, enden Sie in einer ganz neuen Ausgabe. Navigieren Sie zum Verzeichnis, Umschalt + Rechtsklick, und wählen Sie hier Befehlsfenster öffnen. Verwenden Sie nun dir / X, um eine Liste der verkürzten Dateinamen für diesen Ordner anzuzeigen. Sie sollten dann, indem Sie dasselbe Befehlsfenster verwenden, in der Lage sein, die Dateien unter Verwendung ihres verkürzten Dateinamens zu löschen:
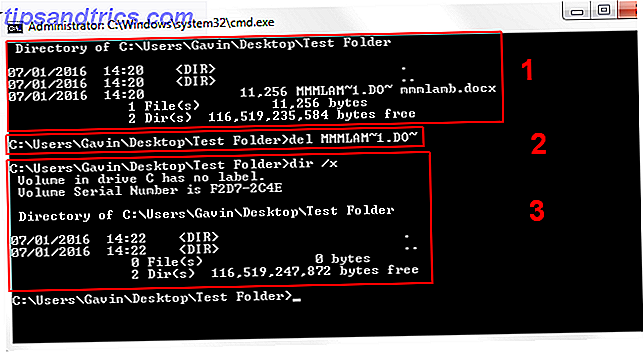
- Ich habe dir / x verwendet, um die verkürzten Dateinamen anzuzeigen
- Ich habe den Befehl del verwendet, um die Datei mit dem verkürzten Dateinamen zu löschen
- Ich habe dir / x verwendet, um zu prüfen, ob die Datei gelöscht wurde
Umbenennen oder Löschen?
Ob Sie umbenannt, gelöscht oder umbenannt wurden, um sie zu löschen, ich hoffe, dass wir Ihnen zeigen, wie Sie Ihre Probleme angehen können. Seien Sie versichert, wie bei den meisten Computern, sind die Chancen, wenn Sie sich die Haare ausziehen, jemand anderes ist schon kahl, und sie könnten nur ein Forum Post darüber irgendwo gemacht haben (ihre Dateiprobleme, das heißt, nicht ihre Glatze !).
Haben wir geholfen? Was sind Ihre bevorzugten Methoden zum Löschen von Batches? Gibt es noch weitere Tipps zum Umbenennen von Dateien? Lass es uns wissen!