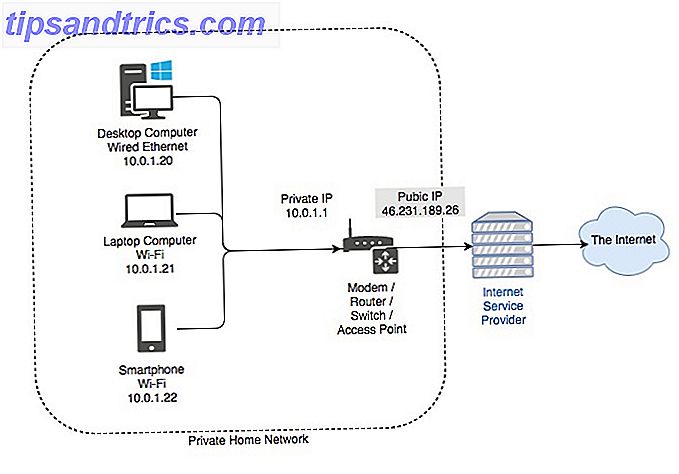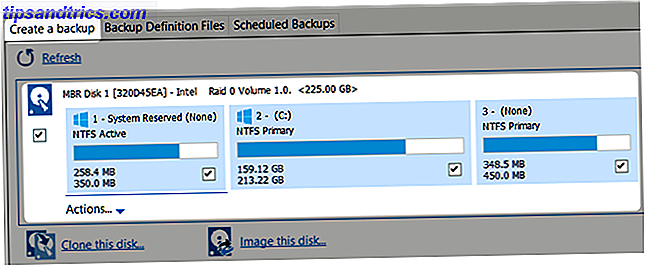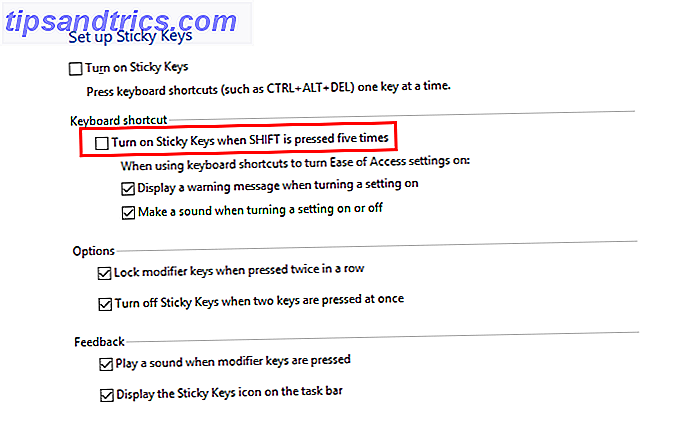Sie interagieren wahrscheinlich Dutzende Male am Tag mit dem Windows-Startmenü. Es ist der Hub für alle Apps, Einstellungen und Dienstprogramme auf Ihrem Computer. Sollten Sie nicht gerne damit arbeiten?
Obwohl wir froh sind, dass das richtige Menü nach einer Abwesenheit in Windows 8 wieder verfügbar ist, können Sie Windows-Standardfeatures immer besser machen. 7 Beste Apps zur Verbesserung der Standard-Windows-Funktionen 7 Beste Apps zur Verbesserung der Standard-Windows-Funktionen Windows bietet viele großartige Standardfunktionen. aber einige von ihnen könnten besser sein. Hier sind sieben tolle Dienstprogramme, um alles in Windows zu verbessern. Weiterlesen . Wenn Sie nach etwas Neuem suchen, hier sind die besten Apps, die Sie herunterladen können, um Ihr Startmenü zu ersetzen oder zu umgehen.
Das Ende der klassischen Shell
Sie würden Classic Shell auf einer Liste wie dieser erwarten, da es eines der beliebtesten Ersatz für das Startmenü ist. Im Dezember 2017 gab der Classic Shell-Entwickler jedoch bekannt, dass er die Software nicht mehr aktiv entwickeln wird.
Unter Berufung auf einen Mangel an Freizeit und den häufigen Update-Zyklus von Windows 10 als Hauptprobleme, hat er die letzte Version von Classic Shell Open Source 8 Free Open Source Windows-Apps, die Proprietary 8 Free Open Source Windows-Apps, die früher Proprietary war Die Open-Software-Bewegung ist immer noch stark. Wenn Unternehmen Quellcode für einmal proprietäre Projekte veröffentlichten, profitierten sie normalerweise davon. Hier sind acht bemerkenswerte Beispiele, die Sie wahrscheinlich erkennen werden. Weiterlesen . Sie können den Quellcode auf GitHub ansehen und es sogar aufreißen Open Source Software und Forking: Die Gute, die Große und die Hässliche Open Source Software und Forking: Die Guten, die Großen und die Hässlichen Manchmal profitiert der Endnutzer stark von den Gabeln . Manchmal ist die Gabel unter einem Schleier aus Wut, Hass und Feindseligkeit getan. Schauen wir uns einige Beispiele an. Lesen Sie mehr, wenn Sie ein Entwickler sind, der das Projekt am Leben erhalten möchte.
Was bedeutet das für Sie als Benutzer? Classic Shell wird nicht verschwinden; Sie können es noch von der offiziellen Website und von SourceForge herunterladen. Ihre Kopie wird weiterhin funktionieren, aber die Software wird in Zukunft keine Updates sehen. Das bedeutet, dass wenn das nächste große Windows 10-Update etwas kaputt macht, der Entwickler keine Korrektur dafür ausstellen wird.
Nach 8 Jahren hat der Entwickler von Windows Classic Shell, Ivo Beltchev, die Entwicklung eingestellt, aber er hat auch Open Source veröffentlicht, um den Forkern zu helfen. https://t.co/XVZNvALYG8 pic.twitter.com/y01H9Ooe6F
- Ashley Fletcher (@ fletcher0xFF) 5. Dezember 2017
Also, wenn Sie Classic Shell lieben, bleiben Sie dabei. Hoffentlich wird ein Team von neuen Entwicklern das Projekt aufnehmen und einen Nachfolger erstellen, der ein geeigneter Ersatz ist. Wenn Sie bereit sind, etwas Neues auszuprobieren, sehen Sie sich eine der folgenden Alternativen an. Wir haben unseren Abschnitt über Classic Shell für Personen, die ihn noch verwenden möchten, aufgenommen.
Starten Sie das Menü Ersetzen
Wenn Sie mit dem Startmenü als Ganzes nicht zufrieden sind, dienen diese Apps als vollständiger Ersatz.
0. Classic Shell (nicht mehr in Entwicklung)
Classic Shell hat sich einen Namen gemacht, als Windows 8 die Benutzer mit ihrem ganzseitigen Startbildschirm in der Kälte gelassen hat. Bis zu seinem Ruhestand war es die erste Wahl für alle, die nach einem Startmenü suchten, das dem von Windows 7 oder Windows XP ähnelt.
Sie können mit diesem Werkzeug zwischen drei Arten von Startmenü wählen. Klassischer Stil ist wie das alte Windows 98-Menü und hat nur eine Spalte. Wenn Sie sich nicht wirklich nostalgisch fühlen, können wir uns nicht vorstellen, dass dies für irgendjemanden in der Moderne nützlich ist. Die Spalte Klassisch mit zwei Spalten fügt Links im Windows XP-Stil zu Eigene Dateien, der Systemsteuerung und Ähnlichem hinzu. Schließlich ist das Windows 7- Stilmenü am besten bekannt, wenn Sie diese Windows-Version verwendet haben.
Egal, welche Sie auswählen, Classic Shell unterstützt viele Anpassungsoptionen. Sie können das Startsymbol in der Taskleiste durch ein benutzerdefiniertes Bild ersetzen, die Schnellverknüpfungen ändern und vieles mehr. Wenn Sie sich nicht für moderne Apps interessieren oder die neue Programmliste nicht bevorzugen, ist dies eine gute Möglichkeit, das alte Startmenü zu erhalten. Nur wissen, dass der Entwickler Unterstützung dafür fallengelassen hat.
Download - Klassische Schale (Kostenlos)
1. StartIsBack
StartIsBack ist ein sauberes Startmenü Ersatz, das eine gute Option für Leute aus Classic Shell ist. Es bietet mehrere Blicke für Ihr Startmenü und Taskbar-Symbole. Dazu gehören Windows 10 und Windows 7 Stile Wie Windows 10 aussehen wie Windows XP, 7 oder 8.1 Wie Windows 10 aussehen wie Windows XP, 7 oder 8.1 Der schwierige Teil über die Aktualisierung von Windows ist, dass sich alles ändert. So wird Windows 10 zu einem Windows XP, 7 oder 8.1-Doppelgänger, um den Umzug zu erleichtern - für Sie selbst oder einen Freund. Lesen Sie mehr für das Startmenü und die Taskleiste sowie einige andere Start-Schaltflächen.
Sie können auch die Farben des Startmenüs ändern, die Ränder der Taskleistensymbole vergrößern und größere Symbole verwenden.
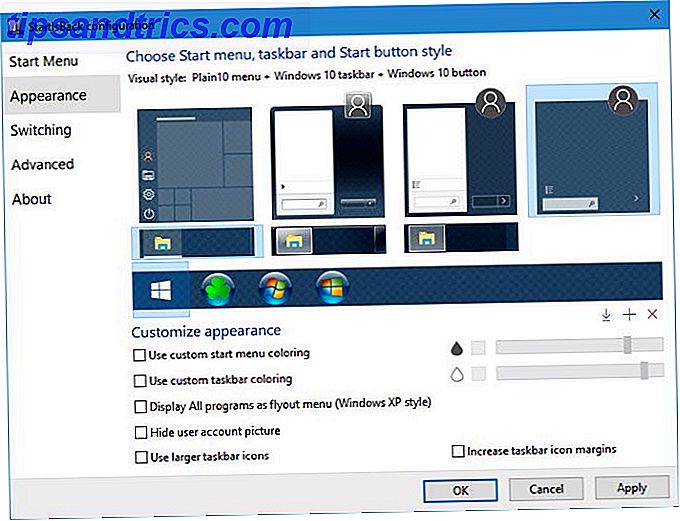
Im Startmenü selbst können Sie entscheiden, ob Sie moderne Apps in Ihren letzten Einträgen anzeigen, neue Programme hervorheben und welche Suchoptionen enthalten. Sie können auch die Menüs und Links, die angezeigt werden sollen, wie Dokumente, Dieser PC und Systemsteuerung feineinstellen . Dies ist eine nette Geste, da das Power User-Menü nicht die Systemsteuerung enthält Warum Microsoft die Windows-Systemsteuerung killt Warum Microsoft die Windows-Systemsteuerung killt Die Systemsteuerung wird außer Betrieb genommen. In Windows 10 hat die App "Einstellungen" die meisten Funktionen in einer eleganteren und für Mobilgeräte optimierten Benutzeroberfläche übernommen. Ist das wirklich notwendig? Lesen Sie mehr in den neuesten Versionen von Windows 10.
Das Plain10-Menü kombiniert mit einigen der obigen Links ermöglicht es Ihnen, das Windows 7-Startmenü mit einigen modernen Verbesserungen neu zu erstellen. Und wenn Sie jemals auf das Standard-Startmenü zugreifen müssen, können Sie es mit einer Tastenkombination (standardmäßig WIN + STRG ) öffnen.

StartIsBack bietet eine kostenlose 30-Tage-Testversion mit vollem Funktionsumfang. Nach der Testphase können Sie es weiterhin kostenlos verwenden, aber Sie können es nicht anpassen und müssen bei jedem Neustart mit Nag-Bildschirmen umgehen.
Herunterladen - StartIsBack (Kostenlose 30-Tage-Testversion; 2, 99 € für die Vollversion)
2. Start10
Ähnlich wie StartIsBack zielt Start10 darauf ab, das gewohnte Startmenü um zusätzliche Funktionen zu erweitern. Es kann das Startmenü von Windows 7 nachahmen, bietet aber auch ein eigenes Startmenü für den modernen Stil, das zur Ästhetik von Windows 10 passt. Wenn Ihnen das standardmäßige Windows 10-Startmenü wirklich gefällt, können Sie dieses Skin beibehalten und dennoch von den Verbesserungen von Start10 profitieren.
Start10 hat noch andere Vorteile, um es einen Versuch wert zu sein. Da es von dem gleichen Entwickler kommt wie Zäune (mit denen Sie Ihren Desktop aufräumen können Wie Sie Ihren Windows-Desktop auf einmal aufräumen So reinigen Sie Ihren Windows-Desktop ein für allemal Clutter ist schädlicher als Sie erkennen. Ein aufgeräumtes Windows Der Desktop macht Dinge einfacher zu finden, ist angenehmer anzusehen und reduziert Stress. Wir zeigen Ihnen, wie Sie Ihren Desktop in Ordnung bringen. Lesen Sie mehr), enthält es ähnliche Organisationstools für die Programme in Ihrem Startmenü. Sie können Suchanfragen filtern, um leichter zu finden, wonach Sie suchen, und alle installierten modernen Apps an einem Ort anzeigen.
Ob Sie ein einfacheres Startmenü haben möchten, das immer noch mit Windows 10 integriert ist, oder ob Sie die erweiterten Funktionen im Blick haben - Start10 bietet ein überzeugendes Paket. Es ist nur für Windows 10 verfügbar, also checken Sie Start8 aus, wenn Sie Windows 8.1 noch verwenden.
Download - Start10 (Kostenlose Testversion für 30 Tage, 5 $ zum Kauf)
3. Starten Sie das Menü Reviver
Die obigen Tools existieren, weil Leute das klassische Startmenü benutzen wollen. Aber Startmenü Reviver ist anders. Es erstellt ein Startmenü, nicht wie alles, was Sie zuvor gesehen haben. Es kombiniert traditionelle Windows-Menüs und App-Listen mit dem Kachel-basierten Format von Windows 8 und 10.
Sie können Kacheln an beliebige Stellen anheften - legen Sie Ihre wichtigsten Apps, Websites oder Dateien für einen schnellen Zugriff auf das Menü. Klicken Sie auf eine der Kategorie-Registerkarten auf der linken Seite, um zum entsprechenden Menü zu springen oder eine Liste von Elementen anzuzeigen. Natürlich können Sie damit auch Ihren PC durchsuchen. Startmenü Reviver zeichnet sich auch dadurch aus, dass es das einzige Tool auf dieser Liste ist, das für den Touch-Einsatz optimiert wurde - ideal für Hybrid-Laptops.
Wenn Sie die moderne Fliesenschnittstelle nicht mögen, ist diese nicht für Sie. Aber für diejenigen, die keinen Anhang zu früheren Windows-Startmenüs haben und etwas anderes ausprobieren möchten, sollten Sie Start Menu Reviver wirklich genießen.
Download - Startmenü Reviver (Kostenlos)
Start Menü Alternativen
Mit diesen Apps können Sie viele der Funktionen des Startmenüs ausführen. Wenn Sie das Startmenü in der Nähe haben möchten, es aber weniger oft verwenden möchten, probieren Sie es aus. Während sie das Startmenü nicht beeinflussen und daher nicht im Fokus dieses Posts stehen, ersetzen Sie Ihre Taskleiste durch ein Dock 3 Multifunktionale Docks zum Ersetzen Ihrer Windows-Taskleiste 3 Multifunktionsdocks zum Ersetzen Ihrer Windows Taskbar Docks nehmen, was die Taskleiste macht und macht es ist besser: schön, effektiv und macht Spaß. Einmal für den Mac eingeführt, sind Docks seit langem auf Windows verfügbar. Lass mich dir die Besten zeigen. Read More ist eine weitere Option zum Starten von Programmen.
4. Starten
Launchy gibt es schon eine Weile, und es macht immer noch seinen Job so gut wie immer - Sie können Programme mit ein paar Tastenanschlägen starten. Einmal installiert, drücken Sie einfach Alt + Leertaste, um das Programmfenster zu öffnen. Es indiziert alles in Ihrem Startmenü, so dass die Eingabe von fir das Fenster automatisch mit Firefox füllt und ein schnelles Tippen auf Enter öffnet es direkt. Natürlich können Sie das auch tun, indem Sie die Windows-Taste drücken und den Namen eines Programms eingeben, aber Launchy schlägt das auf zwei Arten.
Zuerst wird Launchy den Namen von Apps erfassen, egal wie Sie sie eingeben. Tippfehler verwirrt das Startmenü, aber Launchy passt den Text so gut wie möglich an. Zweitens können Sie Launchy erweitern, um mehr zu tun als nur Programme zu starten. Über die Registerkarte Katalog in den Einstellungen können Sie zusätzliche Verzeichnisse für Launchy zum Index auswählen. Fügen Sie Ihre am häufigsten verwendeten Ordner hinzu Kreativ Möglichkeiten zum Starten von Software & Öffnen von Ordnern in Windows Kreativ Möglichkeiten zum Starten von Software & Öffnen von Ordnern in Windows Sie suchen nach Verknüpfungen auf Ihrem Desktop? In Windows können Sie schnell auf alles zugreifen, was Sie wollen, Sie müssen sich nur die Zeit nehmen, um es einzurichten. Wir haben Ihre Möglichkeiten zusammengestellt. Lesen Sie mehr, Musik oder Browser-Lesezeichen, und Sie können nach ihnen wie Programme suchen.
Wenn das nicht genug ist, hat Launchy auch eine Sammlung von Plugins, die zusätzliche Funktionen wie einen Taschenrechner, Task Switcher und schnelle Energieoptionen hinzufügen. Probieren Sie es aus und alles auf Ihrem Computer wird nie mehr als ein paar Tastendrücke entfernt sein.
Download - Launchy (Kostenlos)
5. MaxLauncher
Wie die Idee von Launchy, aber hasse es, Programmnamen einzugeben? MaxLauncher ist für dich. Anstatt alle Programme auf Ihrem PC zu indizieren, können Sie mit diesem Tool ein eigenes Schnellmenü mit den am häufigsten verwendeten Programmen erstellen. Nach der Installation können Sie Ihre bevorzugten Apps, Ordner und Dateien per Drag & Drop auf die verschiedenen Schaltflächen ziehen.

Die Standardtastenkombination Strg + ` (die Tilde-Taste ganz links in der Zahlenreihe) öffnet den Launcher. Sie können in jedem MaxLauncher-Fenster mehrere Registerkarten anlegen, um Programme und Dateien nach Typ zu trennen. Durch Drücken einer Zifferntaste wechseln Sie zu einer bestimmten Registerkarte, und Sie können die entsprechende Taste oder Symboltaste drücken, um das Programm zu öffnen. Mit ein wenig Muskelgedächtnis ist dies eine schnelle Möglichkeit, alles auf Ihrem Computer zu öffnen.
Download - MaxLauncher (Kostenlos)
6. Alles Suchen
Das Startmenü kann einen Großteil Ihres Computers in kurzer Zeit durchsuchen. Aber es ist nicht gut für bestimmte Suchen oder alle Dateien finden, die eine bestimmte Abfrage entsprechen. Für diese solltest du alles nutzen. Sobald Sie es öffnen, indiziert es Ihr gesamtes Dateisystem und erzeugt sofort Ergebnisse, wenn Sie Text eingeben. Sie müssen sich keine Gedanken über unvollständige Ergebnisse machen, wenn das Startmenü oder Bing-Vorschläge in die Quere kommen.

Wenn alles nicht Ihren Bedürfnissen entspricht, dann schauen Sie sich die anderen kostenlosen Suchwerkzeuge an. Die 10 besten kostenlosen Suchtools für Windows 10 Die 10 besten kostenlosen Suchtools für Windows 10 Die Windows Suche eignet sich nur für den einfachen und gelegentlichen Gebrauch. Wenn Sie häufig nach Windows suchen, ist es vielleicht besser, ein Suchwerkzeug von Drittanbietern zu verwenden. Weiterlesen .
Download - Alles (Kostenlos)
7. Vergessen Sie nicht Tastaturkürzel!
Während wir uns auf Downloads konzentrieren, um das Startmenü zu ersetzen, ist es erwähnenswert, dass viele Tastaturkürzel in Kombination mit den oben genannten Tools funktionieren, um das Startmenü überflüssig zu machen, wenn das Ihr Ziel ist. Windows enthält Hunderte von Tastenkombinationen. Windows-Tastaturkurzbefehle 101: Das ultimative Handbuch Windows-Tastaturkürzel 101: Das ultimative Handbuch Tastaturkürzel können Ihnen viele Stunden Zeit sparen. Meistern Sie die universellen Windows-Tastaturkürzel, Tastaturtricks für bestimmte Programme und einige andere Tipps, um Ihre Arbeit zu beschleunigen. Weiterlesen
Und einige betreffen die Funktionalität des Startmenüs:
- Drücken Sie die Windows-Taste, um das Startmenü zu öffnen.
- Windows-Taste + S öffnet Cortana, bereit für die Tastatureingabe.
- Verwenden Sie die Windows-Taste + I, um das Einstellungsfenster sofort zu öffnen.
- Windows-Taste + X öffnet das Schnellzugriffsmenü (auch Power User-Menü genannt), das Verknüpfungen zu vielen Windows-Dienstprogrammen enthält.
- Das Menü Ausführen wird mit einem kurzen Antippen der Windows-Taste + R geöffnet.
Wenn diese nicht tun, was Sie brauchen, ist es einfach, Ihre eigenen Tastaturkürzel 12+ Benutzerdefinierte Windows-Tastaturkürzel für die Geek in Sie 12+ Benutzerdefinierte Windows-Tastaturkürzel für den Aussenseiter in Ihnen Windows enthält Hunderte von Tastenkombinationen, aber Sie können Erstellen Sie Ihre eigenen Verknüpfungen zu fast allem, was Sie möchten. So passen Sie Ihre Windows-Verknüpfungen an Weiterlesen .
Wie verwenden Sie das Startmenü?
Wenn Sie das Standard-Windows-Startmenü nicht mögen, müssen Sie nicht damit umgehen! Wir haben Ihnen Alternativen gezeigt, mit denen Sie dieselben Funktionen ausführen können, ohne das Startmenü selbst zu berühren. Durch den vollständigen Ersatz können Sie das Startmenü so anpassen, dass es genau für Sie geeignet ist. Probieren Sie ein paar aus und sehen Sie, was Ihren Workflow am besten verbessert!
Willst du mehr aus dem Vanille-Startmenü herausholen, ohne etwas herunter zu laden? Sehen Sie sich die besten Anpassungen und Hacks an 6 Möglichkeiten zum Hacken und Anpassen des Windows 10-Startmenüs 6 Möglichkeiten zum Hacken und Anpassen des Windows 10-Startmenüs Das Windows 10-Startmenü kombiniert klassische Elemente mit modernen Kacheln. Fliesen können viel kreative Freiheit hinzufügen. Wir geben Ihnen Tipps und zeigen Tricks zum Anpassen des gesamten Startmenüs an Ihre Präferenzen. Lesen Sie weiter und wie Sie benutzerdefinierte Menükacheln erstellen So erstellen Sie benutzerdefinierte Startmenü-Kacheln in Windows 10 Erstellen eines benutzerdefinierten Startmenüs Kacheln in Windows 10 Windows 10 ist voller Anpassungsoptionen, aber einige Funktionen werden vernachlässigt. Wie das Startmenü. Wir werden Ihnen helfen, Ihr einfaches Windows 10 Startmenü in eine knackige und schöne Befehlskonsole zu verwandeln! Weiterlesen .
Wenn Sie eine Alternative oder einen Ersatz für das Startmenü verwenden, erzählen Sie uns davon! Teile deine Alternativen, Ersetzungen und Verknüpfungen in den Kommentaren unten mit uns.