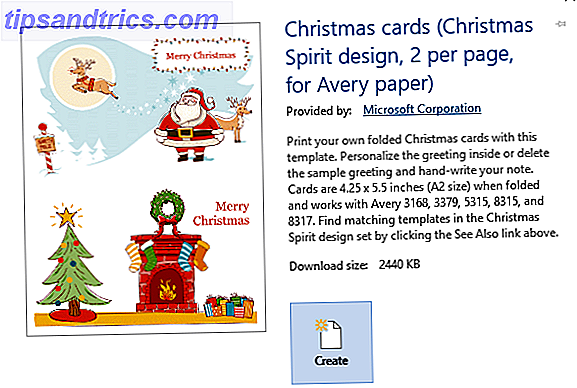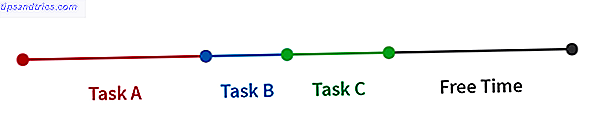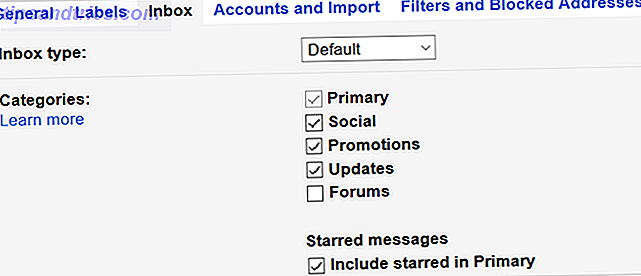Die Taskleiste ist seit Windows 95 ein integraler Bestandteil von Windows. Und während es in Sprüngen und Grenzen zwischen damals und heute sicherlich verbessert hat, ist es immer noch unvollkommen und mit Problemen, die Sie möglicherweise in 5 Schritten zur Behebung Ihrer Windows 10 Taskleiste Probleme 5 Schritte zum Beheben Ihrer Windows 10 Taskbar Probleme Sie bemerken fast nicht, wie nützlich es ist, bis es nicht mehr funktioniert. Beheben Sie Ihre Windows 10-Taskleiste mit diesen fünf einfachen Korrekturen für häufig auftretende Fehler. Weiterlesen .
Davon abgesehen können wir nicht leugnen, dass die Taskleiste in Windows 10 die beste Iteration ist. Sie können es nicht nur auf verschiedene Arten anpassen 7 Tipps zum Anpassen der Windows 10-Taskleiste 7 Tipps zum Anpassen der Windows 10-Taskleiste Die Taskleiste bleibt ein wichtiges Feature in Windows 10. Sie wurde neu gestaltet und bietet neue Funktionen, einschließlich Cortana. Wir zeigen Ihnen alle Optimierungen, um die Taskleiste zu Ihrer eigenen zu machen. Lesen Sie mehr, aber Sie können es auch optimieren, um die Produktivität zu verbessern. 6 Erweiterte Taskbar Tweaks für Windows 10 6 Erweiterte Taskbar Tweaks für Windows 10 Windows 10 hat viele Änderungen gebracht und die Taskleiste wurde nicht geschont. Dennoch können viele kleine Verbesserungen Ihr Erlebnis verbessern. Wir zeigen Ihnen, wie Sie es perfekt anpassen können. Weiterlesen .
Aber wenn Sie in Windows 10 wirklich ein Taskbar-Pro sein wollen, gibt es fünf Abkürzungen, die Sie auswendig kennen müssen. Auf lange Sicht können diese Ihnen viel Zeit und Unannehmlichkeiten sparen.
- Umschalttaste + Klick auf eine Taskleisten-App, um eine weitere Instanz dieser App zu öffnen. Dies funktioniert möglicherweise nicht mit einigen Apps, die ein einzelnes Fenster erzwingen. In den meisten Fällen kann dies jedoch zum Starten einer zweiten oder dritten Kopie von Chrome oder Skype verwendet werden.
- Umschalttaste + Strg + Klick auf eine Taskleisten-App, um eine Instanz dieser App als Administrator zu öffnen. Einige Apps können nur bestimmte Aktionen als Administrator ausführen - ein Beispiel dafür ist Sublime Text - und dies ist eine einfache Möglichkeit, dies zu tun.
- Umschalttaste + Rechtsklick auf eine Taskleisten-App, um das Fenstermenü für diese App anstelle des normalen Taskleistenmenüs anzuzeigen.
- Umschalttaste + Rechtsklick auf eine gruppierte Taskleisten-App, um das Fenstermenü für diese App-Gruppe anstelle des normalen App-Gruppenmenüs anzuzeigen.
- Strg + Klicken Sie auf eine gruppierte Taskleisten-App, um alle geöffneten Fensterinstanzen in dieser App-Gruppe zu durchlaufen.
Sie können Ihre Produktivität noch weiter steigern, indem Sie die Funktionen der Aufgabenansicht und des virtuellen Desktops nutzen. 5 Tastenkombinationen zur Verwendung der Aufgabenansicht und virtueller Desktops Wie ein Pro 5 Tastenkombinationen zur Verwendung der Aufgabenansicht und virtueller Desktops Wie ein Profi Virtuelle Desktops sind einfach und schnell effektiver Weg, um die Produktivität Ihrer Workstation zu steigern. Wenn Sie sie nicht verwenden, sollten Sie unbedingt. Weiterlesen . Denken Sie auch daran, das Startmenü anzupassen. Eine Anleitung zum Windows 10-Startmenü Eine Anleitung zum Windows 10-Startmenü Windows 10 behebt das Startmenü-Dilemma! Wenn Sie sich mit dem neuen Startmenü vertraut machen, wird Ihr Windows 10-Erlebnis noch besser. Mit diesem handlichen Führer sind Sie in kürzester Zeit ein Experte. Lesen Sie mehr, wie es Ihnen am besten passt.
Wie viele dieser Taskleisten-Shortcuts haben Sie bereits kennen und verwendet? Denkst du, dass sie es wert sind zu lernen oder nicht? Lass es uns in den Kommentaren wissen!