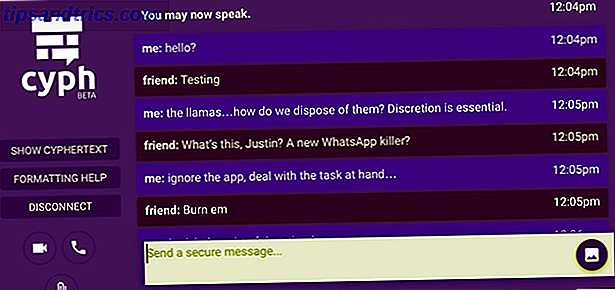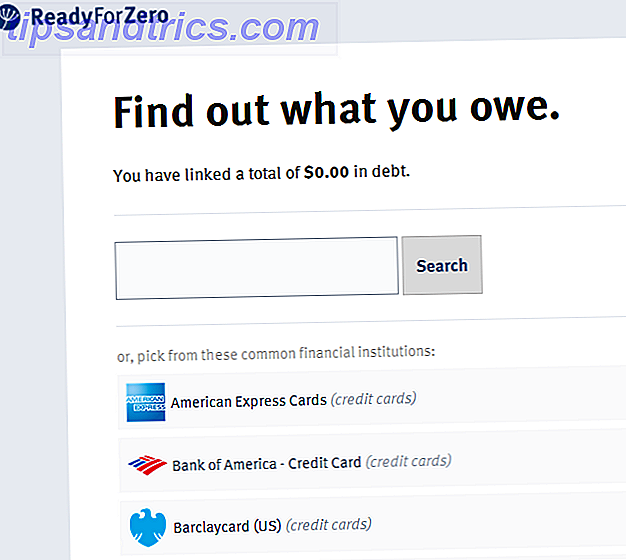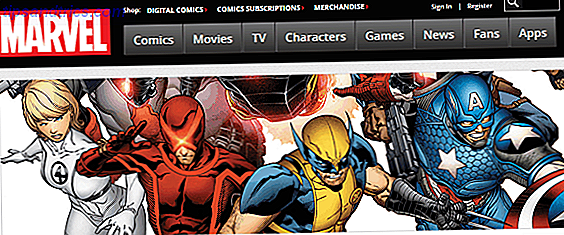Speichern von Dokumenten als PDFs Drucken von einer beliebigen Plattform in PDF-Format Drucken von einer beliebigen Plattform in PDFs Sie möchten eine Datei als PDF drucken? Es ist einfacher als Sie vielleicht denken, egal welches Gerät Sie verwenden. Wir haben alle Ihre Möglichkeiten zusammengefasst. Mehr lesen könnte nicht einfacher in Windows 10 sein, und diese Funktion kann besonders nützlich sein, wenn Sie E-Mails speichern müssen, bevor Sie sie aus Ihrem Posteingang löschen.
Diese Methode funktioniert mit jedem Desktop-E-Mail-Client sowie mit Web-E-Mail-Clients.
- Öffnen Sie die E-Mail, die Sie speichern möchten, und gehen Sie zu Datei > Drucken . (Sie können auch die Tastenkombination Strg + P unter Windows oder Befehl + P auf dem Mac verwenden.)
- Wenn Sie ein Desktop-Programm verwenden, wählen Sie im Dropdown-Menü unter Drucker die Option Microsoft Print to PDF und klicken Sie auf die Schaltfläche Drucken . Wenn Sie eine E-Mail-Plattform in Ihrem Browser verwenden, klicken Sie unter Ziel auf die Schaltfläche Ändern, und wählen Sie unter Lokale Ziele die Option Microsoft Print to PDF .
- Dadurch wird ein Dialogfeld geöffnet, in dem Sie den Dateinamen eingeben und den Speicherort für die PDF-Datei auswählen können.

Das Tolle an dieser Methode ist, dass sie mit allen möglichen Programmen funktioniert, die auf Ihrem Windows 10-Computer installiert sind, nicht nur mit E-Mails. Sie können es verwenden, um Webseiten als PDFs zu speichern, sowie von jedem Programm, das Ihnen erlaubt, auf die grundlegende Windows-Druckfunktion zuzugreifen.
Wenn aus irgendeinem Grund die Microsoft Print to PDF Option für Sie nicht angezeigt wird, können Sie sie hinzufügen, indem Sie folgendermaßen vorgehen:
- Gehen Sie zu Einstellungen> Geräte> Drucker und Scanner> Einen Drucker oder Scanner hinzufügen .
- Wenn Microsoft Print to PDF nicht in der Liste angezeigt wird, klicken Sie auf Der gewünschte Drucker ist nicht aufgeführt .
- Wählen Sie im angezeigten Dialogfeld die Option Einen lokalen Drucker oder Netzwerkdrucker mit manuellen Einstellungen hinzufügen und klicken Sie auf Weiter.
- Behalten Sie einen vorhandenen Port ausgewählt und wählen Sie im Dropdown-Menü Datei: (In Datei drucken ) .
- Wählen Sie unter Hersteller Microsoft aus, und klicken Sie unter Drucker auf Microsoft Print to PDF.
- Behalten Sie den aktuell installierten Treiber ausgewählt und klicken Sie auf Weiter.
- Behalten Sie den Namen bei, den Microsoft Print in PDF eingegeben hat , und klicken Sie auf Weiter .
Sie können diesen Prozess im folgenden Video in Aktion sehen:
Wie speichern Sie E-Mails als PDFs? Finden Sie, dass es ein nützliches Feature ist oder möchten Sie nur E-Mails archivieren, zu denen Sie möglicherweise zurückkehren müssen? Lassen Sie es uns in den Kommentaren wissen.
Bildquelle: Rawpixel.com über Shutterstock