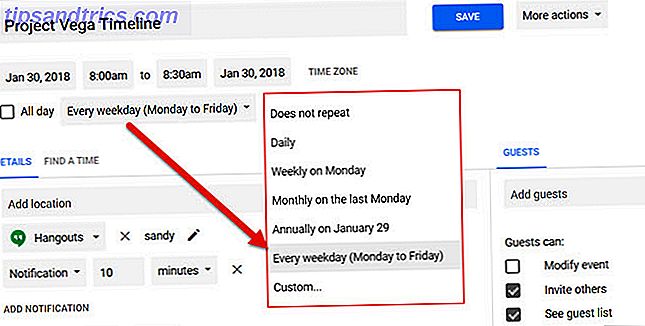Die meisten von uns schießen Videos auf unseren Handys, aber die meisten von uns bearbeiten diese Videos nicht auf unseren Handys. Weil es zu schwierig ist, zu lange dauert und Fähigkeiten erfordert, die wir einfach nicht haben. Aber hier ist die Sache: Videobearbeitung auf Ihrem Handy ist viel einfacher als Sie vielleicht denken.
Die beste Videobearbeitungs-App für iPhone und Android ist derzeit Adobe Premiere Clip. Die mobile Version des professionellen Bearbeitungspakets ist kostenlos, schnell und funktioniert auf den meisten Geräten. Das Beste daran ist, dass es den Bearbeitungsprozess wirklich vereinfacht.
In diesem Artikel zeigen wir Ihnen, wie Sie mit Adobe Premiere Clip Videos auf Ihrem Telefon bearbeiten.
Download: Adobe Premiere Clip für Android | iOS (Kostenlos)
1. Erstellen Sie ein neues Projekt
Erstellen Sie zunächst ein neues Projekt, indem Sie bei Android auf die Schaltfläche + unten rechts und bei iOS rechts oben tippen. Die App hat ein etwas anderes Layout, je nachdem, welches Gerät Sie verwenden, aber die Funktionen sind alle gleich.
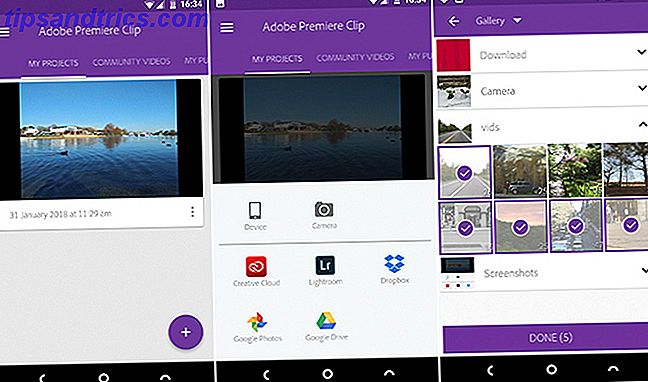
Wähle nun aus, wo dein Inhalt gespeichert wird. Sie können alle Videos oder Fotos auf Ihrem Gerät sowie die wichtigsten Cloud-Dienste verwenden. 6 Gründe für die Vermeidung von Cloud-Services und Halten Sie Ihre Füße 6 Gründe für die Vermeidung von Cloud-Services und halten Sie Ihre Füße auf den Boden Dank Dienste wie Dropbox und Google Drive: Wir geben viel mehr auf, als wir bekommen, wenn wir Cloud-Speicher verwenden. Hier ist ein Blick darauf, warum Sie sich Sorgen machen sollten. Lesen Sie mehr einschließlich Dropbox, Google Fotos und Apple Fotos. Alternativ können Sie die Option Kamera auswählen und etwas Neues aufnehmen.
Tippen Sie auf, um alle gewünschten Clips hinzuzufügen, und tippen Sie anschließend auf Fertig .
2. Wählen Sie einen Projekttyp
Als Nächstes sehen Sie den Bildschirm " Projekttyp auswählen" . Eines der besten Dinge an Adobe Premiere Clip ist, dass es automatisch Filme für Sie generieren kann. Es bearbeitet Ihre Clips synchron mit einem Soundtrack, der ebenfalls hinzugefügt wird.

Wählen Sie dazu Automatisch . Wählen Sie Freeform, um mehr Kontrolle über Ihr Projekt zu erhalten.
Automatische Videos können nur in wenigen Sekunden erstellt werden. Sie können sie etwas optimieren, indem Sie einen anderen Soundtrack hinzufügen und die Reihenfolge ändern, in der die Clips verwendet werden.
Sie können ein automatisches Video jederzeit in ein FreeForm-Video konvertieren. Klicken Sie dazu oben auf dem Bildschirm auf die Schaltfläche Weitere Anpassung .
3. Ordnen Sie Ihre Clips neu an
Nachdem Sie Freeform gewählt haben, sehen Sie den Hauptbildschirm für die Bearbeitung. Dies hat ein Vorschaufenster oben, einen Trimmbalken in der Mitte und Ihre Clips werden nacheinander unten angezeigt.

Alle ausgewählten Clips werden Ihrem Video in der Reihenfolge hinzugefügt, in der Sie sie ausgewählt haben. Das erste, was Sie tun müssen, ist, alles neu zu arrangieren, das nicht in der richtigen Reihenfolge ist.
Halten Sie dazu Ihren Finger auf eines der Miniaturbilder und ziehen Sie es in die gewünschte Position.
4. Schneiden Sie Ihre Clips ab
Als nächstes müssen Sie Ihre Clips trimmen. Auf diese Weise können Sie ein längeres Video auf die wenigen Sekunden reduzieren, die Sie tatsächlich verwenden möchten.
Tippen Sie auf den Clip, um ihn auszuwählen. In der Leiste in der Mitte sehen Sie an jedem Ende violette Griffe. Der linke Griff markiert den "In" -Punkt, an dem das Video startet. Der rechte Griff markiert den "Out" -Punkt, an dem das Video endet. Es gibt auch eine weiße vertikale Leiste, mit der Sie durch den Clip "scrubben" können, um den Inhalt schnell anzuzeigen.

Ziehen Sie den weißen Balken, bis Sie den Punkt erreichen, an dem der Videoclip gestartet werden soll. Ziehen Sie nun den linken Griff an den gleichen Punkt.
Ziehen Sie als Nächstes den weißen Balken an den Punkt, an dem das Video enden soll, und verschieben Sie dann den rechten Griff, um ihn auszurichten. Sie haben jetzt neue "In" - und "Out" -Punkte gesetzt.
5. Teilen Sie Ihre Clips auf
Manchmal möchten Sie vielleicht den gesamten Clip verwenden, aber nicht alle gleichzeitig. Sie können beispielsweise einen Ausschnitt zu einer anderen Aufnahme hinzufügen. Oder vielleicht müssen Sie Teile vom Anfang und Ende eines Clips verwenden, aber nicht von der Mitte.
Sie können dies tun, indem Sie den Clip aufteilen.

Tippe auf den Clip, um ihn auszuwählen, und tippe dann über dem Vorschaufenster auf das Schieberegler für die Einstellungen. Dies öffnet einen Clip-Bearbeitungsbildschirm.
Ziehen Sie die Scrubber-Leiste (die weiße vertikale Leiste) an die Stelle, an der Sie den Schnitt vornehmen möchten, und tippen Sie dann auf Abspielposition teilen .

Sie kehren zum Hauptbildschirm zurück, in dem der Clip nun in zwei Teile aufgeteilt ist. Halte und ziehe sie an ihren Platz. Sie können einen Clip so oft teilen, wie Sie möchten.
Zerstörungsfreie Bearbeitung mit Adobe Premiere Clip
Ein paar Dinge, die hier zu beachten sind.
Der Clip ist nicht physisch in zwei Teile geteilt, er ist dupliziert. Im ersten Clip wird ein neuer "Out" -Punkt gesetzt, an dem Sie den Abspielkopf positioniert haben, und im zweiten Clip wird ein neuer "In" -Punkt an der gleichen Stelle gesetzt. Dies macht die Bearbeitung zerstörungsfrei. Sie können es jederzeit rückgängig machen, indem Sie die Punkte "In" und "Out" noch einmal ändern.
Die Bearbeitungsoptionen enthalten auch ein Steuerelement für die Einstellung der Geschwindigkeit der Wiedergabe, so dass Sie einen Zeitlupeneffekt hinzufügen können. Arbeiten mit Zeitlupen-Video: Tipps für die Bearbeitungszeit Lord Arbeiten mit Zeitlupe Video: Tipps für die Bearbeitungszeit Lord So Du hast ein Video mit einer hohen Bildrate gedreht ... was genau solltest du damit jetzt machen? Lesen Sie mehr und eine Option zum Duplizieren des Clips.
6. Fügen Sie einen Soundtrack hinzu
Sobald Sie Ihre Clips zusammen bearbeitet haben, können Sie Musik hinzufügen. Tippen Sie oben auf dem Bildschirm auf die Schaltfläche Soundtrack, um zu beginnen.

Adobe Premiere Clip wird mit einer Auswahl an kostenlosen Musiktiteln geliefert, oder Sie können Creative Commons Musik hinzufügen. Need A Soundtrack? Download Free Creative Commons Musik [Sound Sonntag] Brauchen Sie einen Soundtrack? Download Free Creative Commons Musik [Sound Sunday] Musik ist kostenlos zum Download und kommt mit einer Creative Commons Lizenz, die es Ihnen ermöglicht, das Material zu teilen, wenn Sie Attribution geben, verwenden Sie es nicht-kommerziell, und keine Derivate zu verteilen. Lesen Sie mehr von Ihrem Gerät. Wählen Sie eine Melodie und tippen Sie auf Hinzufügen .
Sie können nur eine Spur pro Film verwenden und sie wird immer mit dem Anfang des Videos synchronisiert. Es gibt keine Möglichkeit, dies zu ändern.
Es ist möglich, die Musik zu einem späteren Zeitpunkt im Song zu starten. Ziehen Sie die Wellenform bis zum gewünschten Punkt und drücken Sie die Play- Taste für eine Vorschau.
Weitere Audiooptionen in Adobe Premiere Clip
Unter den anderen Optionen senkt Auto Mix die Lautstärke, wenn der Videoclip einen nativen Ton enthält. Dies sollte standardmäßig aktiviert sein.
Bei der Synchronisierung mit Musik wird beim Schneiden eines Clips der Beat des ausgewählten Soundtracks verwendet. Es lohnt sich, damit zu experimentieren. Manchmal funktioniert es gut; manchmal weniger.
Stellen Sie abschließend den Lautstärkepegel für Ihren Soundtrack ein und ob Sie ihn am Anfang und am Ende einblenden möchten.
7. Optimieren Sie Ihre Bearbeitung
Zu diesem Zeitpunkt sollte dein Film gut aussehen. Es gibt ein paar Extras, die Ihrer Arbeit noch mehr Glanz verleihen.
Tweak die Farbe und Sound
Wählen Sie einen Clip und tippen Sie auf das Blendensymbol. Hier finden Sie Schieberegler zum Anpassen von Belichtung (Gesamthelligkeit), Lichter (die hellsten Teile des Videos) und Schatten (die dunkelsten Teile). Sie müssen diese für jeden Clip manuell festlegen. Sie können es nicht global tun.

Tippen Sie auf das Lautsprechersymbol, um auf die Lautstärkeeinstellungen für den Clip zuzugreifen. Das Smart Volume hilft, große Kontraste in den Lautstärkepegeln zu korrigieren. Sie können auch die Gesamtlautstärke anpassen oder das Audiosignal ganz ausschalten, indem Sie die Option Audio wiedergeben deaktivieren.
Auch hier müssen Sie die Audioeinstellungen für jeden Clip separat festlegen.
Ändern Sie den Look
Tippen Sie auf dem Hauptbildschirm auf das Looks- Symbol oben. Looks sind eine Reihe von Filtern, die Sie auf Ihr Video anwenden können, um die Farbe, den Kontrast und den Gesamtton zu ändern. Es gibt 30 zur Auswahl, einige weniger subtil als andere. Tippen Sie einfach auf die Miniaturansichten, um den Effekt in Aktion zu sehen. Sie können sie später wieder ändern.

Wie Instagram-Filter können die Looks übertrieben werden. Aber sie sind eine schnelle Möglichkeit, all Ihren Clips eine einheitliche Farbe und einen einheitlichen Stil zu geben, etwas, das Sie sonst nicht kontrollieren können.
8. Fügen Sie Ihrem Clip einen Titel hinzu
Fügen Sie schließlich einen Titel hinzu. Tippen Sie auf dem Hauptbildschirm auf das Symbol + und wählen Sie Texttitel . Geben Sie Ihren Text in das Feld ein und legen Sie eine Farbe für den Text und den Hintergrund fest.

Kehren Sie zum Hauptbildschirm zurück und ziehen Sie die Titelkarte bei Bedarf an die richtige Position. Stellen Sie "In" und "Out" Punkte für den Titel ein, um einzustellen, wie lange er auf dem Bildschirm bleibt.
Sie können so viele Titelkarten hinzufügen, wie Sie benötigen. Sie können sie zwischen Clips einfügen, um als Kapitelüberschriften oder am Ende zu fungieren.
9. Speichern und teilen Sie Ihren Film
Und du bist fertig!
Tippe auf das Vollbild-Symbol oben rechts, um eine korrekte Vorschau deines endgültigen Videos zu erhalten. Wenn du etwas ändern willst, kannst du einfach zurückgehen und es tun. Jede einzelne Bearbeitung, die Sie vorgenommen haben, kann optimiert oder rückgängig gemacht werden.
Sobald Sie zufrieden sind, ist es Zeit, Ihre Arbeit zu speichern und zu teilen.

Adobe Premiere Clip speichert Ihre Projekte automatisch während der Arbeit, sodass Sie sie nicht sofort speichern müssen. Aber Sie müssen das Endprodukt exportieren, um es in anderen Apps zu teilen oder anzuzeigen.
Tippen Sie auf die Schaltfläche Teilen, um Ihre Optionen anzuzeigen:
- In Galerie speichern : Dies exportiert und speichert eine lokale Kopie Ihres Videos auf Ihrem Gerät. Sie können es in anderen Apps ansehen.
- In Creative Cloud speichern : Lädt Ihr Video in Ihren Adobe Creative Cloud-Bereich hoch.
- Veröffentlichen & Freigeben: Hiermit wird der fertige Film auf der Seite "Community-Videos" in Premiere Clip veröffentlicht. Sie können wählen, ob Sie es öffentlich oder privat machen möchten.
- An Premiere Pro CC senden: Damit können Sie Ihr Videoprojekt in Premiere Pro auf Ihrem Desktop für eine detailliertere Bearbeitung öffnen. Sie müssen an beiden Standorten in demselben Adobe-Konto angemeldet sein.
- Auf YouTube teilen: Erstellt dein Video und lädt es auf dein YouTube-Konto hoch.
- Share on Twitter: Erstellt dein Video und postet es auf deinem Twitter-Account.
In allen Fällen müssen Sie eine Ausgabeauflösung für Ihr Video auswählen und die Details für die von Ihnen verwendeten Konten eingeben.
Unabhängig davon, wie Sie Ihr fertiges Video packen und freigeben, verbleibt das Projekt in der Adobe Premiere Clip-App, wo Sie es in Zukunft erneut bearbeiten können.
Die nächsten Schritte nach dem Adobe Premiere Clip lernen
Adobe Premiere Clip hat möglicherweise nicht die Leistung seines (teuren) Desktop-Gegenstücks, bietet aber alle Grundlagen, die Sie zum Bearbeiten von Videos auf Ihrem Smartphone oder Tablet benötigen. Es eignet sich ideal für Projekte aller Größen, vom Schneiden von Clips über soziale Medien bis hin zu etwas viel Ehrgeizigem.
Der nächste Schritt ist es, ein paar tolle Videoschnitttechniken zu lernen Wie man Videos wie ein Profi bearbeitet: 8 Tipps, die Sie beherrschen müssen Wie man Videos wie ein Profi bearbeitet: 8 Tipps, die Sie beherrschen müssen Wenn Sie nur in das Schnittspiel kommen, Sie können verwirrt sein, was Sie mit den vielen Millionen von Clips tun können, die Sie haben ... nun, wir sind hier, um zu helfen. Lesen Sie mehr, um Ihren vom Smartphone produzierten Filmen einen echten professionellen Glanz zu verleihen!