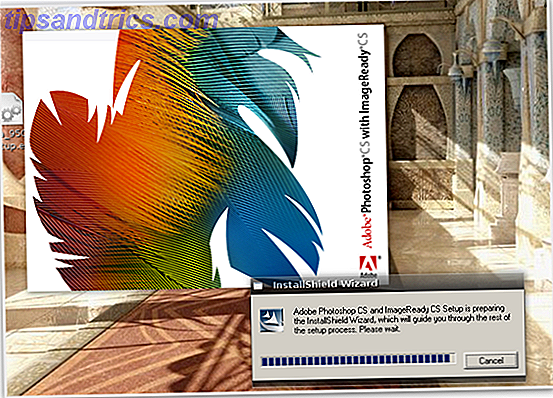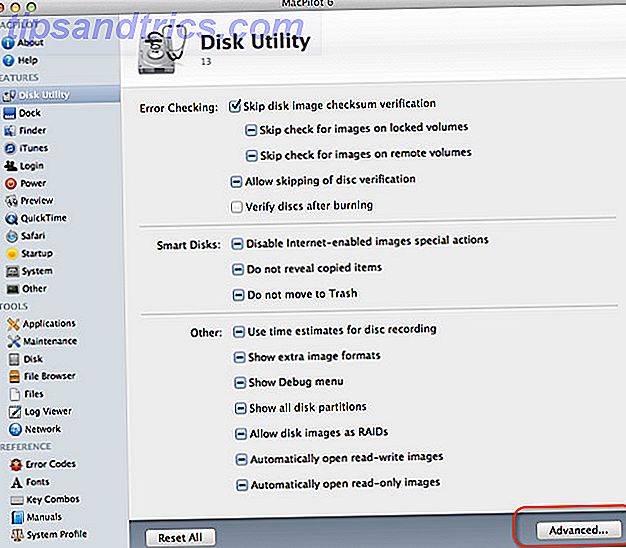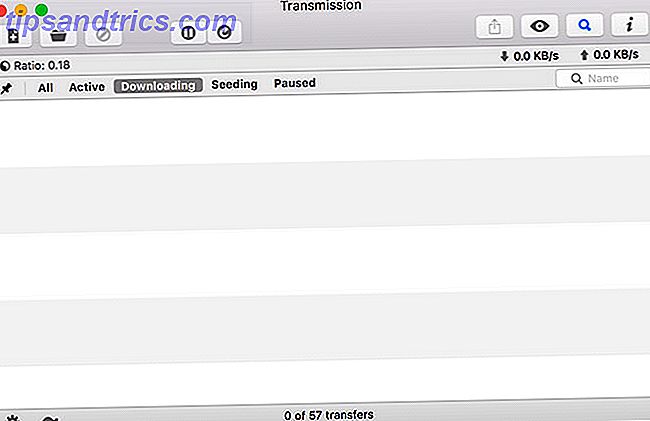Dunkle Themen werden immer beliebter; Von Smartphone-Apps bis hin zu Computer-Betriebssystemen ist es schwieriger als je zuvor, etwas zu finden, das keine Form von verdunkeltem Angebot bietet.
Ihre Vorteile sind leicht zu verstehen - weniger Überanstrengung der Augen 10 Dunkle Fenster Themes & Skins, um die Belastung der Augen zu reduzieren 10 Dunkle Fenster Themes & Skins Reduzierung der Augenbelastung Haben Sie Kopfschmerzen oder gereizte Augen? Sie können mit der Belastung der Augen zu tun haben. Computerbildschirme können besonders im Dunkeln grell leuchten. Dunkle Themen könnten dein kostenloses Heilmittel sein. Lesen Sie mehr, einfacher zu lesenden Text, und gut, sie sehen einfach cool aus, nicht wahr?
Seit den frühesten Tagen, Windows hat Sie lassen Sie ein Thema mit Ihren eigenen Farbeinstellungen anpassen Die dunkle Seite von Windows 10: Ein Thema festlegen und Farben ändern Die dunkle Seite von Windows 10: Legen Sie ein Thema und Farben ändern Windows 10 ist so hell, es kann zu Augenschmerzen führen. Das Setzen eines dunklen Themas ist eine einfache Möglichkeit, um Ihren Augen eine Pause zu geben. Wir zeigen Ihnen, wie Sie Windows 10 und seine am häufigsten verwendete ... Read More - aber was, wenn Sie möchten, dass jemand die harte Arbeit für Sie erledigt?
Zum Glück gibt es viele tolle, herunterladbare dunkle Themen und mehr als genug für jeden Geschmack und Stil. Hier sind fünf der Besten:
Wie ändere ich das Thema?
Wir haben behandelt, wie Sie Ihr Windows-Design in der Vergangenheit ändern können, aber hier finden Sie eine kurze Auffrischung für alle, die vergessen haben.
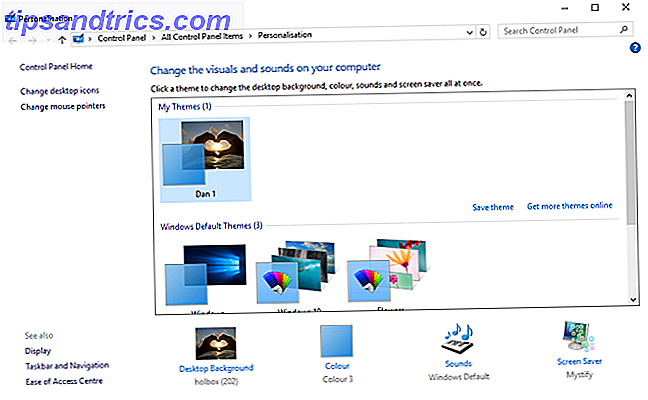
Klicken Sie entweder mit der rechten Maustaste auf Ihren Desktop und wählen Sie Personalisieren> Designs oder gehen Sie zu Start> Einstellungen> Personalisierung> Designs . Wählen Sie dann Designeinstellungen und bearbeiten Sie die erforderlichen Optionen.
1. Windows 10 Offizielles dunkles Thema
Microsoft hat Kritik von einigen Benutzern erhalten, die kein offizielles dunkles Thema enthalten. Ja, es gibt knallig kontrastreiche Optionen, aber es gab keine angenehme, leicht zu bedienende Option.
Mit dem Jubiläums-Update hat Microsoft jedoch ein systemweites Windows 10 Dark-Theme eingeführt, das zuvor nur über einen Registry-Hack verfügbar war. So können Sie die dunklen Designs in Windows 10 Apps entsperren So können Sie die dunklen Designs in Windows 10 Apps entsperren Sie ändern Ihre Fenster in alle möglichen Farben, aber es gibt keine offensichtliche Möglichkeit, ihren Hintergrund zu ändern. Hier ist ein Tweak, mit dem Sie einige Apps verdunkeln können. Weiterlesen .
Wenn Sie eine aktuelle Version von Windows 10 ausführen, gehen Sie zu Einstellungen (Windows-Taste + I)> Personalisierung> Farben, scrollen Sie nach unten und stellen Sie den Standard-App-Modus auf Dunkel .
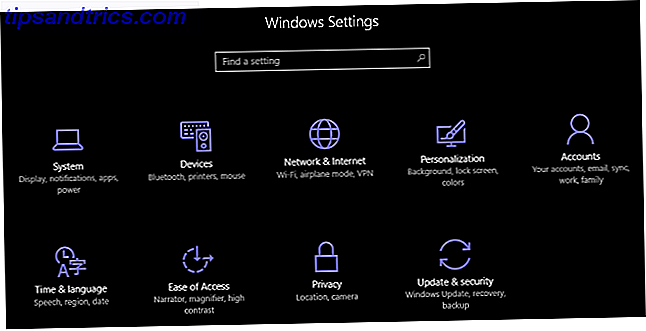
Zur Erinnerung, hier ist der alte Registry-Hack:
- Öffnen Sie Run (entweder mit der rechten Maustaste auf Start> Ausführen oder drücken Sie Windows-Taste + R ).
- Geben Sie RegEdit ein und drücken Sie die Eingabetaste .
- Navigieren Sie zu HKEY_LOCAL_MACHINE \ SOFTWARE \ Microsoft \ Windows \ CurrentVersion \ Themes \ Personalize .
- Erstellen Sie einen neuen DWORD-Wert namens AppsUseLightTheme mit dem Wert 0 .
- Navigieren Sie zu HKEY_CURRENT_USER \ SOFTWARE \ Microsoft \ Windows \ CurrentVersion \ Themes \ Personalisieren .
- Erneut erstellen Sie einen neuen DWORD-Wert namens AppsUseLightTheme mit dem Wert 0 .
- Starte deinen Computer neu
Löschen Sie die neuen Registrierungseinträge, oder ändern Sie ihre Werte auf 1, um das Lightshema erneut zu aktivieren.
2. Dunkel / Grau Windows 10 Theme - Hoher Kontrast
Das Thema "Dark / Grey Windows 10 - High Contrast" kann von DeviantArt heruntergeladen werden.
Im Gegensatz zu einigen anderen Themen auf dieser Liste kann es ohne die Verwendung von Tools von Drittanbietern oder durch Bearbeiten von Systemdateien installiert werden. Dies macht es ideal für Benutzer, die eine stressfreie Option wünschen.
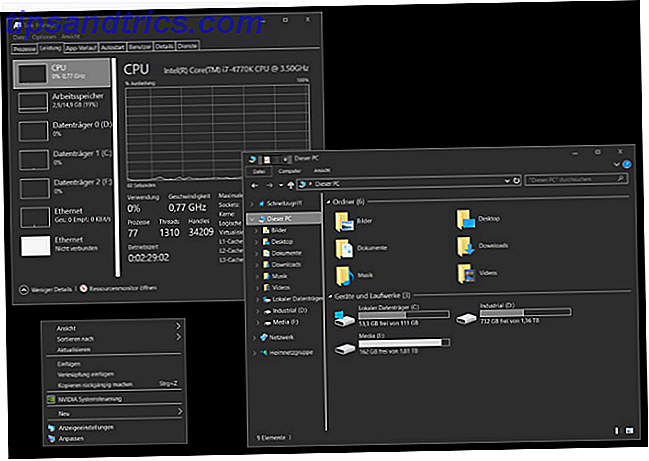
Der Entwickler warnt, dass er aufgrund der begrenzten dunklen Theme-Optionen von Microsoft gezwungen war, es zu einem kontrastreichen Thema zu machen. Sie müssen überprüfen, ob es Ihren Bedürfnissen entspricht.
Laden Sie die Datei herunter und legen Sie sie unter [USERNAME] AppData \ Local \ Microsoft \ Windows \ Themes ab .
3. Penumbra 10
Bevor Sie fortfahren, beachten Sie, dass dies ein Windows 10-Only-Theme ist. Wenn Sie diesen Artikel lesen und versuchen, Themen für Windows 7 oder 8 zu finden, funktioniert dies nicht für Sie.
Es wurde entwickelt, um neutrale dunkle Farben zu verwenden, so dass es keine störenden Kontraste oder unangenehme Farben auf Ihrem Bildschirm gibt.
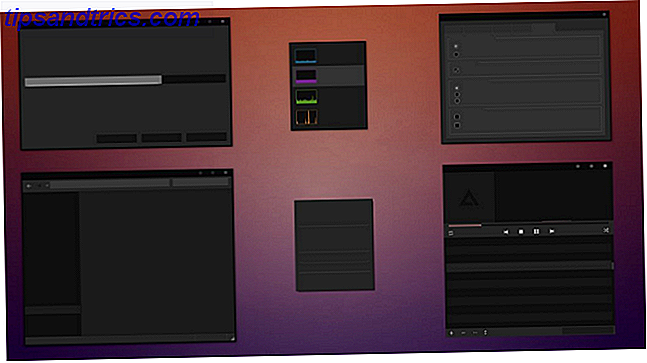
Der Installationsvorgang ist komplizierter als die vorherigen Optionen. Bevor Sie etwas installieren, vergewissern Sie sich, dass Sie diese drei wesentlichen Tools heruntergeladen haben:
- Der UXThemePatcher von skinpacks.com
- Der Ribbon Disabler von DeviantArt
- Das Thema selbst
Um das Theme zum Laufen zu bringen, installieren Sie zunächst die Open Sans-Schriftart (im Theme-Download enthalten). Installieren Sie dann UXThemePatcher und schließlich Ribbon Disabler.
Deaktivieren Sie als Nächstes das Menüband mit Ribbon Disabler, und verschieben Sie den Inhalt des Ordners Visual Style des Designs in C: \ Windows \ Resources \ Themes .
Zuletzt wählen Sie das Thema in den Designeinstellungen.
(Möglicherweise müssen Sie Ihren Computer neu starten, bevor Sie ihn zum Laufen bringen.)
Sie können dieses Design weiter anpassen, indem Sie die Farbe und Deckkraft der Taskleiste ändern. Das Tool kann auf der DeviantArt-Seite des Themas heruntergeladen werden.
4. Nächtliche W10
Auch dies ist ein Windows 10-Only-Theme. Obwohl es den gleichen Namen wie sein Windows 8-Gegenstück hat, funktioniert es bei älteren Versionen des Betriebssystems nicht.
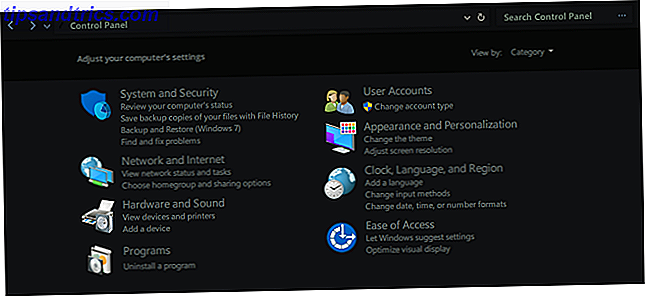
Dies ist wohl die komplexeste Installation. Sie benötigen vier Apps von Drittanbietern, bevor Sie das Hauptthema installieren. Sie sind:
- OldNewExplorer
- Klassische Schale
- Gewinne Aero
- UXStyle
Öffnen Sie zunächst OldNewExplorer und aktivieren Sie die Kontrollkästchen neben Befehlsleiste verwenden und Schaltfläche ausblenden . Deaktivieren Sie als Nächstes die Statusleiste in der klassischen Shell anzeigen und importieren Sie die Include-XML-Datei, indem Sie den folgenden Optionen folgen: Classic Start Menu Settings> Backup> Load from XML .
Schließlich installieren Sie die Sans Semibold-Schriftart (im Theme-Download enthalten) und das eigentliche Thema.
5. Ades Thema
Anstatt für totale Dunkelheit zu gehen, verwendet Ades Theme verschiedene Grautöne und bringt etwas Farbe mit.
Obwohl es immer noch ein Tool von Drittanbietern benötigt, ist es einfacher als Nocturnal und Penumbra zu installieren. Sie benötigen weiterhin UXThemePatcher, können die Datei aber auch herunterladen und direkt in C: \ Windows \ Resources \ Themes ablegen .
Damit es noch besser aussieht, installieren Sie das zugehörige Icon-Pack des Entwicklers. Dadurch können Sie die coolen Symbole anwenden, die Sie im Bild unten sehen.
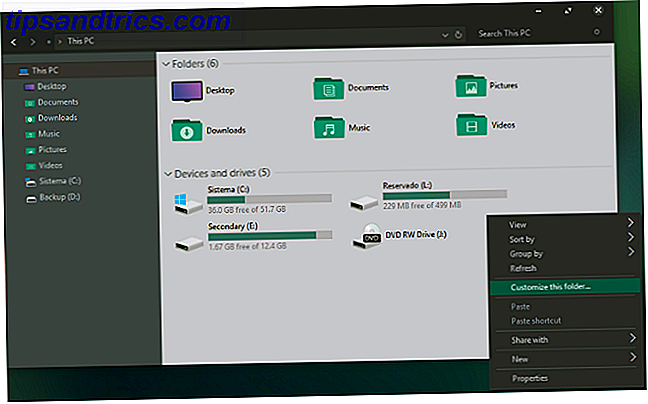
Hinweis - Dieses Thema funktioniert nur mit Windows 10 Threshold 2 Ein Insider Review des Windows 10 Fall Update Ein Insider Review des Windows 10 Fall Update Das Windows 10 Fall Update enthält viele kleinere Verbesserungen, einige Feature-Updates und eine Reihe neuer die Einstellungen. Wir zeigen Ihnen, was zu erwarten ist und welche Standardeinstellungen Sie anpassen möchten. Lesen Sie mehr (Build 10586) und später.
Ein Wort der Warnung
Einige dieser Themen ändern Ihre Systemdateien erheblich. Erstellen Sie daher immer einen Systemwiederherstellungspunkt Wie Systemwiederherstellung und Factory Reset in Windows 10 funktionieren Wie Systemwiederherstellung und Factory Reset in Windows 10 funktionieren Platzverschwendung zu einer vollständigen Wiederherstellungspartition gehört der Vergangenheit an. Systemwiederherstellung und Factory Reset wurden in Windows 10 verbessert. Wir zeigen Ihnen, wie alles jetzt funktioniert. Lesen Sie mehr und sichern Sie Ihre Arbeit Das ultimative Windows 10-Datensicherungshandbuch Das ultimative Windows 10-Datensicherungshandbuch Wir haben alle Sicherungs-, Wiederherstellungs-, Wiederherstellungs- und Reparaturoptionen zusammengefasst, die wir unter Windows 10 finden können Daten wieder! Lesen Sie mehr, bevor Sie versuchen, sie zu installieren.
Ich hoffe, diese Liste hat Ihnen einen kleinen Vorgeschmack auf die verschiedenen Möglichkeiten gegeben, wie Sie Ihren Windows-Computer anpassen können. Es gibt hunderte von Themen da draußen Wie man das Aero Glass Theme unter Windows 10 bekommt Wie man das Aero Glass Theme unter Windows 10 bekommt Es war eines der am meisten nachgefragten Features von Windows Insiders. Dennoch hat Microsoft beschlossen, Aero Glass nicht zu Windows 10 hinzuzufügen, nachdem es in Windows 8 entfernt wurde. Hier erfahren Sie, wie Sie es bekommen ... Read More, von denen jeder an verschiedene Leute appelliert.
Ich würde gerne hören, welche dunklen Themen Sie verwenden - ziehen Sie es vor, mit denen zu kleben, die keine komplexen Installationsprozesse haben, oder sind Sie glücklich, alles im Namen der Anpassung zu zwicken?
Wie immer können Sie uns Ihre Gedanken und Meinungen in den Kommentaren unten mitteilen.