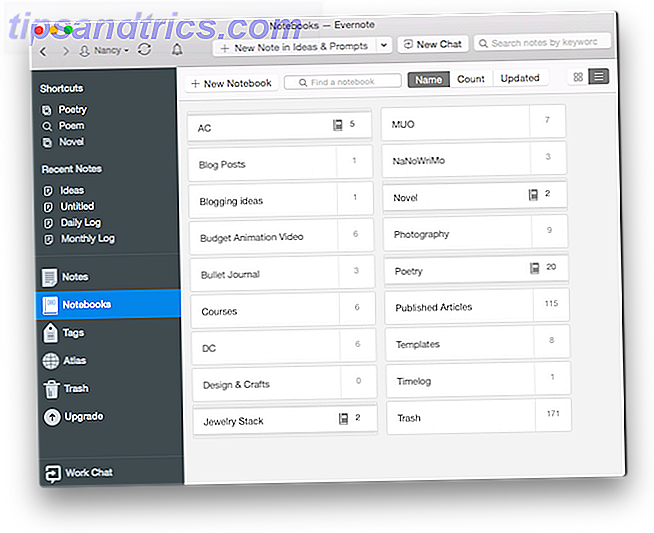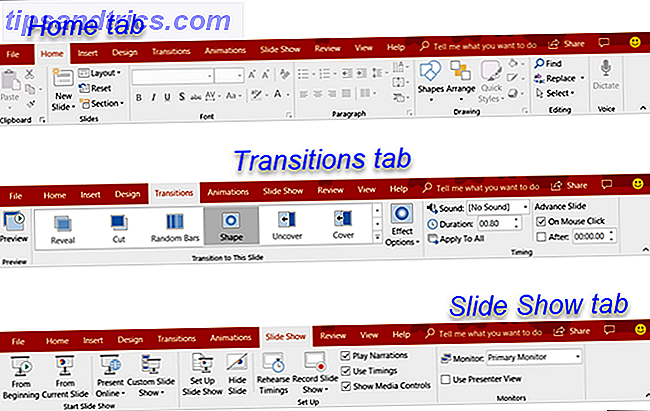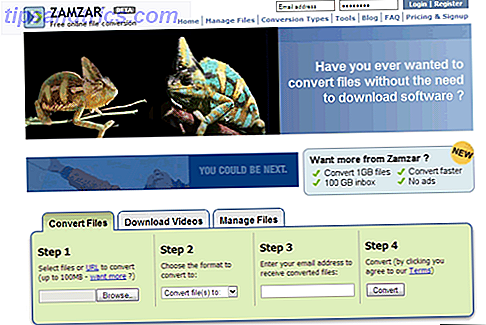Ubuntu ist eine ziemlich gute Linux-Distribution, mit der man anfangen kann, aber es gibt einige Verbesserungen, die man durchführen könnte, um es zum Laufen zu bringen und sich so zu verhalten, wie man es will. Dies gilt insbesondere, wenn Sie neu bei Ubuntu oder Linux sind. Wenn Sie von Windows XP übersprungen haben, haben Sie eine gute Wahl getroffen.
Hier zeigen wir Ihnen einige tolle Verbesserungen, die einen großen Beitrag zum Desktop-Zen leisten können.
Installieren Sie proprietäre Treiber
Das erste, was Sie tun sollten, ist proprietäre Treiber zu installieren, falls verfügbar. Diese Treiber werden vom Hersteller bereitgestellt und ermöglichen es Ihrer Hardware im Allgemeinen besser zu funktionieren als die Open Source-Treiber, die mit Ubuntu geliefert werden.
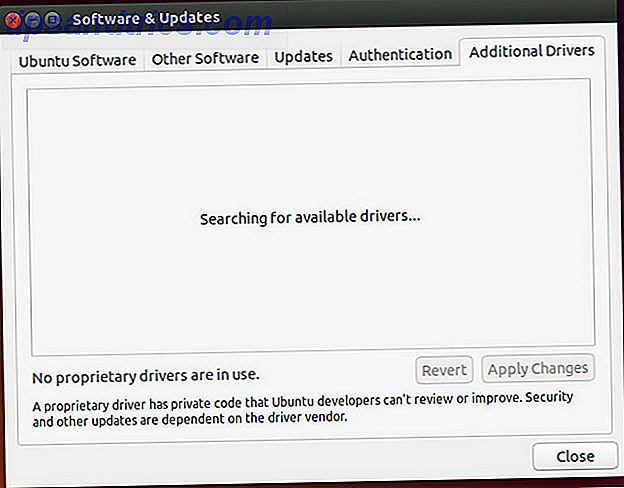
Ob proprietäre Treiber tatsächlich für die Installation verfügbar sind oder nicht, hängt von der Hardware Ihres Systems ab, da einige Hardware keinen proprietären Treiber hat oder der Open-Source-Treiber die beste Leistung erbringt. Als Referenz sind die häufigsten Arten von Hardware, die proprietäre Treiber zur Verfügung haben, für AMD und NVIDIA Grafikkarten. Sollten Sie AMD proprietäre Grafiktreiber verwenden und wie installieren Sie sie? [Ubuntu] Sollten Sie AMD proprietäre Grafiktreiber verwenden und wie installieren Sie sie? [Ubuntu] Wenn Sie eine AMD oder nVidia Grafikkarte oder einen Grafikchip in Ihrem Desktop oder Laptop haben, haben Sie unter der Haube eine starke Grafikverarbeitungsleistung. Allerdings halten diese hoch angesehenen Grafik-Anbieter ... Lesen Sie mehr, und Broadcom Wireless Chipsets.
Sie können nach proprietären Treibern suchen, indem Sie das Dienstprogramm Software & Updates aufrufen und auf die Registerkarte Zusätzliche Treiber klicken.
Installieren Sie das Dienstprogramm zur grafischen Konfiguration der Firewall

Als Nächstes sollten Sie ein grafisches Firewall-Konfigurationsprogramm installieren, damit Sie eine Firewall für Ihr System aktivieren und konfigurieren können. Obwohl Linux dafür bekannt ist, virtuell immun gegen Viren zu sein, ist es für Hacker immer noch möglich, remote auf Ihr System zuzugreifen, wenn keine Firewall Ihre Netzwerkports schützt.
Führen Sie dazu den Befehl sudo apt-get install gufw . Damit haben Sie eine einfache Möglichkeit, Ihre Firewall zu konfigurieren.
Erhalte mehr Tweak-Einstellungen

Um Zugriff auf eine große Anzahl von Tweak-Einstellungen zu erhalten, sollten Sie Gnome Tweak Tool und Ubuntu Tweak installieren. Mit diesen beiden Anwendungen können Sie eine Vielzahl von Aufgaben ausführen und verschiedene Aspekte Ihres Desktops ändern, insbesondere Gnome Tweak-Tool Konfigurieren Sie Ihren Gnome 3 Desktop mit Gnome Tweak-Tool Konfigurieren Sie Ihren Gnome 3 Desktop mit Gnome Tweak-Tool Es gibt nicht genau einen Bazillion-Unterschied Anpassungsoptionen für fast alles, da GNOME 3 / Shell noch relativ neu ist. Wenn Sie einer von denen sind, die GNOME 3 nicht ausstehen können, solange Sie nicht können ... Lesen Sie mehr. Sobald Sie sie installiert haben, nehmen Sie sich einen Moment Zeit, um sich die Einstellungen anzusehen - auch wenn Sie gerade nichts ändern möchten, möchten Sie vielleicht wissen, dass die Möglichkeit besteht, etwas später zu ändern.
Gnome Tweak Tool können Sie in Bezug auf das Fenster, Desktop, Symbole, Schriftart Hinweise ändern und vieles mehr. Ubuntu Tweak hingegen kann ein paar Optimierungen vornehmen, bietet aber auch Abkürzungen für systembezogene Aufgaben und verschiedene Hausmeisterwerkzeuge.
Um sie zu installieren, führen Sie den Befehl sudo apt-get install gnome-tweak-tool . Ubuntu Tweak, das letzte Tweak-Tool Gewinnen Sie mehr Kontrolle über Ihr Ubuntu-System mit Ubuntu Tweak [Linux] Gewinnen Sie mehr Kontrolle über Ihr Ubuntu-System mit Ubuntu Tweak [Linux] Die beliebte Linux-Distribution macht Spaß zu mischen und zu arbeiten, egal welcher Art von dem du bist. Sie könnten jedoch daran interessiert sein, Ihr System noch mehr zu kontrollieren, um die absolute ... Lesen Sie mehr, hat in der Regel nicht seine neueste Version in den Repos, so sollten Sie es manuell bekommen.
Installiere Codecs, Pipelight und andere Extras

Um das Beste aus Ihrem Computer herauszuholen, sollten Sie zusätzliche proprietäre Software installieren. Zum Beispiel sollten Sie Flash installieren, damit Sie auf allen Webseiten die beste Erfahrung machen können, Pipelight, um Silverlight-Funktionen zu erhalten 5 Möglichkeiten, Netflix unter Linux ohne Silverlight zu beobachten 5 Möglichkeiten, Netflix unter Linux ohne Silverlight zu sehen Netflix hängt von Silverlight ab; Silverlight spielt mit Linux nicht gut. Linux-Benutzer haben jedoch eine einfach zu handhabende Problemumgehung. Lesen Sie mehr, das ist großartig für Netflix, Oracle-Version von Java für bessere Kompatibilität über die Open-Source-Implementierung, "Ubuntu Restricted Extras", die unter anderem die Microsoft Core Fonts wie Times New Roman installiert, verschiedene Codecs, so dass Sie nicht Sie müssen sich Gedanken darüber machen, welches Medienformat Sie abspielen, und DVD-Wiedergabe-Bibliotheken, damit Sie DVDs auf Ihrem Computer genießen können (vorausgesetzt, Sie haben ein DVD-Laufwerk).
Dies können Sie tun, indem Sie den Befehl sudo add-apt-repository ppa:pipelight/stable && sudo apt-get update && sudo apt-get install ubuntu-restricted-extras gstreamer0.10-ffmpeg libxine1-ffmpeg gxine mencoder libdvdread4 totem-mozilla icedax tagtool easytag id3tool lame nautilus-script-audio-convert libmad0 mpg321 pipelight-multi && sudo /usr/share/doc/libdvdread4/install-css.sh && sudo pipelight-plugin --enable silverlight .
Dieser Befehl installiert viele verschiedene Codecs, die benötigten DVD-Wiedergabe-Bibliotheken und Pipelight. Es führt auch Schritte durch, um die DVD-Wiedergabe und Pipelight-Installation abzuschließen. Wenn nach dem Öffnen dieses Browsers ein Popup-Fenster erscheint, ist dies normal.
CompizConfig Einstellungen Manager und Extra Compiz Plugins
In den vergangenen Jahren war Linux dafür bekannt, "auffällige" Desktops zu haben, die alle Arten von Augenschmaus boten. Während diese Phase der Linux-Geschichte zurückgegangen ist, ist die Software, die alle Augenweide antrieb, immer noch da (und wird zum Ausführen von Unity verwendet!) Um sie zu konfigurieren, sollten Sie den CompizConfig-Einstellungsmanager installieren.

Sie können auch einige zusätzliche Plugins installieren, die mehr Effekte bieten, die Sie nach Ihren Wünschen konfigurieren können. Auf diese Weise können Sie Ihren Desktop auffällig aussehen lassen, aber Sie können damit auch Ihre Produktivität erhöhen, wenn Sie die richtigen Plugins aufrufen. Zum Beispiel gibt es eine Optimierung, mit der Sie den Mauszeiger nach dem Drücken einer vordefinierten Tastenkombination finden können. Eine weitere Optimierung ermöglicht die Verwendung des "Desktop-Cubes", mit dem das Umschalten zwischen virtuellen Desktops viel einfacher zu verstehen ist.
Führen Sie dazu den Befehl sudo apt-get install compizconfig-settings-manager compiz-plugins-extra . Dies wird das Konfigurationsprogramm sowie einige zusätzliche Plugins für das Framework installieren.
Entfernen Sie Amazon-Ergebnisse aus Dash

Ubuntu hat vor einigen Releases die Amazon-Integration in Unity Dash integriert. Während sich viele Leute darüber beschwerten, dass ihre Privatsphäre gefährdet war, da jede Suche an Amazons Server gesendet wurde, fand ich persönlich die Amazon-Ergebnisse für meine Bedürfnisse unnötig.
Um die Amazon-Suchergebnisse aus dem Dash zu entfernen, führen Sie einfach den Befehl sudo apt-get autoremove unity-lens-shopping und sudo apt-get autoremove unity-lens-shopping . Dies wird das Dash-Objektiv loswerden, das für diese Ergebnisse verantwortlich ist.
Alternativ können Sie auch in die Systemeinstellungen -> Datenschutz gehen und Online-Suchergebnisse deaktivieren. Beachten Sie, dass sich diese Umschaltfunktion nicht nur auf die Amazon-Suchergebnisse auswirkt, sondern auch auf alle anderen Dash-Objektive, bei denen das Internet funktionieren muss.
Ändern Sie die Bildlaufüberlagerungen in Bildlaufleisten

Ubuntu fügte Scroll-Overlays hinzu, die eine berührungsfreundliche und platzsparende Funktion darstellen sollten. Aber nicht jeder mag die Änderung, da einige immer noch gute alte Bildlaufleisten bevorzugen.
Um zu diesen zurückzukehren, führen Sie den Befehl gsettings set com.canonical.desktop.interface scrollbar-mode normal . Dies ändert eine Einstellung in der "Registrierung" von GNOME, um zu wissen, dass normale Bildlaufleisten zurück sein sollen.
Anzeigename in der oberen rechten Ecke

Wenn sich auf Ihrem Computer mehrere Benutzer befinden, ist es möglicherweise hilfreich, wenn Ihr Name in der oberen rechten Ecke Ihres Bildschirms angezeigt wird, um zu überprüfen, ob Sie bei dem richtigen Konto angemeldet sind.
Um dies zu ermöglichen, führen Sie den Befehl gsettings set com.canonical.indicator.session show-real-name-on-panel true . Dies ändert eine Einstellung in der "Registrierung" von GNOME, um die Anzeige Ihres Namens zu ermöglichen.
Entfernen Sie weiße Punkte vom Anmeldebildschirm

Apropos Login: Magst du das Gitter aus weißen Punkten auf dem Anmeldebildschirm? Wenn nicht, können Sie sie loswerden! Führe diesen Befehl aus und es ist, als ob sie nie da wären!
Um sie loszuwerden, führen Sie die folgenden Befehle der Reihe nach aus: sudo xhost +SI:localuser:lightdm
sudo su lightdm -s /bin/bash
gsettings set com.canonical.unity-greeter draw-grid false
Mit diesen Befehlen können Sie Befehle im Namen von lightdm (dem Programm, das den Anmeldebildschirm ausführt) ausführen und den Befehl ausführen, der eine Einstellung in der GNOME-Registrierung ändert, um die Punkte zu deaktivieren.
Gastkonto deaktivieren
Gast-Accounts auf einem Computer können nützlich sein, aber einige Leute (mich eingeschlossen) sehen sie als eine Verschwendung von Speicherplatz.
Um das sudo gedit /etc/lightdm/lightdm.conf zu deaktivieren, führen Sie den Befehl sudo gedit /etc/lightdm/lightdm.conf und fügen Sie diese Zeile am Ende der Datei hinzu: allow-guest=false
Dies ist eine einfache Änderung der Konfigurationsdatei, die das System bei jedem Hochfahren liest.
Aktivieren Sie den Ruhezustand
Ich bin mir persönlich nicht sicher, wann das passiert ist, aber anscheinend ist Ubuntus Hibernation-Funktion jetzt standardmäßig deaktiviert. Ich habe meinen Computer häufig im Winterschlaf gehalten, so dass ich die Funktion vermisse.
Zum Glück gibt es noch einen weiteren Befehl, den Sie ausführen können, um den Ruhezustand für Ihr System zu aktivieren. Stellen Sie nur sicher, dass Ihr System eine Swap-Partition auf der Festplatte hat, die mindestens so groß ist wie der installierte RAM-Speicher.
Als gutes Maß sollten Sie die Swap-Partition 125% der Größe des installierten RAMs machen. Das bedeutet beispielsweise, dass Sie eine Swap-Partition mit 5 GB erstellen sollten, wenn Sie 4 GB RAM installiert haben. Dies ermöglicht Ihnen den Ruhezustand, selbst wenn der RAM vollständig belegt ist und ein kleiner Teil der Swap-Partition ebenfalls verwendet wird. Wenn Sie mit einer kleineren Festplatte arbeiten, sollten Sie zumindest versuchen, die Swap-Partition auf 105% des installierten RAMs zu bringen, damit der Ruhezustand erfolgreich ist.
Um den Ruhezustand zu aktivieren, sudo gedit /var/lib/polkit-1/localauthority/50-local.d/hibernate.pkla den Befehl sudo gedit /var/lib/polkit-1/localauthority/50-local.d/hibernate.pkla und kopiere und sudo gedit /var/lib/polkit-1/localauthority/50-local.d/hibernate.pkla Folgendes in diese Datei ein:
[Hibernate wieder aktivieren]
Identität = Unix-Benutzer: *
Aktion = org.freedesktop.upower.hibernate
ErgebnisAktiv = Ja
Dadurch wird eine Konfigurationsdatei geändert, die das System bei jedem Hochfahren liest.
Fazit
Diese Optimierungen sollten Sie auf Ihrem Weg zu einem geeigneteren Desktop für Ihren Geschmack bringen. Natürlich enthält diese Liste keine empfohlenen Anwendungen, die Sie installieren müssen. Schauen Sie sich dazu unsere wunderbare Best Linux Software Seite an.
Welche anderen Verbesserungen können Sie anderen Lesern anbieten? Was ist dein Lieblings-Tweak? Lass es uns in den Kommentaren wissen!