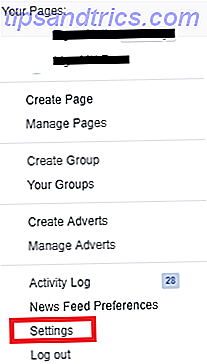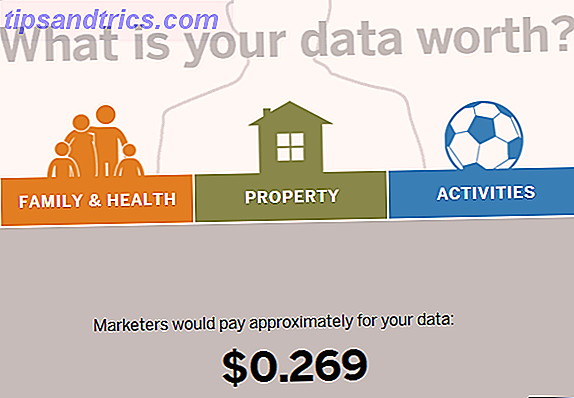Sie verwenden nicht Ihr Startmenü Windows 10 Startmenü funktioniert nicht? Hier ist, wie es zu beheben ist! Windows 10 Startmenü funktioniert nicht? Hier ist, wie es zu beheben ist! Funktioniert Ihr Windows 10 Startmenü nicht? Wir helfen Ihnen bei der Fehlersuche und -behebung. Lesen Sie mehr viel, oder?
Neben der gelegentlichen Suche nach einem Programm tun die meisten Benutzer nicht. Stattdessen bleibt es diskret in der Windows-Benutzeroberfläche eingebettet, um sein volles Potenzial auszuschöpfen. Das ist bis jetzt! Lesen Sie weiter, um Ihr Startmenü zu einem zentralen Repository für fast alles zu machen, was Sie von Ihrem PC aus wissen müssen.
Wenn Sie Ihr Startmenü noch nie geändert haben, lernen Sie hier die Grundlagen der Windows 10-Startmenüanpassung. 6 Möglichkeiten zum Hacken und Anpassen des Windows 10 Startmenüs 6 Möglichkeiten zum Hacken und Anpassen des Windows 10 Startmenüs Das Windows 10 Startmenü kombiniert klassische Elemente mit modernen Fliesen. Fliesen können viel kreative Freiheit hinzufügen. Wir geben Ihnen Tipps und zeigen Tricks zum Anpassen des gesamten Startmenüs an Ihre Präferenzen. Weiterlesen .
1. Sprachaktivierter Assistent
Erste Dinge zuerst, aktivieren Cortana. Im Laufe der Zeit hat Microsoft Cortana entwickelt 6 Coolest Dinge, die Sie mit Cortana in Windows 10 steuern können 6 Coolste Dinge, die Sie mit Cortana in Windows 10 steuern können Cortana kann Ihnen helfen, freihändig unter Windows 10 zu gehen. Sie können sie Ihre Dateien durchsuchen und die Web, machen Sie Berechnungen, oder ziehen Sie die Wettervorhersage hoch. Hier decken wir einige ihrer cooleren Fähigkeiten ab. Lesen Sie mehr, um zu einem handlichen Windows-Tool zu werden, das Sie in Ihrem Startmenü verwenden können. Sie können die volle Nutzung des Startmenüs ohne Cortana nicht erfassen, aktivieren Sie es also, indem Sie auf Ihr Startmenü klicken, Cortana eingeben und die Cortana & Sucheinstellungen auswählen.
Cortana ist nicht länger ein Windows 10-Frill, wenn Erinnerungen an The Office auf Netflix gesendet werden. Es entwickelt sich zu einem wirklich beeindruckenden Programm, das theoretisch eine E-Mail senden, eine Erinnerung planen, eine Wegbeschreibung finden, eine Notiz schreiben, eine SMS senden, ein Lied identifizieren, Wechselkurse umrechnen und einen Alarm einstellen kann, ohne einen Schlüssel einzugeben.
Sie müssen Cortana nicht verwenden, aber es fügt Ihrem typischen Startmenü definitiv eine andere Dimension hinzu. Ich habe noch nicht einmal angefangen, all das neue, interessante Feature zu iterieren, das Microsoft in Cortana einpacken will, also probiere es selbst aus.
2. Ordner und Programm Organizer
Die Menschen suchen nach Wegen, um ihre Programme zu organisieren. Änderungen an der Taskleiste Ihre Windows-Taskleiste sollte vertikal sein, hier ist der Grund, warum Ihre Windows-Taskleiste vertikal sein sollte, hier ist der Grund Die Standardposition der Windows-Taskleiste befindet sich am unteren Bildschirmrand. Aber eine vertikale Taskleiste könnte besser für Sie sein. Lass uns herausfinden warum. Read More, Drittanbieter-Docks, Wallpaper-Abschnitte und Ordner können nur so viel tun. Warum legen Sie nicht alle am häufigsten verwendeten Programme in Ihr Arsenal direkt auf Ihrem Startmenü? Es dauert nur ein paar Minuten und wird definitiv viel Zeit sparen, um diese wichtigen Programme und Dateien aufzuspüren.
Um ein Programm oder einen Ordner anzuheften, klicken Sie mit der rechten Maustaste auf den Betreff in Ihrem Datei-Explorer und wählen Sie " An Start anheften" .
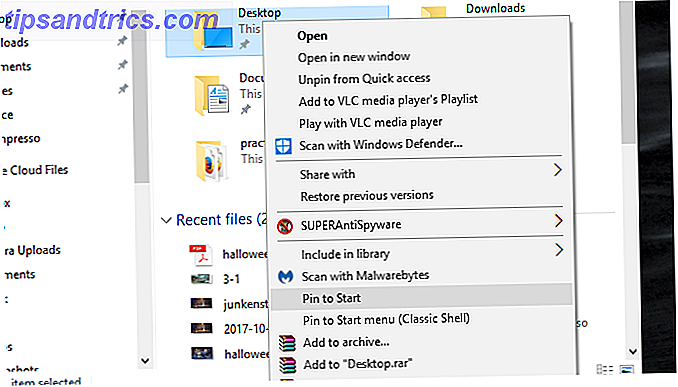
Sobald Sie Ihre Fliese platziert haben, können Sie mit der Maus über den kleinen Standardraum leicht über der Fliese fahren. Klicken Sie auf dieses Feld, und Sie können Ihre Tile-Kategorie benennen. Dies funktioniert für Programme und Ordner gleichermaßen, zusammen mit Laufwerkssymbolen.

Sie können die Größe der Symbole auch ändern, indem Sie mit der rechten Maustaste auf die Symbole klicken, die Größe ändern und die Größe auswählen. Dadurch können Sie kleinere Symbole erstellen, die die Kachel verkleinern und stattdessen nur das Symbol anzeigen.

Nehmen Sie sich Zeit, um Ihre wertvollsten Ordner und Programme in Ihrem Startmenü zu platzieren. Sobald Sie das tun, werden Sie es nicht bereuen.
3. Wetter und Nachrichten Forecaster
Ich weiß nichts von dir, aber meine Morgenroutine ändert sich nie: trink einen Kaffee, überprüfe das Wetter und lies die Nachrichten. Jetzt müssen Sie jedoch nicht mehr über das Panel-Geplänkel nach wichtigen Neuigkeiten abstimmen.
Begeben Sie sich zum Windows Store und laden Sie eine Wetteranwendung sowie einige Nachrichten-Apps herunter. Ich habe zum Beispiel die Wetteranwendung für das Wetter ausgewählt. Sobald Sie Ihre Anwendung heruntergeladen haben, klicken Sie mit der rechten Maustaste auf den Eintrag in Ihren Startmenü-Programmen und wählen Sie An Start . Wenn Sie die Anwendung in Ihrem Startmenü sehen, klicken Sie mit der rechten Maustaste auf das Quadrat und wählen Sie Größe ändern, um Speicherplatz aus der Anwendung hinzuzufügen oder zu subtrahieren. Klicken Sie dann mit der rechten Maustaste erneut auf die Anwendung und wählen Sie Mehr und dann Live Tile aktivieren, um einen Tidbit-Text für die oberste Story des Tages zu erhalten.

Das ist es, jetzt haben Sie die Nachrichten und das Wetter jeden Morgen auf Ihrem Startmenü klopfen.
4. Spiel Schublade
Wenn Sie Ihre Spiele direkt auf Ihren PC stellen, umgehen Sie nicht nur lästige Startmenü-Suchen, sondern auch ein ästhetisch ansprechendes Menü. Um Ihre Spiele, speziell Steam-Spiele, in Ihr Startmenü hinzuzufügen, ist es so einfach wie das Herunterladen der Steam Tiles-Anwendung aus dem Windows Store .

Wenn Sie das Programm zum ersten Mal eingeben, geben Sie Ihre Steam-ID in den dafür vorgesehenen Eintrag ein und wählen Sie Aktualisieren . Ihre Steam-Spiele werden automatisch in das Programm geladen.

Denken Sie daran, dies funktioniert nicht für alle Spiele auf Ihrem PC - nur die Spiele, die mit Ihrem Steam-Konto verbunden sind. Wenn Sie Startmenü-Kacheln für ein beliebiges Spiel oder Programm auf Ihrem PC hinzufügen möchten, lesen Sie den folgenden Artikel, um zu erfahren, wie Sie eigene Startmenü-Kacheln erstellen. So erstellen Sie ein benutzerdefiniertes Startmenü Kacheln in Windows 10 So erstellen Sie einen benutzerdefinierten Start Menü Kacheln in Windows 10 Windows 10 ist voller Anpassungsoptionen, aber einige Funktionen werden vernachlässigt. Wie das Startmenü. Wir werden Ihnen helfen, Ihr einfaches Windows 10 Startmenü in eine knackige und schöne Befehlskonsole zu verwandeln! Weiterlesen .
5. Kalender und Notiz Taker
Manchmal möchten Sie einfach alles haben, was Sie für den Tag, der Ihnen zur Verfügung steht, benötigen. Das Startmenü kann das tun. Sie müssen nur ein paar Anwendungen anheften, nämlich: Mail, Kalender, Alarme & Uhr und Snips. Alle außer Snips sollten standardmäßig auf Ihrem PC verfügbar sein.

Genauso müssen Sie nicht mehrere Anwendungen gleichzeitig bearbeiten, um Ihre wichtigsten täglichen Programme anzuzeigen. Wenn Live Tiles aktiviert ist, können Sie sogar den Text Ihrer Notizen, E-Mails und Kalendereinträge anzeigen. 5 Kalendermanagement- und Terminplanungstools für das Jahr 5 Kalendermanagement- und Terminplanungstools für das Jahr Behalten Sie immer den Überblick. Hier sind fünf kostenlose Tools, die besonders hilfreich sein können, um Ihren Kalender in Ordnung zu halten. Lesen Sie mehr, um mit einem einzigen Tastaturklick den Überblick über die geplanten Projekte zu behalten!
6. Vollbild Startmenü
Nun, da Sie wissen, wie Sie das Startmenü nutzen können, können Sie es im Vollbildmodus verwenden, um eine Befehlskonsole zu erstellen. Es ist auch sehr einfach zu tun. Klicken Sie auf Ihr Startmenü und geben Sie start ein . Wählen Sie dann die Option Starteinstellungen und aktivieren Sie die Option Start Vollbild verwenden im folgenden Fenster auf Ein.

Das ist es! Wenn Sie jetzt auf die Schaltfläche Start klicken oder die Windows-Taste auf Ihrer Tastatur auswählen, können Sie Ihr Startmenü in 1080p (oder Ihrer Auflösung) anzeigen.
Natürlich funktioniert diese Funktion besser mit Touchscreen-Schnittstellen als sonst. Sobald Sie jedoch Ihr Startmenü mit nützlichen Anwendungen, Ordnern und Spielfeldern gefüllt haben, wird das Vollbild-Startmenü zur zweiten Natur.
Sieht aus wie Utility wieder auf dem Menü!
Lassen Sie Ihr Startmenü nicht verschwenden. Nach ein paar Minuten der Konfiguration können Sie einige dringend benötigte Dienstprogramm in Ihr Startmenü einbinden. Nachdem Sie es eingestellt haben, vergessen Sie es und genießen Sie das Dienstprogramm, das Sie einst ignoriert Startmenü Das 7 beste Windows Startmenü Alternativen und Ersatzteile Das 7 beste Windows Startmenü Alternativen und Ersatzteile Das Windows 10 Startmenü ist eine große Verbesserung gegenüber Windows 8, aber Sie können es noch besser machen. Hier sind die besten Tools zum umgehen oder ersetzen das Startmenü. Lesen Sie mehr zu bieten hat!
Wie hast du dein Startmenü angepasst? Welche anderen Windows 10-Funktionen möchten Sie mehr nutzen? Lass es uns in den Kommentaren wissen!
Bildquelle: kues / Depositphotos