
Mit meinem vor Scham gedrückten Kopf habe ich letzte Woche öffentlich zugegeben, dass ich ein digitaler Hoarder bin. 8 Essential Tools für den Digital Hoarder 8 Essential Tools für den Digital Hoarder Ja - ich bin ein digitaler Hoarder - und meine Festplatte war so voll Ich musste ein 4 TB NAS kaufen. Filme, Musik, Fotos, E-Books, Stock Footage - ich weiß nur, dass ich es schaffen werde, ... Read More. Mein einst blitzschneller Mac ist jetzt mit nur 100 GB eines 1TB-Laufwerks übrig. Ich habe bereits alle meine Downloads auf ein NAS verschoben, aber jetzt habe ich ein Vermächtnis von fast 20.000 Fotos und MP3s übrig, die zusammen mindestens 200 GB Speicherplatz ergeben.
Ich hoffe auf eine SSD, aber bei dieser Geschwindigkeit sieht es ziemlich schwierig aus. Heute werde ich sehen, ob es möglich ist, diese vollständig auf ein Netzlaufwerk zu verschieben - mein Synology NAS sollte dafür perfekt sein, aber Sie können auch eine externe Festplatte verwenden, wenn Sie keinen Netzwerkspeicher haben.
Bevor wir beginnen: Backup
Ich kann nicht versprechen, dass dies für Sie funktioniert und Ihre Bibliotheken nicht komplett vermasselt. Bevor Sie das heute noch tun, machen Sie einen vollständigen, vollständigen und bootfähigen Carbon Copy Cloner - eine kostenlose und leistungsstarke Backup Utility (Mac) Carbon Copy Cloner - Ein kostenloses und leistungsstarkes Backup-Programm (Mac) Lesen Sie mehr Backup Ihres Laufwerks. Wenn Sie Time Machine 4-Ressourcen haben, um ein Backup-Master mit Time Machine zu werden [Mac] 4 Ressourcen, um ein Backup-Master mit Time Machine zu werden [Mac] Lesen Sie mehr Setup und arbeiten sollten Sie keine Daten verlieren, aber es ist oft einfacher, wenn Sie Habe einen großen Fehler gemacht, um deinen Mac einfach so zu klonen, wie er vorher war.
Wenn Sie noch nicht gesichert sind, wäre jetzt eine gute Zeit, um mit dem ultimativen Triple Backup System zu beginnen. Die ultimative Triple Backup Lösung für Ihren Mac [Mac OSX] Die ultimative Triple Backup Lösung für Ihren Mac [Mac OSX] Entwickler hier bei MakeUseOf und als jemand, der ihr gesamtes Einkommen aus der Arbeit online verdient, ist es fair zu sagen, dass meine Computer und Daten sehr wichtig sind. Sie sind perfekt für die Produktivität mit ... Read More.
Ich würde auch vorschlagen, Ihre iTunes- und iPhoto-Bibliotheken nicht in ein Netzwerk zu verschieben, es sei denn, Ihr NAS-Gerät verfügt selbst über Sicherungsfunktionen - die Synology DS413j, die ich verwenden werde, hat ein Hybrid-RAID mit einer Festplattenredundanz meine Daten.
Lokalisieren Sie Bibliotheken und überprüfen Sie die Größe
Ihre iTunes-Mediathek finden Sie unter Musik> iTunes . Klicken Sie mit der rechten Maustaste auf den Ordner und geben Sie ihm einen Moment, um die Dateigrößen zu zählen. Meine Dateigröße lag bei fast 125 GB. Beachten Sie jedoch, dass dies auch alle heruntergeladenen Apps für Ihre iOS-Geräte einschließt. Bearbeiten Sie nichts in der Ordnerstruktur manuell - lassen Sie die nativen Apps diese Bibliotheken immer verwalten.
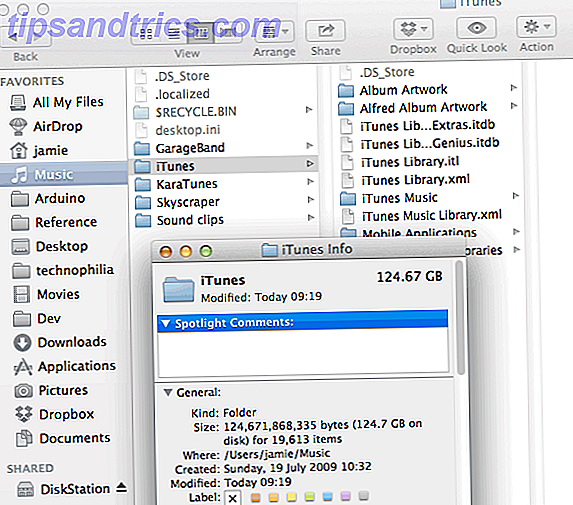
Die iPhoto / Aperture-Bibliothek - jetzt vereinheitlicht - befindet sich im Ordner Bilder Ihres Mac. Dieser Ordner ist etwas Besonderes - Sie können ihn nicht "öffnen", um die zugrunde liegende Struktur anzuzeigen (naja, Sie können das, aber tun Sie das nicht, mmmkay?) . Klicken Sie einmal auf den Ordner und die Gesamtgröße sollte im rechten Informationsbereich angezeigt werden.

Verschieben der iPhoto-Mediathek
Angenommen, Sie möchten iPhoto oder Aperture weiterhin als Ihre Fotoverwaltungslösung verwenden, verschieben Sie die gesamte iPhoto Library-Datei unverändert. Stellen Sie sicher, dass iPhoto und Aperture geschlossen sind, erstellen Sie einen geeigneten freigegebenen Ordner, falls noch nicht geschehen, und ziehen Sie die Bibliothek einfach per Drag & Drop auf Ihr NAS- oder externes Laufwerk.

Sobald dies abgeschlossen ist, können Sie doppelklicken, um die Bibliothek in iPhoto '08 oder später zu öffnen, und der Standort wird für die Zukunft gespeichert. Halten Sie bei älteren Versionen die Optionstaste gedrückt, während Sie iPhoto starten, um den Bibliotheksauswahldialog zu öffnen, navigieren Sie dann und wählen Sie Ihre neu verschobene Bibliothek aus.
Für iPhoto sind keine weiteren Änderungen erforderlich. Sie sind bereit: Sofern Ihr NAS in Ihrem Netzwerk vorhanden und funktionsfähig ist oder das angeschlossene externe Laufwerk angeschlossen ist, sollte iPhoto wie gewohnt funktionieren.
Hinweis: Scott hat uns mitgeteilt, dass er Probleme mit dem Datenverlust hat. Das Problem tritt auf, weil die iPhoto-Bibliothek auf einem mit HFS + formatierten Volume gespeichert werden muss. Seine Lösung bestand darin, ein Disketten-Image mit einem dünnen Paket zu erstellen und stattdessen auf den NAS-Speicher zu legen - Anweisungen dazu finden Sie hier.
ITunes Bibliothek verschieben
Es gibt verschiedene Möglichkeiten, die iTunes-Mediathek zu verschieben.
- Der einfachste Weg besteht darin, den gesamten Bibliotheksinhalt zu verschieben und iTunes wie bisher verwalten zu lassen. Das werden wir heute tun, um all diese saftigen Metadaten und Kunstwerke zu erhalten.
- Sie können auch nur die Raw-Dateien kopieren und sie dann zu einer neuen iTunes-Bibliothek hinzufügen, wobei Sie sie am ursprünglichen Speicherort belassen können (standardmäßig versucht iTunes, sie wieder in die eigene Bibliothek zu kopieren und dabei die gesamter Punkt unserer heutigen Übung). Dies wäre am besten, wenn andere Apps auf Ihre Bibliothek zugreifen und Ihre eigene Ordnerstruktur beibehalten möchten. Beachten Sie jedoch, dass Sie dabei alle Metadaten verlieren - Anzahl, Bewertungen usw.
- Ihr NAS verfügt möglicherweise auch über einen eigenen iTunes-Server, der eine iTunes-kompatible Netzwerkfreigabe sowie zusätzliche Funktionen (z. B. Remote-Wiedergabe über das Internet) erstellt. Sie müssen jedoch Ihr NAS die Bibliothek handhaben lassen, und iTunes wird es nur streamen.
Beginnen Sie damit, Ihre Bibliothek neu zu organisieren - insbesondere, wenn Sie dieselbe Bibliothek seit vielen Jahren beibehalten und möglicherweise sogar zwischen verschiedenen Betriebssystemen wechseln. Wählen Sie " Datei"> "Bibliothek"> "Organisieren"> "Neu organisieren" (nicht konsolidieren ) und lassen Sie Ihre Dateien sortieren.

Bibliotheksstandort aktualisieren
Erstellen Sie einen iTunes-Ordner auf Ihrem NAS oder externen Laufwerk und aktualisieren Sie die iTunes- Einstellungen für Ihre vorhandene Bibliothek an diesem neuen Speicherort, indem Sie zu iTunes> Einstellungen> Erweitert gehen und auf Ändern klicken.

Als nächstes wählen Sie Datei> Bibliothek> Organisieren> Konsolidieren.

Dadurch wird mit dem Kopieren Ihrer Musik in den neuen Speicherort der Bibliothek begonnen. Wenn Sie viele Dateien haben, wird das sehr lange dauern.
Wenn Sie fertig sind, können Sie den iTunes Media-Ordner auf Ihrem lokalen Computer sicher löschen. An diesem Punkt können Sie auch Ihre Bibliotheksdateien (.ITL und .XML) auf das NAS- oder externe Laufwerk verschieben, aber ich empfehle das nicht, da diese viel kleiner sind und sie lokal beibehalten, wird die Leistung verbessern, da sie enthält den tatsächlichen Index der Dateien.
Möglicherweise treten beim Kopieren auf ein NAS auch Probleme auf. Bei EXT3-Dateisystemen wird zwischen Groß- und Kleinschreibung unterschieden, und Dateinamen haben eine Beschränkung von 255 Zeichen. Leider können Sie nicht viel anderes tun, als diese manuell zu reparieren und es erneut zu versuchen. Wenn Sie ein externes Laufwerk verwenden, liefert ein HFS + Dateisystem die besten Ergebnisse.
Ordnen Sie die Netzwerkfreigabe so an, dass sie beim Booten mounte (NAS-Methode)
Angenommen, Sie haben Ihre Bibliotheken auf einen NAS verschoben und das Laufwerk ist bereits gemountet (was es sein sollte, wenn Sie Dinge dorthin kopiert haben), sollten Sie sicherstellen, dass Ihre neu vernetzten Medien mit Ihrem Mac bootet. Öffnen Sie das Bedienfeld Benutzer und Gruppen in den Systemeinstellungen, klicken Sie auf Anmeldeelemente, fügen Sie ein neues Anmeldeelement für Ihren eigenen Benutzer hinzu und wählen Sie das Netzlaufwerk aus.
Dies sollte nun dazu führen, dass Ihr Mac die Netzwerkfreigabe beim Neustart automatisch einbindet, damit Ihre Bibliothek nicht beschädigt wird. Wenn Sie ein externes Laufwerk verwendet haben, müssen Sie sicherstellen, dass das Laufwerk jedes Mal physisch verbunden ist.

Erledigt!
Das ist alles fertig. Jetzt - ich schlage wirklich vor, dass Sie nicht diesen ganzen Raum wieder füllen, aber stattdessen erwägen, Ihr Laufwerk für eine kleinere SSD für viel verbesserte Leistung auszugeben. Hier ist, wie ich ein altes Macbook Pro hinzugefügt habe Wie Sie Ihr Macbooks DVD-Laufwerk für eine SSD auslagern Wie Sie das DVD-Laufwerk Ihres Macbooks für eine SSD auslagern Ist Ihr alter Apple-Laptop zu kämpfen? Ist die Boot-Zeit so lang, dass du tatsächlich einen Kaffee kaufen kannst? Wenn ja, dann ist es vielleicht an der Zeit, sich Gedanken darüber zu machen, wie Sie Ihre Hauptversion aktualisieren können ... Mehr lesen.
Hast du noch mehr Tipps um Platz zu schaffen? Lassen Sie mich in den Kommentaren wissen, und teilen Sie, wenn Sie dieses Tutorial zu schätzen wissen!



