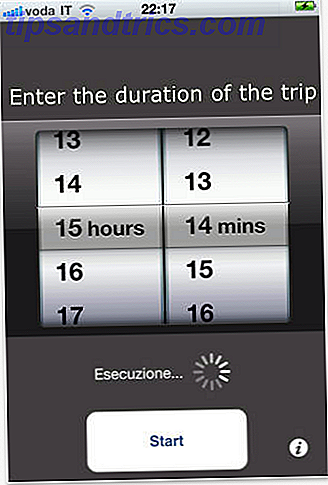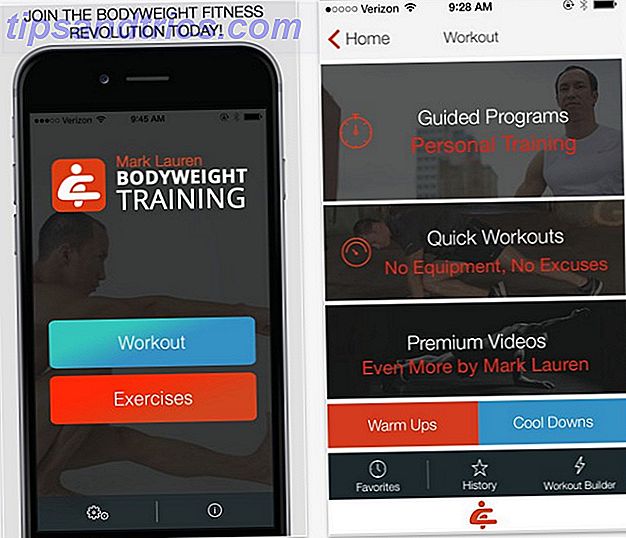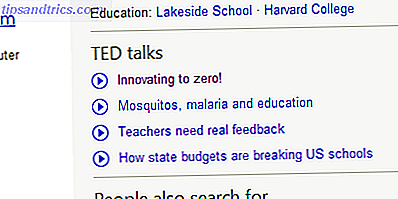Obwohl es gibt so viele Betriebssysteme für die Raspberry Pi 10 Betriebssysteme, die Sie mit Raspberry Pi 10 Betriebssysteme laufen können Sie mit Raspberry Pi Die Hardware des Raspberry Pi allein ist nur eine Seite der Geschichte: Heute erkunde ich 10 verschiedene Betriebssysteme, die Sie installieren können. Lesen Sie mehr, Sie könnten denken, dass Sie am glücklichsten sein werden, wenn Sie mit Linux arbeiten.
Aber was ist mit Android? Kannst du Android auf Raspberry Pi installieren und macht das einen wesentlichen Unterschied? Lass es uns herausfinden.
Warum Android auf Raspberry Pi anstelle von Linux installieren?
Linux ist für den Raspberry Pi weit verbreitet. Von der Raspbian Stretch-Distribution, die von der Raspberry Pi Foundation auf Arch Linux, Versionen von Ubuntu und mehr veröffentlicht wird, ist es die Mainstream-Wahl. Die leichtgewichtigen Raspberry Pi-Betriebssysteme (normalerweise verwendet, wenn Sie einen Barebone-Ansatz benötigen) basieren alle auf Linux.
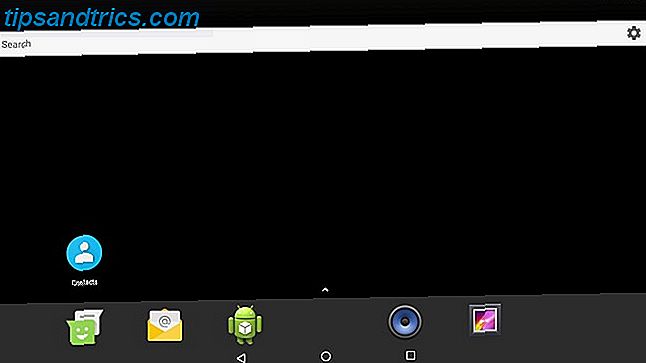
Warum also Android wählen? Nun, da ist der Touchscreen-Faktor für den Anfang. Keines der anderen Raspberry Pi Betriebssysteme hat diese, außer denen, die andere Software wie Kodi ausführen.
Dann gibt es die Auswahl an Apps. Während Android für Raspberry Pi nicht 100 Prozent stabil ist, ist es dennoch in der Lage, eine große Auswahl an Apps und Spielen zu bieten. Die besten Android Apps Die besten Android Apps Suchen Sie nach den besten Apps für Ihr Android Smartphone oder Tablet? Dies ist unsere umfassende, handverlesene Liste der besten Apps für Android. Lesen Sie mehr, damit Sie es verwenden und damit spielen können. Online-RPGs, praktische Dienstprogramme, Office-Tools (zum Beispiel Microsoft Office) und vieles mehr sind verfügbar.
Dann gibt es die üblichen Dienstprogramme, die Sie unter Linux erwarten können, wie zum Beispiel einen Terminalemulator, Festplattenmanager und Ähnliches. Natürlich basiert Android auf Linux, so dass es zumindest sinnvoll ist, es zu installieren.
Was du brauchen wirst
Um Android auf Raspberry Pi zu installieren, benötigen Sie:
- Raspberry Pi 3
- Eine zuverlässige, geeignete Stromversorgung
- Eine hochwertige microSD-Karte, mindestens 16 GB
- Display (das offizielle 7-Zoll-Raspberry-Pi-Touchscreen-Display ist eine gute Option)
- Maus und / oder Tastatur, wenn Sie kein Touchscreen-Display verwenden
Sie müssen auch das Android-Image für den Raspberry Pi 3 herunterladen. Schließlich benötigen Sie die Etcher-Software, die zum Schreiben von Disk-Images in Flash-Speicher verwendet wird. Dies ist für Windows, Mac OS und Linux in 32-Bit- und 64-Bit-Versionen verfügbar.
Download : Android für Raspberry Pi 3 (Dies ist unsere bevorzugte Version, obwohl auch andere Projekte verfügbar sind.)
Download : Radierer
Lass uns anfangen.
Schritt 1: Flash Android auf microSD-Karte
Wenn alle Ihre Dateien heruntergeladen wurden, installieren Sie Etcher auf Ihrem Computer. In der Zwischenzeit legen Sie die microSD-Karte in Ihren Kartenleser ein. Vergewissern Sie sich außerdem, dass Sie die Android-Bilddatei entpackt haben und sie nun verwendet werden kann.
Sobald Etcher installiert ist, starte es. Wenn Sie dieses Tool nicht verwendet haben, werden Sie feststellen, dass es viel einfacher ist als alle anderen Alternativen. Es verfügt über einen dreistufigen Prozess, den Sie starten, indem Sie auf Bild auswählen klicken. Durchsuchen Sie Ihr Gerät, um die entpackte Android-ISO-Datei zu finden, wählen Sie sie aus und klicken Sie auf OK .

Etcher formatiert auch Ihre SD-Karte neu, so dass Sie sich keine Sorgen machen müssen.
Die App sollte Ihre microSD-Karte automatisch erkennen. Falls nicht, klicken Sie auf Laufwerk auswählen (oder Ändern, falls das falsche Gerät ausgewählt ist) und navigieren Sie zu diesem Laufwerk .
Klicken Sie abschließend auf Flash, um mit dem Schreiben auf Ihre microSD-Karte zu beginnen. Warten Sie, bis der Vorgang abgeschlossen ist. Schließen Sie dann den Etcher und entfernen Sie sicher die microSD-Karte. Sie können die Karte dann in den ausgeschalteten Raspberry Pi 3 einstecken. Schließen Sie ein Anzeige- und Eingabegerät (Tastatur, Maus, Touchpad oder Touchscreen) an und booten Sie es hoch.
Schritt 2: Starten Sie Android auf dem Raspberry Pi
Wenn Sie Ihren Raspberry Pi einschalten, startet Android anstelle von Raspbian. Die Erfahrung kann anfangs etwas träge sein, und Sie können einen anfangs langsamen Start erwarten, während das System konfiguriert. Nach ein paar Minuten (unsere dauerte 90 Sekunden) sollten Sie jedoch eine normale Leistung bemerken.

Von hier aus können Sie auf alle üblichen Standard-Android-Apps zugreifen und wie gewohnt über das Pulldown-Menü online gehen. Wenn Ihr Raspberry Pi 3 über Ethernet mit Ihrem Netzwerk verbunden ist, ist dies bereits geschehen. Andernfalls verwenden Sie WLAN.
Zu diesem Zeitpunkt ist das Betriebssystem betriebsbereit und kann verwendet werden. In vielen Szenarien könnte dies ausreichen. Was aber, wenn Sie Apps installieren möchten? Die einzige Möglichkeit ist, Sideload So laden Sie jede Datei auf Ihr Android Phone oder Tablet So laden Sie eine beliebige Datei auf Ihr Android Phone oder Tablet Sie haben vielleicht schon einmal den Ausdruck "Sideloading" gefunden, aber was bedeutet das? Und wie können Sie Apps oder Dateien sideln? Lesen Sie mehr, Importieren von APK-Dateien (Android-App-Installationsprogramme Was ist eine APK-Datei und was macht es? Was ist eine APK-Datei und was tut es? Wundern, was eine APK-Datei ist? Neugierig Sideloading Apps auf Android? Hier ist was Sie Sie müssen wissen, APK-Dateien zu verstehen. Lesen Sie mehr) von externen Speicher oder einem Cloud-Laufwerk.
Dazu müssen Sie jedoch zunächst Unbekannte Quellen im Menü Einstellungen> Sicherheit aktivieren. Sie finden Einstellungen, indem Sie die Maus in die obere rechte Ecke des Bildschirms bewegen oder auf den Pfeil auf dem Startbildschirm klicken und nach oben ziehen.

Wenn Sie eine APK-Datei aus Ihrem Cloud-Speicher installieren möchten, öffnen Sie den Speicher im Browser und laden Sie die APK-Datei herunter. Ziehen Sie nach dem Download die Benachrichtigungsleiste vom oberen Bildschirmrand herunter und wählen Sie die APK-Datei aus, um sie zu installieren.
Überprüfen Sie die Berechtigungen und installieren Sie sie. Es ist nicht so einfach wie Zugang zu Google Play, aber es ist gut genug. Wenn Sie eine Store-Umgebung vermissen, verwenden Sie eine Google Play-Alternative Google Play-Alternativen zum Herunterladen von Android-Apps ohne Stress Google Play-Alternativen zum Herunterladen von Android-Apps ohne Aufwand Viele Leute denken, dass der Google Play Store die einzige Option für Android-Nutzer zum Herunterladen von Apps ist, aber es gibt tatsächlich ziemlich viele Qualitätsalternativen da draußen. Weiterlesen .
Macht der Raspberry Pi ein gutes Android-Gerät?
Es ist nicht schlecht, aber es könnte mit besserer Unterstützung tun. Glücklicherweise scheint es eine Begeisterung dafür zu geben, eine funktionsfähige Version von Android für den Pi bereitzustellen, also sollten wir erwarten, dass im Laufe der Zeit verbesserte Versionen erscheinen.
Welche Apps könnten Sie spielen? Nun, mit einem angeschlossenen Großbildfernseher sind medienbezogene Apps besonders vielversprechend. Sie könnten Video-Apps wie Netflix, Hulu, Amazon Prime Video und sogar Kodi installieren. Alternativ können Sie Spiele auf Ihrem mit Raspberry Pi betriebenen Android-Gerät ausführen.
Leider gibt es keine Unterstützung für den Raspberry Pi von Android-App-Entwicklern. In der Zwischenzeit ist das Laufen von Apps und Spielen trotz der verbesserten Hardware-Statistiken des Raspberry Pi 3 ein bisschen wie eine Lotterie. Alles in allem läuft Android jedoch recht gut auf dem Raspberry Pi (besser als auf einigen billigen Tablets!) Und auf Sie sollte die Apps genießen, die Sie ausführen können.
Android ist ein großartiges Betriebssystem, aber vielleicht ist es nicht das Richtige für Ihren Raspberry Pi. Auf der Suche nach einer Alternative zu Linux? Viele Raspberry Pi-kompatible Betriebssysteme verwenden keine Linux 5 Raspberry Pi-Betriebssysteme, die nicht Linux 5 Raspberry Pi-Betriebssysteme, die nicht Linux sind Suchen Sie nach einem Betriebssystem für Ihren Raspberry Pi, aber nicht mit Linux ? Sehen Sie sich diese Linux-Alternativen für Ihren Raspberry Pi an! Weiterlesen .