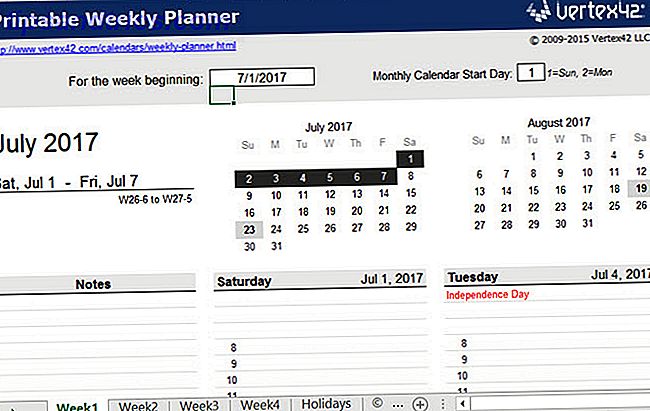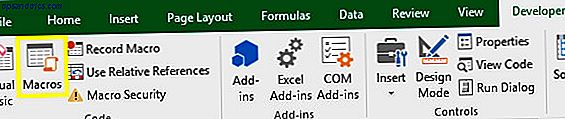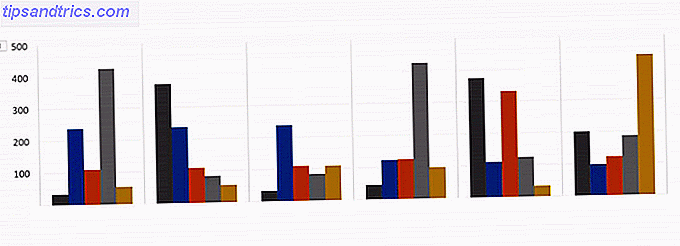Wenn Sie mit Ihrem Computer fertig sind, klicken Sie auf die Schaltfläche Start, klicken Sie auf das Symbol Energie und dann auf Beenden ?
Das ist der Umfang der Interaktionen vieler Benutzer mit dem Stromschalter in Windows 10. Aber es gibt noch viel mehr, was Sie daraus machen können. Werfen wir einen Blick auf die anderen Möglichkeiten, wie Sie diese Schaltfläche verwenden können.
Das Startmenü Grundlagen der Stromversorgung
Als erstes besprechen wir den Eintrag Energie im Startmenü.
Klicken Sie auf die Schaltfläche Start, um das Menü zu öffnen, und dann auf das Symbol Energie . Sie werden wahrscheinlich drei Einträge sehen: Ruhezustand, Herunterfahren und Neustart . Falls Sie nicht wissen, was diese bedeuten:
- Sleep versetzt Ihren Computer in einen stromsparenden Zustand, sodass Sie schnell wieder dort fortfahren können, wo Sie aufgehört haben. Alle Ihre Fenster sind genau dort, wo Sie sie verlassen haben, sobald Sie Ihren Computer aus dem Ruhezustand aufwachen. Es verwendet etwas Batterie, aber nicht so viel wie wenn es eingeschaltet ist. Sobald Sie eine Taste drücken oder die Maus bewegen, wird sie aktiviert, solange Sie keine Probleme mit dem Energiesparmodus haben. So beheben Sie Probleme mit dem Windows 10-Energiesparmodus So beheben Sie die Windows 10-Probleme mit dem Energiesparmodus Beeinträchtigt das Schlafmuster Ihres PCs ? Wir zeigen Ihnen, wie Sie die Einstellungen für den Ruhezustand beheben können. Diese Lösungen sind effektiver als Schafe zählen. Weiterlesen .
- Herunterfahren schließt alle geöffneten Programme, beendet Windows und schaltet dann den Computer aus. Da es vollständig ausgeschaltet ist, können Sie das Netzkabel von Ihrem Desktop trennen oder Ihren Laptop in einer Tasche verstauen, ohne Angst haben zu müssen, dass er aufwacht.
- Neustart beendet Windows und Ihren Computer und startet sie dann erneut. Sie müssen oft nach der Installation oder Deinstallation von Software oder Updates neu starten, und es behebt alle Arten von Problemen zu. Warum repariert der Neustart Ihres Computers so viele Probleme? Warum repariert der Neustart Ihres Computers so viele Probleme? "Hast du versucht, neu zu starten?" Es ist ein technischer Rat, der oft herumgeworfen wird, aber es gibt einen Grund: Es funktioniert. Nicht nur für PCs, sondern für eine Vielzahl von Geräten. Wir erklären warum. Weiterlesen .
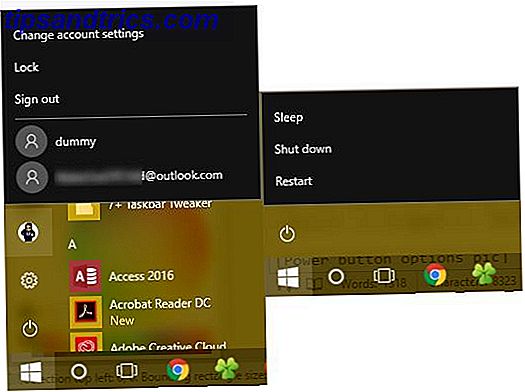
Benutzermenüoptionen
Beachten Sie, dass in früheren Versionen von Windows Befehle wie Benutzer wechseln, Abmelden und Sperren auch unter der Schaltfläche "Ein / Aus" gruppiert wurden. In Windows 10 befinden sich diese stattdessen unter Ihrem Profilbild im Startmenü. Wenn Sie darauf klicken, können Sie weitere Optionen auswählen:
- Die Sperre zeigt sofort den Sperrbildschirm an, in dem Sie Ihr Passwort oder Ihre PIN-PIN oder Ihr Passwort eingeben müssen. Was in Windows 10 PIN oder Passwort verwenden? Was unter Windows 10 zu verwenden ist Unter Windows 10 können Sie sich mit verschiedenen Methoden bei Ihrem PC anmelden. Die zwei beliebtesten sind Passwörter und PINs. Lassen Sie uns die Unterschiede zwischen ihnen untersuchen und entscheiden, welche für Sie am besten ist. Lesen Sie mehr, um zu Ihrem Konto zurückzukehren. Es ist eine von vielen Möglichkeiten, Windows zu sperren Die 6 besten Methoden, um Ihren Windows-PC zu sperren Die 6 besten Methoden, um Ihren Windows-PC zu sperren Das Sperren Ihres Computers ist wesentlich, um unbeaufsichtigten Zugriff zu verhindern. Hier sind einige gute Möglichkeiten, dies in jeder Windows-Version zu tun. Weiterlesen .
- Abmelden beendet Ihre Sitzung, schließt alle geöffneten Apps und bringt Sie zum Anmeldebildschirm zurück. Hier kann ein anderer Benutzer sein Konto auswählen und sich anmelden.
- Wenn Sie zu einem anderen Konto auf Ihrem Computer wechseln möchten, ohne die aktuelle Sitzung zu beenden, klicken Sie einfach auf den Namen in der Liste unter Abmelden . Auf diese Weise können Sie Windows als Konto verwenden, während Ihre eigene Sitzung gesperrt bleibt.
Dies sind die grundlegenden Modi, aber Sie können das Power-Menü anpassen, um weitere Einträge hinzuzufügen.
Ändern des Verhalten der Netztaste
Wenn Sie Einträge aus dem Menü "Power" hinzufügen oder entfernen möchten, können Sie dies mit einem Abstecher in den Bereich " Power Options" der Systemsteuerung tun. Suchen Sie im Startmenü nach Strom und klicken Sie dann auf Wählen Sie einen Energiesparplan, um darauf zuzugreifen. Hier sehen Sie in der linken Seitenleiste den Eintrag Wählen Sie, was die Power-Buttons tun und klicken Sie darauf.

Sie sehen ein Menü mit verschiedenen Energieeinstellungen. Klicken Sie auf die Option Einstellungen ändern, die derzeit nicht verfügbar sind, um Administratorzugriff zu gewähren, damit Sie sie ändern können. Wenn Sie einen Laptop verwenden, sehen Sie für jedes dieser Felder zwei Felder - eins für den Akkubetrieb und eins für den Anschluss Ihres Computers. Desktops sehen für jede Einstellung nur ein Feld.
- Wenn ich den Netzschalter drücke, können Sie ändern, was die physische Taste auf Ihrem Computer tut. Standardmäßig ist es auf " Herunterfahren " eingestellt. Wenn Sie also die Taste drücken, entspricht dies dem Beenden des Befehls " Herunterfahren" über das Startmenü. Sie können dies in Ruhezustand, Ruhezustand, Ausschalten des Displays oder Nichts tun . Beachten Sie, dass, ganz gleich, was Sie hier wählen, das Drücken und Halten des Power-Knopfes für einige Sekunden immer noch eine harte Abschaltung verursacht. Das Power Cycle Mystery: Sind harte Neustarts gefährlich? Das Power Cycle Mystery: Sind harte Neustarts gefährlich? Wir waren alle dort: ein abgestürztes oder eingefrorenes System. Die einzige Lösung? Ein harter Neustart. Aber harte Neustarts müssen nicht gruselig sein und wir erklären warum. Lesen Sie mehr, wie den Stecker ziehen.
- Wenn ich den Sleep-Knopf drücke, ist das etwas kniffliger. Die meisten Computer haben keinen physischen "Schlafknopf", wie sie eine Einschalttaste haben. Wenn Ihr Laptop oder Ihre Tastatur über eine solche verfügt, ändert sich das Verhalten dieser Schaltfläche. Sie können den Standardwert für " Ruhezustand" auf "Nichts tun", " Ruhezustand" oder " Display ausschalten" ändern. Es macht Sinn, dieses Set auf Sleep zu setzen .
- Wenn Sie auf einem Laptop sind, sehen Sie hier eine dritte Option: Wenn ich den Deckel schließe . Standardmäßig auf " Sleep" gesetzt, können Sie die Einstellung in " Keine", " Ruhezustand" oder " Herunterfahren" ändern.
Herunterfahroptionen
Unter diesen Optionen finden Sie einige Einstellungen zum Herunterfahren. Wenn Sie die Sleep- oder Lock- Elemente im Menü " Power" und "User" im Startmenü ausblenden möchten, können Sie sie hier deaktivieren. Sie können dem Power- Menü auch Hibernate hinzufügen.
Während der Ruhemodus die aktuelle Sitzung im Arbeitsspeicher speichert, schreibt der Ruhezustand sie auf die Festplatte und beendet dann Windows. Auf diese Weise können Sie eine Sitzung am Leben erhalten, auch wenn Sie Ihren Laptop für längere Zeit ausgeschaltet lassen möchten. Der Ruhezustand ist auf einem Desktopcomputer nicht erforderlich.
Schließlich können Sie Fast Startup deaktivieren. Diese neue Einstellung führt dazu, dass Windows beim Herunterfahren schneller hochfährt. Wenn keine Startprobleme auftreten, können Sie es aktiviert lassen. Aber wenn Windows beim Start aufhängt oder ewig dauert, ist die Deaktivierung dieser Option der erste Schritt, den Sie versuchen sollten. 5 Tipps zum Korrigieren der Zeit für langsames Starten in Windows 10 5 Tipps zum Korrigieren der Zeit für langsames Starten in Windows 10 Wenn Ihre Windows 10-Startzeit ist langsam seit dem Anniversary Update, du bist nicht allein. Wir haben die gängigsten Lösungen zusammengestellt, die Ihnen helfen, dieses Problem schnell zu beheben. Weiterlesen .
Andere Möglichkeiten zum Herunterfahren von Windows
Wenn Sie den Netzschalter nicht verwenden möchten, gibt es viele alternative Möglichkeiten, den Computer herunterzufahren. Genau wie die coolsten Shortcuts zum Neustart 6 Tipps zum Neustart von Windows Wie ein Profi 6 Tipps zum Neustart von Windows Wie ein Profi Windows ist die Stärke der Anpassung und es hört nicht auf, herunterzufahren. Sie können Ihre Sitzung beenden oder Ihr System auf verschiedene Arten neu starten. Viele bieten mehr Komfort und Kontrolle als das Startmenü. Lesen Sie mehr, Sie können eine der folgenden Möglichkeiten ausprobieren, um herunterzufahren oder zu schlafen.
Um schneller auf die Energieoptionen zuzugreifen, klicken Sie mit der rechten Maustaste auf die Start-Schaltfläche, um das Hauptbenutzermenü zu öffnen. Maus über Herunterfahren oder Abmelden, und Sie können Abmelden, Ruhezustand, Herunterfahren oder Neu starten auswählen. Dies spart ein paar Klicks.
Eine andere schnelle Methode ist das Drücken von Alt + F4, wenn Sie auf dem Desktop sind. Beachten Sie, dass diese Abkürzung Windows-Tastaturkürzel 101: Die ultimative Anleitung Windows-Tastaturkürzel 101: Die ultimative Anleitung Tastaturkürzel können Sie Stunden der Zeit sparen. Meistern Sie die universellen Windows-Tastaturkürzel, Tastaturtricks für bestimmte Programme und einige andere Tipps, um Ihre Arbeit zu beschleunigen. Read More (Lesen mehr) schließt das aktive Fenster, wenn eines geöffnet ist, sodass Sie Windows-Taste + D drücken können, um den Desktop anzuzeigen, bevor Sie diesen verwenden. Alt + F4 auf dem Desktop öffnet ein Schnellstartdialogfeld, in dem Sie alle Optionen zum Herunterfahren ausführen können.
Wenn Sie den geekigen Weg herunterfahren möchten, versuchen Sie es mit einem Befehlseingabe-Befehl Wichtige Windows CMD-Befehle, die Sie kennen sollten Wichtige Windows CMD-Befehle, die Sie kennen sollten Die düstere Oberfläche der Eingabeaufforderung ist Ihr Gateway zu erweiterten Windows-Tools. Wir zeigen Ihnen wesentliche CMD-Befehle, mit denen Sie auf sie zugreifen können. Weiterlesen . Klicken Sie mit der rechten Maustaste auf die Schaltfläche Start, wählen Sie Eingabeaufforderung und geben Sie folgenden Befehl ein, um das Herunterfahren zu initiieren:
shutdown -s -t 0 Dadurch wird Ihr Computer sofort heruntergefahren. Um die Zeit anzupassen, die Windows vor dem Herunterfahren wartet, ändern Sie einfach die 0 in eine Anzahl von Sekunden. Um stattdessen neu zu starten, ersetze -s durch -r .
Wie schließen Sie?
Wir haben alle Möglichkeiten besprochen, wie Sie die Windows 10 Power Button-Optionen verwenden und optimieren können. Ob Sie es vorziehen, Ihr System mit der physischen Schaltfläche oder dem Eintrag im Startmenü zu schließen, können Sie es für Ihren Workflow genau richtig machen. Leider sind für diese Funktionen keine coolen Hacks verfügbar. Da der Schalter für die physische Stromversorgung ein Schalter ist, können Sie ihn nicht so einstellen, dass er einen eigenen Befehl ausführt.
Die einzige andere Möglichkeit der Anpassung, die Sie erreichen können, besteht darin, dem Einschaltknopf eine Standardaktion hinzuzufügen, indem Sie das Startmenü ersetzen. Tools wie Classic Shell und StartIsBack ++ stellen das Windows 7-Startmenü mit einer Schaltfläche zum Herunterfahren neben der Suchleiste wieder her. Sie können dies zu Sleep oder einem anderen geeigneten Befehl ändern, wenn Sie diese Aktionen häufig ausführen.
Sehen Sie sich unsere Anleitung zum Beschleunigen von Windows 10 vom Start bis zum Herunterfahren an. Beschleunigen von Windows 10 Vom Start bis zum Herunterfahren Beschleunigen von Windows 10 Vom Start bis zum Herunterfahren Registry-Optimierungen und ominöse Reiniger beheben selten einen langsamen Computer. Wir haben eine Liste von bewährten Methoden zusammengestellt, die Ihrem Windows 10-Computer einen sofortigen Leistungsschub verleihen. Lesen Sie mehr und unsere Tipps zur Fehlerbehebung, wenn Windows zum Herunterfahren ewig dauert Ist Windows immer zum Herunterfahren bereit? Versuche dies! Wird Windows immer heruntergefahren? Versuche dies! Sie schalten gerade Ihren PC aus; wie schwer kann es sein? Herunterfahren ist ein komplexer Prozess und vieles kann schief gehen. Wenn Ihr Windows 7, 8.1 oder 10 blockiert ist, lesen Sie unsere Fehlerbehebung ... Lesen Sie mehr, egal welche Methode Sie verwenden.
Wie verwenden Sie die Windows-Startmenü-Energieoptionen und die physische Einschalttaste? Teilen Sie Ihre Einstellungen und Tipps mit anderen Lesern in den Kommentaren!
Bildquelle: Alexandru Nika über Shutterstock.com