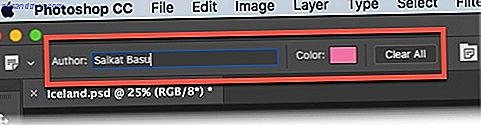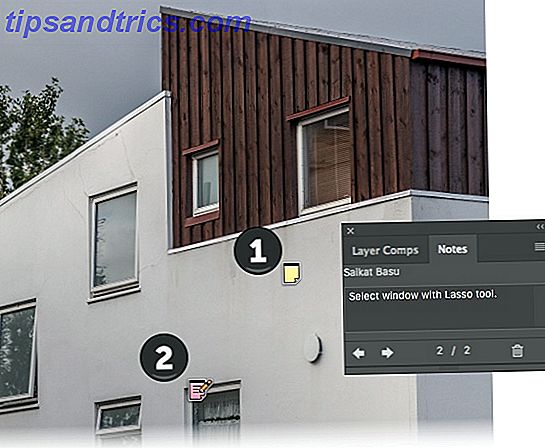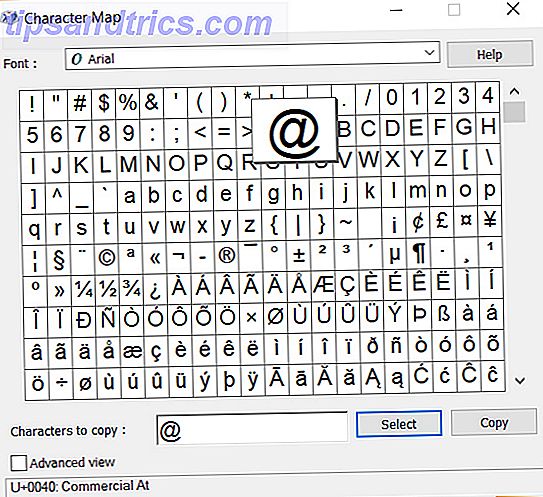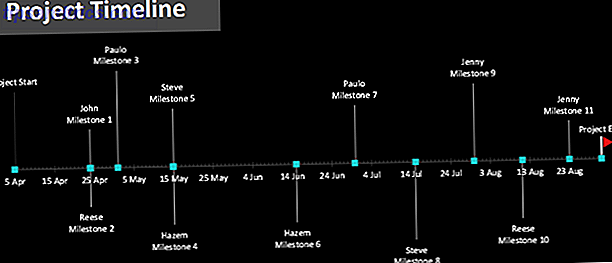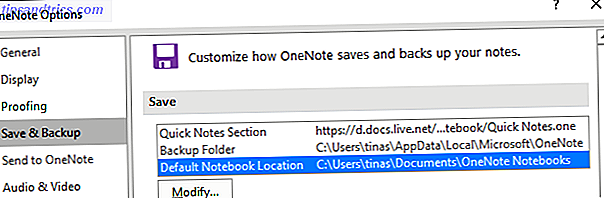In der überwältigenden Werkzeugkiste von Adobe Photoshop CC 2018 Adobe Photoshop CC 2018: 9 Große neue Funktionen Adobe Photoshop CC 2018: 9 Große neue Funktionen Photoshop CC 2018 ist da! Und es hat einige tolle neue Funktionen. Klicken Sie, um neun Funktionen anzuzeigen, die die Art und Weise ändern, wie Sie Photoshop verwenden. Lesen Sie mehr, wahrscheinlich haben Sie eines der einfacheren Features verpasst: das Notes Tool . Notizen sind nicht nur winzige Informationen. Sie sind auch Erinnerungen, Aufzeichnungen und das Ruder zum Navigieren von Bildern.
Notizen sind seit mehreren Versionen Teil von Photoshop, fügen Metadaten Metadaten hinzu und dienen als Roadmap- und Kommunikationswerkzeug für jedes Photoshop-Projekt.
Hinzufügen Ihrer ersten Notiz in Photoshop
Dank Notes können Sie Kommentare, Erinnerungen oder Anweisungen für Ihren Mitarbeiter oder sogar für sich selbst hinzufügen. Die Notizen sind nicht druckbar und wirken sich daher nicht auf Ihr Bild aus. Sie können sie ändern, ändern oder sogar löschen, wann immer Sie wollen. Lassen Sie uns Ihre erste Notiz zu einem Beispielbild hinzufügen:
- Wählen Sie das Notiz- Werkzeug aus der Toolbox auf der linken Seite. Es ist ein Teil des Eyedropper-Toolsets .

- Fügen Sie in der Optionsleiste oben Ihren Namen dem Feld Autor hinzu und wählen Sie eine Farbe für die Notiz aus.
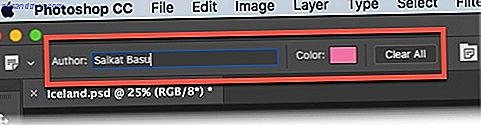
- Klicken Sie auf den Ort in dem Bild, an dem Sie die Notiz platzieren möchten. Der Notes-Cursor fügt die Notenmarkierung hinzu.
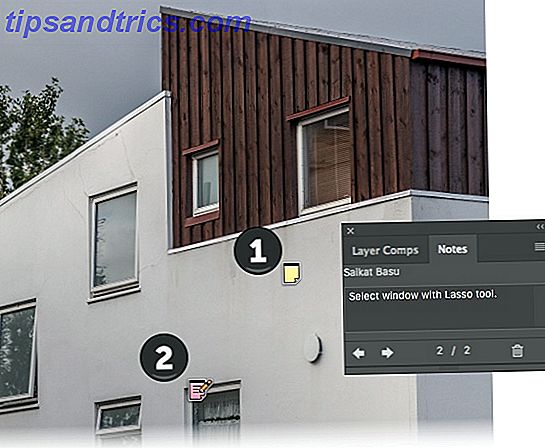
- Das Notizenfenster wird automatisch angezeigt. Dies ist der zentrale Ort, an dem Sie alle Kommentare zum Bild hinzufügen können.
- Mehrere Personen können auch ein einzelnes Dokument kommentieren. Ändern Sie einfach den Namen des Autors in der Optionsleiste und legen Sie für jede Person eine eindeutige Notizfarbe fest.
- Um eine einzelne Notiz zu löschen, klicken Sie sie im Bild an. Klicken Sie dann im Notizenfenster auf das Symbol Notiz löschen. Um alle Notizen zu löschen, klicken Sie in der Optionsleiste auf Alle löschen.
Dokumente mit hinzugefügten Notizen können in den Formaten Photoshop (PSD), PDF oder TIFF gespeichert werden.
Sie können die Sichtbarkeit der Notizen jederzeit über Ansicht> Zeigen> Notizen ändern . Wählen Sie " Fenster"> "Notizen", um das Notizenfenster anzuzeigen, und klicken Sie auf die Vor- und Zurück-Pfeile, um alle Notizen im Bild zu durchsuchen.
Benutzt du Notizen als Gewohnheit? Wie spart es Ihnen Zeit, wenn Sie alleine oder im Team arbeiten?
Bildquelle: Yaruta / Depositphotos