Sie haben wahrscheinlich viel im Internet gelesen, aber wie oft macht das eine angenehme Erfahrung? Artikel sind oft mit Anzeigen, überflüssigen Inhalten und nicht verwandten Bildern überladen, die Sie von dem, was Sie gerade lesen, wegziehen.
Mehrere Browser bieten Lesemodi, um damit zu helfen, und diese Modi entfernen unnötige Elemente weg, so dass Sie nur den Text und wichtige Bilder auf sich konzentrieren können.
Im April 2018-Update für Windows 10 fügte Microsoft eine verbesserte Leseansicht zu Microsoft Edge hinzu - ein weiterer Grund, den Browser zu verwenden 10 Gründe, warum Sie Microsoft Edge jetzt verwenden sollten 10 Gründe, warum Sie Microsoft Edge jetzt verwenden sollten Microsoft Edge markiert eine komplette Pause unter dem Markennamen Internet Explorer und tötete dabei einen 20 Jahre alten Familienstammbaum. Deshalb sollten Sie es verwenden. Weiterlesen . So probieren Sie es jetzt aus.
Wie Verwenden des neuen Lese-Modus von Microsoft Edge
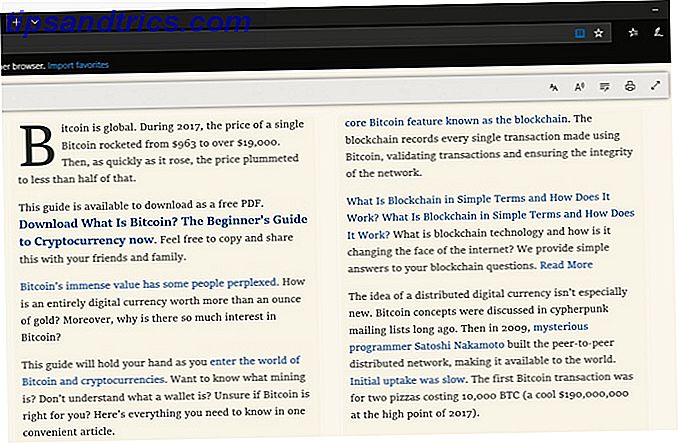
- Öffnen Sie Edge und navigieren Sie zu einem Artikel, den Sie lesen möchten.
- Aktivieren Sie die Leseansicht, indem Sie auf das Buchsymbol ganz rechts in der Adressleiste klicken. Wenn Sie möchten, können Sie auch die Tastenkombination Strg + Umschalt + R verwenden . Beachten Sie, dass das Symbol abgeblendet angezeigt wird und keine Auswirkung hat, wenn die Leseansicht nicht verfügbar ist.
- Nachdem Sie auf das Symbol geklickt haben, werden Sie feststellen, dass sich die Seite ändert. Es wird zu einer buchähnlichen Ansicht mit Spalten und neuem Inhalt, die beim Scrollen von rechts nach rechts gleiten.
- Klicken Sie auf eine beliebige Stelle des Artikels (neben den Links), um oben eine Einstellungsleiste zu öffnen. Mit den Optionen können Sie: 1) die Schriftgröße, den Abstand und das Thema ändern; 2) höre den Artikel laut vorlesen; 3) lade die Grammatik-Tools von Edge herunter; 4) drucke den Artikel; und 5) den Artikel im Vollbildmodus anzeigen.
- Klicken Sie erneut auf das Buchsymbol, um jederzeit zur normalen Ansicht zurückzukehren.
Leider können Sie dadurch keine Artikel lesen, die auf mehrere Seiten oder Diashows auf einer Seite aufgeteilt sind. Aber es ist immer noch großartig, lange Artikel mit weniger Ablenkungen zu lesen.
Weitere Informationen finden Sie in der Anleitung zu den Einstellungen in Microsoft Edge. Eine schnelle und schmutzige Anleitung zu allen Einstellungen in Microsoft Edge. Eine schnelle und schmutzige Anleitung zu allen Einstellungen in Microsoft Edge Wenn Sie sich für die Verwendung von Edge entscheiden, sollten Sie als Erstes festlegen der Browser nach oben, der die Anpassung aller Einstellungen an Ihre Bedürfnisse beinhaltet. Hier ist alles, was Sie wissen müssen. Weiterlesen .



