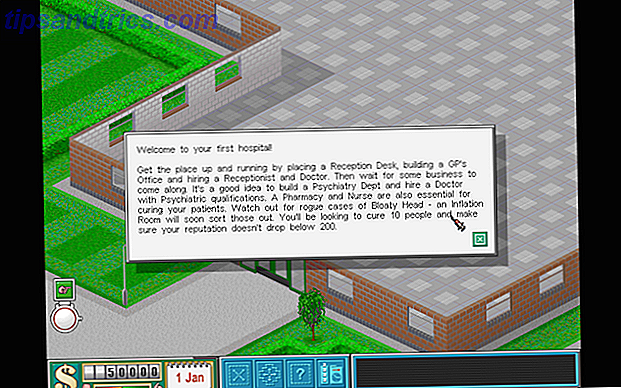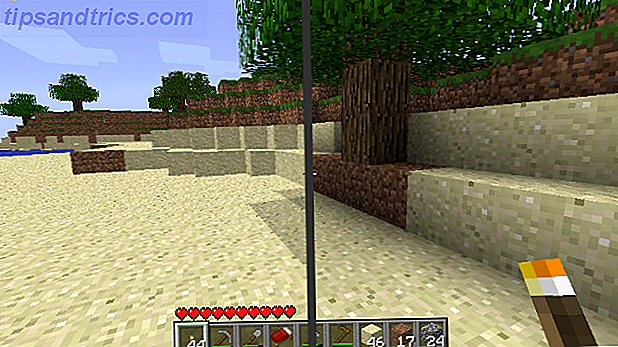Windows konnte seit seiner Einführung heruntergefahren werden. Du hast es wahrscheinlich schon tausende Male gemacht. Aber kennen Sie die verschiedenen Methoden und Tricks, um die Effizienz zu maximieren und das Potenzial voll auszuschöpfen? Wir zeigen dir wie.
Von den verschiedenen Shortcuts zum Herunterfahren, wie Sie den Power-Button ändern und den Shutdown-Sound bearbeiten können, haben wir eine Reihe von Tipps, wie man ein Shutdown-Master wird.
Wenn Sie Ihren eigenen Rat zum Teilen haben, teilen Sie uns dies bitte im Kommentarbereich mit.
1. Verwenden Sie Shutdown-Verknüpfungen
Wir alle wissen, dass das Startmenü zum Herunterfahren des Computers verwendet werden kann. Aber es gibt andere schnelle Möglichkeiten, um den Computer herunterzufahren. Herunterfahren oder Schlafen Windows 10 mit einer Tastenkombination Herunterfahren oder Schlafen Windows 10 mit einer Tastenkombination Der schnellste Weg zum Herunterfahren oder Schlafen eines Windows 10-Computers ist nicht mit einer Maus - Es ist mit der Tastatur! Weiterlesen .
Einer davon ist Alt + F4 gefolgt von Enter auf Ihrem Desktop. Sie können jederzeit schnell zu Ihrem Desktop wechseln, indem Sie die Windows-Taste + D drücken .

Zum anderen drücken Sie die Windows-Taste + X, um das Schnellzugriffsmenü zu öffnen, und drücken Sie zweimal U.
Eine dritte Option besteht darin, Strg + Alt + Entf zu drücken, auf das Energiesymbol zu klicken und dann auf Herunterfahren zu klicken.
2. Schließen Sie mit Cortana
Cortana ist der virtuelle Assistent von Windows 10 Hey, Cortana? Alles, was Sie nicht wissen wollten und mehr Hey, Cortana? Alles, was Sie nicht wissen wollten und mehr Cortana kann viel mehr, als Sie denken. Diese Master-Liste mit grundlegenden und nicht so offensichtlichen Befehlen hilft Ihnen, Ihren virtuellen Assistenten kennenzulernen und Ihre Produktivität zu steigern. Lesen Sie mehr und können Sie Flüge finden, Nachrichten lesen, Nachrichten senden und vieles mehr.
Als es zum ersten Mal gestartet wurde, konnte es den Computer nicht herunterfahren, aber das änderte sich mit dem Fall Creators Update.

Sagen Sie einfach "Hey Cortana, PC ausschalten" oder "Hey Cortana, PC herunterfahren" . Es wird um Bestätigung gebeten, bevor Sie es tun, also sagen Sie "Ja" . Ihr Computer wird dann heruntergefahren.
3. Entfernen Sie die Einschalttaste vom Sperrbildschirm
Auf dem Bildschirm Login und sperren Ihr Windows 10 Lock Screen könnte besser sein, wenn Sie es angepasst Ihr Windows 10 Lock Screen könnte besser sein, wenn Sie es angepasst Ihr Windows 10 Sperrbildschirm ist nicht so nützlich wie es sein könnte. Das Creators Update hat neue Funktionen eingeführt, die du ausprobieren solltest. Oder vielleicht möchten Sie nur den Sperrbildschirm umgehen. Lesen Sie mehr Es gibt eine Einschalttaste, die Ihnen die Option zum Schlafen, Ruhezustand, Herunterfahren und Neustart des Systems bietet. Sie können diese gesamte Schaltfläche ausblenden, wenn Sie dies wünschen, beispielsweise wenn Sie nicht möchten, dass jemand anders diese Aktionen ausführen kann, während Ihr System gesperrt ist.
Suchen Sie nach regedit und öffnen Sie das entsprechende Ergebnis. Dies öffnet den Registrierungs-Editor. Befolgen Sie diese Anweisungen sorgfältig, da ein Fehler in der Registrierung zu Fehlern in Ihrem System führen kann.

Gehen Sie zu Anzeigen und klicken Sie auf Adressleiste, falls sie nicht bereits aktiviert ist. Dann füge folgendes in die Adressleiste ein:
HKEY_LOCAL_MACHINE\SOFTWARE\Microsoft\Windows\CurrentVersion\Policies\System Doppelklicken Sie auf der rechten Seite auf Herunterfahren ohne Anmeldung . Ändern Sie die Wertdaten in 0 und klicken Sie auf OK . Erledigt! Der Netzschalter ist jetzt entfernt. Wenn Sie dies jemals ändern möchten, ändern Sie den Wert auf 1 .
4. Ändern Sie die Aktion des physischen Power-Buttons
Standardmäßig ist der physische Netzschalter an Ihrem Computer ausgeschaltet. Stellen Sie Ihren PC-Netzschalter so ein, dass er den Bildschirm ausschaltet. Stellen Sie Ihren PC-Netzschalter stattdessen so ein, dass er den Bildschirm ausschaltet. Standardmäßig wird er durch Herunterdrücken des Netzschalters ausgeschaltet . Wenn Sie es lieber als Verknüpfung zum Ausschalten des Bildschirms verwenden möchten, befolgen Sie diese einfachen Schritte, um dies zu erreichen. Weiterlesen .
Wenn Sie möchten, können Sie dies zu etwas anderem ändern. Außerdem haben Sie viele andere Möglichkeiten, herunterzufahren!

Drücken Sie die Windows-Taste + I, um Einstellungen zu öffnen, und navigieren Sie zu System> Strom und Ruhezustand> Zusätzliche Energieeinstellungen> Wählen Sie, was die Netztasten tun sollen .
Verwenden Sie die Schaltfläche, wenn ich die Einschalttaste drücke, um Ihre Änderung vorzunehmen. Sie können wählen: Nichts tun, Schlafen, Herunterfahren und das Display ausschalten . Wenn Sie fertig sind, klicken Sie auf Änderungen speichern .
5. Ändern Sie den Ausschaltton
Aus irgendeinem Grund lässt Windows 10 den Shutdown-Sound nicht aus der Box heraus ändern. Es macht immer Spaß, Windows-Sounds anzupassen 4 Erstaunliche kostenlose Websites zum Herunterladen von Windows-Sound-Effekte 4 Erstaunliche kostenlose Websites zum Herunterladen von Windows-Sound-Effekte Standard-Windows-Sounds können langweilig werden. Wenn Sie die Dinge etwas durcheinander bringen möchten, ändern Sie das Soundschema Ihres Computers! Wir werden kurz durch den Prozess gehen und auf große Ressourcen hinweisen. Weiterlesen !
Das können wir mithilfe einer Optimierung des Registrierungs-Editors ändern. Befolgen Sie diese Anweisungen genau, da die Bearbeitung der Registrierung Systemschäden verursachen kann, wenn Sie sich mit der falschen Sache anlegen.
Suchen Sie nach regedit und öffnen Sie das entsprechende Ergebnis. Gehen Sie zu Anzeigen und klicken Sie auf Adressleiste, falls sie nicht bereits aktiviert ist. Dann füge folgendes in die Adressleiste ein:
HKEY_CURRENT_USER\AppEvents\EventLabels\SystemExit Doppelklicken Sie im rechten Bereich auf ExcludeFromCPL . Ändern Sie die Wertdaten von 1 (deaktiviert) in 0 (aktiviert). Klicken Sie auf OK . Schließen Sie den Registrierungseditor.

Klicken Sie mit der rechten Maustaste auf das Lautsprechersymbol im Infobereich der Taskleiste unten rechts auf dem Bildschirm und klicken Sie auf Sounds . Scrollen Sie nach unten und wählen Sie Windows beenden . Verwenden Sie das Dropdown-Menü " Sounds ", um eine andere Auswahl zu treffen, oder wählen Sie " Browse ..." ( Durchsuchen ...) auf Ihrem Computer. Wenn Sie fertig sind, klicken Sie auf OK .
6. Erstellen Sie eine Shutdown-Timer-Verknüpfung
Es ist sehr einfach, eine Desktopverknüpfung zu erstellen, die den Computer nach einer bestimmten Zeit herunterfährt. Klicken Sie mit der rechten Maustaste auf Ihren Desktop und wählen Sie Neu> Verknüpfung . Eingabe shutdown.exe -s -t XXX .
Ersetzen Sie XXX durch eine Zahl in Sekunden, die angibt, wie lange das Herunterfahren verzögert werden soll, nachdem auf die Verknüpfung geklickt wurde. Um beispielsweise das Herunterfahren um drei Minuten zu verzögern, geben Sie shutdown.exe -s -t 180 ein .

Um eine Verknüpfung zu erstellen, die diesen Vorgang abbricht, wiederholen Sie die obigen Schritte und geben Sie shutdown.exe -a ein .
Wenn Sie keine Verknüpfung möchten und dies nur einmal tun müssen, können Sie das Gleiche in der Eingabeaufforderung tun. Verwenden Sie die gleichen obigen Befehle ohne .exe und es wird den Job erledigen.
7. Erzwingen Sie ein schnelleres Herunterfahren
Wenn Sie vor dem Herunterfahren nicht alle Anwendungen geschlossen haben, wartet Windows einige Zeit darauf, dass sie automatisch geschlossen werden. Um dieses Verhalten zu ändern, gibt es drei verschiedene Registrierungswerte:
- WaitToKillAppTimeout: Windows wartet 20 Sekunden, bis Anwendungen gespeichert werden, bevor die Option zum gewaltsamen Schließen der Anwendungen angegeben wird.
- HungAppTimeout: Wenn ein Programm nicht innerhalb von fünf Sekunden reagiert, wird es von Windows als blockiert angesehen .
- AutoEndTasks: Nach diesen fünf Sekunden gibt Windows Ihnen die Möglichkeit, das Herunterfahren zu erzwingen.
Wir können alle diese Werte im Registrierungs-Editor bearbeiten. Seien Sie beim Bearbeiten der Registrierung vorsichtig und befolgen Sie diese Anweisungen genau.
Suchen Sie nach regedit und öffnen Sie das entsprechende Ergebnis. Gehen Sie zu Anzeigen und klicken Sie auf Adressleiste, falls es nicht bereits aktiviert ist. Dann füge folgendes in die Adressleiste ein:
HKEY_CURRENT_USER\Control Panel\Desktop Gehen Sie zu Bearbeiten> Neu> Zeichenfolgenwert und geben Sie den Wertnamen aus den drei Bereichen ein, die Sie anpassen möchten. Sie können alle drei der Reihe nach bearbeiten, wenn Sie möchten. Sobald Sie den Wert erstellt haben, doppelklicken Sie darauf, um ihn zu bearbeiten.

Geben Sie für WaitToKillAppTimeout und HungAppTimeout Wertdaten in Millisekunden ein.
Geben Sie für AutoEndTasks 1 ein, wenn Windows Programme beim Herunterfahren automatisch schließen soll, und 0, wenn Sie dies nicht tun.
Sie können einen dieser Werte auf die Standardwerte zurücksetzen, indem Sie mit der rechten Maustaste auf den Wert klicken und auf Löschen klicken.
Master herunterfahren
Wer wusste, dass es so viel Abwechslung gab, wenn es darum ging, den Computer herunterzufahren? Sie werden nicht mehr nur auf Herunterfahren klicken - jetzt können Sie Ihr System so anpassen, dass es effizient für Sie arbeitet.
Wenn Sie nach weiteren Tipps zum Herunterfahren suchen, lesen Sie unseren Artikel über Dinge, die Windows beim Herunterfahren automatisch löschen kann 5 Dinge, die Windows beim Herunterfahren automatisch löschen kann 5 Dinge, die Windows beim Herunterfahren automatisch löschen kann Windows sauber halten, indem Sie jedes Mal temporäre Dateien löschen den Computer herunterfahren? Wir zeigen Ihnen, wie Sie diese Aufgabe automatisieren. Weiterlesen .
Was ist dein Lieblings-Shutdown-Tipp von dieser Liste? Hast du dein eigenes zu teilen?