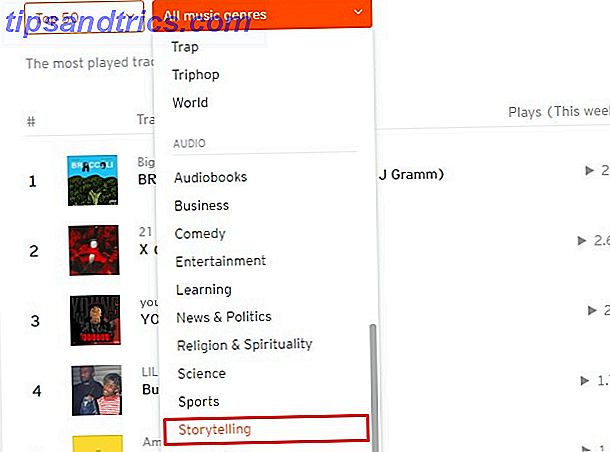Hast du gerade einen neuen Kindle Paperwhite bekommen? Sie haben eine gute Wahl getroffen - die Paperwhite bietet die beste Kombination aus Funktionen und Preis-Leistungs-Verhältnis Wie Sie den richtigen Kindle für Sie im Jahr 2016 auswählen Wie Sie den richtigen Kindle für Sie im Jahr 2016 auswählen Es gibt derzeit vier verschiedene Kindle e-Reader zur Verfügung vom preisgünstigen Basismodell zum teuren Oasis zu kaufen. Aber welches ist das Richtige für dich? Lassen Sie uns Ihnen bei der Entscheidung helfen ... Lesen Sie mehr und Sie werden es lieben einen eReader zu verwenden Wie Sie Ihren Kindle mit minimalem Aufwand organisieren Wie Sie Ihren Kindle mit minimalem Aufwand organisieren Wenn Sie ein begeisterter Leser sind, können Sie Ihren Kindle schnell organisieren eine lästige Pflicht werden. In diesem Artikel bieten wir Ihnen einige Tipps zur Verwaltung Ihres Kindle. Weiterlesen . Aber wenn Sie nicht wissen, wie Sie Ihr Gerät verwenden sollen, sind Sie bei uns genau richtig.
Lesen Sie weiter und erfahren Sie alles, was Sie über die Verwendung Ihres Kindle Paperwhite wissen müssen, einschließlich der Einrichtung, der optimalen Nutzung und der Behebung gängiger Probleme.
Kindle Paperwhite E-Reader - Schwarz, 6 "Hochauflösendes Display (300 ppi) mit eingebauter Beleuchtung, Wi-Fi - Beinhaltet Sonderangebote Kindle Paperwhite E-Reader - Schwarz, 6" Hochauflösendes Display (300 ppi) mit Eingebautes Licht, Wi-Fi - Inklusive Sonderangebote Jetzt kaufen bei Amazon $ 119, 99
1. Entpacken und richten Sie Ihren Kindle Paperwhite ein
Öffne die Box und du findest nur ein paar Gegenstände darin:
- Der Kindle Paperwhite eReader (im Folgenden kurz Kindle oder Paperwhite genannt).
- Ein microUSB 2.0-Kabel (Ladegerät nicht im Lieferumfang enthalten).
- Die Kurzanleitung zur Einrichtung, die Ihnen im Grunde nur sagt, dass Sie Ihren Kindle anschließen und einschalten sollen.
- Garantie / rechtliche Informationen.

Sie werden feststellen, dass im Lieferumfang der Box kein USB-Ladegerät enthalten ist. Amazon geht davon aus, dass Käufer ein zusätzliches Gerät haben, da so viele Telefone, Tablets und andere Geräte sie nutzen. Wenn Sie keinen haben, können Sie einen bei Amazon kaufen oder Ihren Kindle einfach mit einem PC aufladen. Es muss nur alle paar Wochen aufgeladen werden, also ist es nicht so, dass Sie es ständig an die Wand gebunden haben.
Holen Sie sich Ihren Kindle Online
Schließen Sie Ihr Paperwhite an und lassen Sie den Akku vollständig laden. Wenn Sie bereit sind, drücken und halten Sie die Power- Taste an der Unterseite und lassen Sie sie eingeschaltet. In einer Sekunde sehen Sie den Anfang des Einrichtungsvorgangs. Tippen Sie auf Ihre Sprache und geben Sie dem Kindle einen weiteren Moment zum Aufladen. Wenn Sie den Bildschirm blinken sehen, keine Sorge - das ist ein normaler Teil der E-Ink-Technologie Was ist E-Ink? Wie es funktioniert und warum jeder Ebook-Fan es braucht Was ist E-Ink? Wie es funktioniert und warum jeder Ebook-Fan es braucht Wenn Sie E-Books lesen und noch nicht auf E-Ink umgestiegen sind, verpassen Sie es wirklich. Hier ist alles, was Sie wissen müssen, warum E-Ink für Ebook-Liebhaber rockt. Lesen Sie mehr erfrischend.

Tippen Sie auf den Bildschirm, sobald Sie die Begrüßungsnachricht für Kindle sehen. Zunächst müssen Sie Ihr Gerät mit Ihrem Heim-WLAN verbinden. Tippen Sie auf Mit WLAN verbinden, und Ihr Kindle sollte Ihren lokalen Netzwerknamen finden. Tippen Sie darauf und geben Sie Ihr Netzwerkpasswort über die Tastatur ein. So finden und ändern Sie Ihr WLAN-Passwort So finden und ändern Sie Ihr WLAN-Passwort Sobald Ihr WLAN eingerichtet ist, haben Sie keinen Grund mehr, sich an das Passwort zu erinnern. Bis Sie ein anderes Gerät anschließen müssen. Wie lautet das Passwort? Glücklicherweise ist es leicht herauszufinden! Weiterlesen .
 Stellen Sie eine Verbindung zu Amazon und anderen Konten her
Stellen Sie eine Verbindung zu Amazon und anderen Konten her
Jetzt, da Ihr Kindle online ist, müssen Sie ihn mit einem Amazon-Konto verbinden. Wenn Sie einen haben, tippen Sie auf Ein bestehendes Amazon-Konto verwenden . Wenn Sie dies nicht tun, klicken Sie auf Create a new account und folgen Sie den Schritten dort. Geben Sie die E-Mail-Adresse und das Passwort Ihres Amazon-Kontos ein und tippen Sie auf Registrieren . Benutzer mit Zwei-Faktor-Authentifizierung Sperren dieser Dienste jetzt mit Zwei-Faktor-Authentifizierung Sperren dieser Dienste jetzt mit Zwei-Faktor-Authentifizierung Die Zwei-Faktor-Authentifizierung ist der intelligente Weg zum Schutz Ihrer Online-Konten. Werfen wir einen Blick auf einige der Dienste, die Sie mit besserer Sicherheit sperren können. Lesen Sie mehr auf ihren Amazon-Konten wird eine Eingabeaufforderung angezeigt, um ihren Code einzugeben, nachdem Sie auf Registrieren geklickt haben . Wenn Sie einen Fehler sehen, vergewissern Sie sich, dass Sie Ihre E-Mail richtig eingegeben haben, da es leicht ist, einen Fehler zu machen.

Sobald alles mit Ihrem Amazon-Konto gelöscht wurde, sehen Sie eine Hello- Nachricht mit einem Angebot zum Anpassen der Gerätezeit. Wenn Sie in den USA sind, wird dies wahrscheinlich standardmäßig auf "Pacific Time" eingestellt sein. Tippen Sie also auf die Hier- Eingabeaufforderung und stellen Sie die korrekte Zeit für Ihren Bereich ein. Tippen Sie dann auf Einrichtung fortsetzen .

Du bist fast da! The Paperwhite wird Sie als nächstes bitten, Ihre Facebook- und Twitter-Konten mit Ihrem Amazon-Konto zu verbinden. Auf diese Weise können Sie Wunschlisten, Bewertungen und mehr teilen. Wenn Sie dies nicht tun möchten, tippen Sie auf Später verbinden - es ist nicht erforderlich.

Es gibt noch einen weiteren Account, mit dem Amazon eine Verbindung herstellen möchte - Goodreads. Mit diesem kostenlosen Service können Sie Bücher, die Sie gerade lesen, verfolgen 5 Erweiterte Tipps für Fans von Goodreads 5 Tipps für Fortgeschrittene für Fans von Goodreads Goodreads ist mehr als nur ein Ort, um neue Bücher und Post-Reviews zu finden. Es ist eine ausgewachsene Social-Networking-Site, die einige tolle Features hat, die oft übersehen werden, sogar von normalen Nutzern. Lesen Sie mehr und möchten Sie lesen. Es ermöglicht Ihnen, sich mit Freunden zu verbinden und bietet Ihnen persönliche Empfehlungen, sobald Sie etwas über Ihre Vorlieben wissen. Tippen Sie auf Bestehendes Konto verbinden, wenn Sie den Dienst bereits nutzen, Neues Konto erstellen, wenn Sie kein Konto haben, oder auf Weitergehen, um mit Goodreads fortzufahren.

Schließlich sehen Sie ein Angebot zum Testen von Kindle Unlimited, dem All-you-can-read-Service von Amazon. Dies kostet $ 10 pro Monat und Sie können aus über einer Million Bücher wählen, solange Sie ein Abonnent sind. Sie können eine monatliche kostenlose Testversion starten, aber wir denken nicht, dass der Dienst wirklich die Kosten wert ist. Kindle Unlimited ist Ihr Geld nicht wert - deshalb ist Kindle Unlimited Ihr Geld nicht wert - Hier ist der Grund, warum ein Abonnement-Dienst für Kindle Bücher? Das klingt absolut fantastisch. Leider ist Amazons Versprechen von mehr als einer Million eBooks für nur 9, 99 $ pro Monat zu gut, um wahr zu sein. Weiterlesen . Tippe auf Nein, danke, um jetzt zu bestehen.
Navigationsgrundlagen
OK - keine Verbindung mehr! Das Kindle-Tutorial schließt mit einer kurzen Zusammenfassung der Navigationsfunktionen, die wir hier zusammenfassen:
- Über die Symbolleiste am oberen Bildschirmrand können Sie sich mit Ihrem Kindle bewegen. Wenn Sie es nicht sehen (z. B. beim Lesen eines Buchs), tippen Sie oben auf den Bildschirm, um es anzuzeigen.
- Tippen Sie auf das Home- Symbol, um zu Ihrer Startseite zurückzukehren, mit Ihren aktuellen Büchern und Links zu neuen.

- Benutze Zurück, um einen Schritt zurück zu gehen, wo du gerade warst. Wenn Sie beispielsweise auf der Seite " Top-Seller " waren und auf ein bestimmtes Buch geklickt haben, gelangen Sie durch Antippen von " Zurück" zur Seite " Top-Seller ".
Tippen Sie auf das Symbol Schnellaktionen (Zahnrad), um die Einstellungen schnell anzupassen:
- Der Flugmodus beendet die drahtlose Kommunikation Alles, was Sie über den Flugmodus für iPhone und iPad wissen müssen Alles, was Sie über den Flugmodus für iPhone und iPad wissen müssen Lädt Ihr Telefon im Flugzeugmodus schneller? Wird dein Alarm noch funktionieren? Kannst du Bluetooth benutzen? Hier ist, was Sie wissen müssen. Lesen Sie weiter, damit Ihr Gerät keine Verbindung zu WLAN herstellt. Dies ist nützlich, um einige Akkus zu sparen, wenn Sie wissen, dass Ihr Gerät nicht online ist.
- Sync My Kindle aktualisiert Ihr Gerät mit Käufen von anderen Geräten in Ihrem Amazon-Konto. Dies geschieht auch automatisch im Hintergrund.
- Verwenden Sie die Lichtleiste, um die Hintergrundbeleuchtung von 0 (aus) bis 24 (max) einzustellen. Wenn Sie Schwierigkeiten haben, auf ein bestimmtes Quadrat zu tippen, tippen Sie auf das linke Sonnensymbol, um die Helligkeit um eins zu verringern, und auf das rechte Symbol, um es um eins zu erhöhen.
- Tippen Sie auf den Zahnradsatz Alle Einstellungen, um das vollständige Einstellungsmenü zu öffnen, auf das wir später eingehen werden.
- Der linke Startbildschirm zeigt Ihre letzten Bücher an - sowohl die, die Sie gerade heruntergeladen und gelesen haben.

- Auf der rechten Seite von Home finden Sie Bücher, die Ihre Amazon Wunschliste sind. Es enthält auch diejenigen auf Ihrer Wunschliste Goodreads Liste und alle kostenlosen Beispiele, die Sie heruntergeladen haben.
- Der untere Teil von Home zeigt Empfehlungen für Sie.
Danach werden Sie auf den Startbildschirm geleitet. Jetzt können Sie Bücher kaufen und sie auf Ihrem Kindle lesen!
2. Verwenden Sie Ihren Kindle
Jetzt, wo dein Paperwhite eingerichtet ist, möchtest du wahrscheinlich ein paar Bücher lesen, oder? So macht man das ...
Ein Buch kaufen
Amazons Bibliothek von Kindle-Büchern ist massiv. Egal für welches Genre Sie sich interessieren, Sie werden sicherlich etwas finden, das Ihnen gefallen wird.
Tippe auf den Store- Button oben auf deinem Bildschirm, um zu blättern. Oben werden empfohlene Titel sowie Bestseller, Neuerscheinungen und mehr im Store angezeigt. Tippen Sie auf Kategorien durchsuchen, wenn Sie nach einem bestimmten Genre suchen. Sie können auch auf die Suchleiste tippen und jederzeit ein Buch nachschlagen.

Sobald Sie ein Buch gefunden haben, möchten Sie lesen The Ultimate 50 Wege, neue Bücher zu finden, um die Ultimate 50 Wege zu lesen, neue Bücher zu lesen zu finden Es gibt einige Bücher, die wir nicht niederlegen wollen. Dank der vielen Tools, die heute verfügbar sind, kann dein nächstes Leseabenteuer sofort beginnen. Finden Sie, was Sie als nächstes mit diesem Handbuch lesen sollten. Lesen Sie mehr, tippen Sie darauf, um die Produktseite anzuzeigen. Dies zeigt dir, wie viele Seiten das Buch hat, wann es veröffentlicht wurde und mehr. Scrollen Sie nach unten, um eine kurze Beschreibung und Rezensionen zu sehen, um sicherzustellen, dass Sie an etwas interessiert sind. Wenn Sie sich nicht sicher sind, haben viele Bücher die Option Probe ausprobieren, so dass Sie den Titel vor dem Kauf lesen können. Tippen Sie auf diese Schaltfläche, und Ihr Kindle wird ein Beispiel an Ihren Startbildschirm senden.

Wenn Sie fertig sind, tippen Sie auf Kaufen für $ X, um das Buch zu kaufen. Dies ist ein One-Tap-Prozess, also seien Sie vorsichtig, es nicht versehentlich zu treffen! Wenn Sie ein Buch kaufen, wird die Schaltfläche Abbrechen angezeigt, auf die Sie tippen können, wenn der Kauf ein Unfall war. Nach einem Moment wird Ihr Kindle Ihr Buch auf Ihr Gerät herunterladen und Sie können es genießen.
Alle Einkäufe, die Sie tätigen, werden in der Cloud für Ihr Amazon-Konto gespeichert. Dies bedeutet, dass Sie sie auf den Kindle Lese-Apps auf anderen Geräten herunterladen können Sollten Sie einen Kindle kaufen oder einfach die kostenlose App verwenden? Sollten Sie einen Kindle kaufen oder einfach die kostenlose App nutzen? Fast jeder besitzt heutzutage einen E-Reader - und die meisten Leute besitzen Kindles. Aber brauchen Sie wirklich einen Kindle, wenn Sie nur die Kindle App benutzen können? Lass es uns herausfinden ... Lies mehr oder lade sie auf deinem Kindle herunter, wenn du musst. Wenn Sie nicht viel Geld für Kindle-Bücher haben, gibt es viele kostenlose Inhalte So finden Sie kostenlose unbegrenzte Inhalte für Ihren Kindle So finden Sie kostenlose unbegrenzte Inhalte für Ihren Kindle Suchen Sie nach mehr Dinge auf Ihrem Kindle zu lesen? Hier finden Sie alle Websites, Tools und Tipps, um Ihren E-Reader mit hochwertigen kostenlosen Inhalten zu füllen, die Sie stundenlang lesen werden.

Da Ihr Kindle nur Schwarz und Weiß anzeigen kann, sollten Sie natürlich lieber Kunstbücher oder etwas anderes mit vielen Farbbildern in physischer Form kaufen.
Ein Buch lesen
Sobald Sie Ihr Buch heruntergeladen haben, kehren Sie zum Startbildschirm zurück und finden es auf der linken Seite. Tippen Sie auf Meine Bibliothek, um alle Ihre Bücher anzuzeigen, wenn Sie sie nicht sehen. Tippe auf dein Buch und es wird dich in den Lesemodus bringen.

Wie zu erwarten, ist das Lesen eines Buches ziemlich einfach. Tippen Sie auf eine beliebige Stelle auf der rechten Seite des Bildschirms, um zur nächsten Seite zu wechseln. Berühren Sie ähnlich die linke Seite des Bildschirms, um eine Seite zurückzugehen. Sie können auf den oberen Teil des Bildschirms tippen, um die Symbolleiste zu öffnen, die die gleichen Home-, Back- und anderen Optionen bietet, die wir bereits besprochen haben.
Wenn Sie jedoch in einem Buch sind, können Sie mit der Symbolleiste mehrere Leseoptionen optimieren, um das Erlebnis angenehmer zu gestalten. Tippen Sie auf das Symbol Aa, um die Schriftoptionen zu ändern. Sie können zwischen verschiedenen Schriftarten und -größen wählen. Klicken Sie auf die Seitenüberschrift, um den Zeilenabstand, die Ränder, die Seitenausrichtung und die Textausrichtung anzupassen.

Schließlich können Sie mit der Überschrift "Leseprogress" die kleinen Anzeigen am unteren Rand ändern, mit denen Sie wissen, wie weit Sie sich im Buch befinden. Standardmäßig ist dies auf " Standort" eingestellt, wodurch Loc 123 beim Lesen in der unteren linken Ecke angezeigt wird. Seitenzahlen sind bei Kindle-Büchern im Wesentlichen irrelevant, da es viele Möglichkeiten gibt, die Anzeige auf dem Bildschirm zu ändern. Somit bietet der Standort eine weitere Möglichkeit, Ihren Fortschritt zu verfolgen.
Wenn Sie es nicht nützlich finden, können Sie dies in Seite im Buch, Zeit links im Kapitel oder Zeit links im Buch ändern. Unten rechts wird Ihr Fortschrittsanteil im Buch angezeigt.
3. Erweiterte Werkzeuge
Jetzt wissen Sie, wie Sie auf Ihrem Kindle auf Bücher zugreifen können, aber es gibt noch viele weitere Tools und Möglichkeiten, um über die Grundlagen hinaus zu navigieren. Lassen Sie uns sie überprüfen, so dass Sie voll von Ihrem Kindle nutzen können 7 Wege, um Ihren Kindle 7 voll auszuschöpfen Möglichkeiten, Ihren Kindle voll zu nutzen Millionen von Menschen besitzen jetzt Kindles, aber die meisten von ihnen nicht vollen Vorteil dieser herrlichen nehmen Geräte. Es gibt verschiedene Möglichkeiten, um Ihren Kindle voll zu nutzen, und hier sind nur sieben ... Lesen Sie mehr.
Kindle freie Zeit
Möchten Sie, dass Ihre Kinder öfters lesen? Online-Lesen für Kinder: 5 Ideen zum Kämpfen von Lesern Online-Lesen für Kinder: 5 Ideen zum Kämpfen von Lesern Wenn ein Kind Schwierigkeiten hat zu lesen, kann es sowohl für die Eltern als auch für das Kind belastend sein . Eine Auswahl von Ressourcen und Strategien könnte Ihrem Kind viele Jahre des Kampfes ersparen. Weiterlesen ? Lassen Sie sie Ihren Kindle verwenden, ist eine gute Möglichkeit, das zu tun. Mit einer Funktion namens Kindle FreeTime können Sie den Zugriff auf das Geschäft und den Webbrowser einschränken. Ihre Kinder können nur Bücher lesen, die Sie angegeben haben. Um zu beginnen, drücken Sie die Drei-Punkt- Menü- Taste auf der rechten Seite der Symbolleiste und tippen Sie auf Kindle FreeTime .

Drücken Sie Loslegen, dann müssen Sie einige Parameter einrichten. Legen Sie ein Kennwort für die Kindersicherung fest, wenn Sie noch keines haben, und geben Sie dann einige grundlegende Informationen über Ihr Kind ein, um sein Profil zu erstellen. Danach können Sie die Bücher in Ihrer Bibliothek auswählen, die Ihr Kind lesen darf. Wenn Sie möchten, können Sie ihren Zugriff auf Errungenschaften anpassen (was sie für das Lesen belohnen) und ihr tägliches Leseziel von 30 Minuten ändern.
Wenn es Zeit für sie zu lesen ist, gehen Sie einfach zu Menü> Kindle FreeTime und lassen Sie Ihr Kind ihren Namen wählen. Um zu beenden, besuchen Sie Menü> Kindle FreeTime beenden und geben Sie Ihr Passwort ein. Schauen Sie sich Amazon Kindle FreeTime Unlimited an, wenn Ihre Kinder begeisterte Leser sind.
Vokabeltrainer
Gehen Sie zu Menü> Vokabeltrainer, um auf dieses übersichtliche Tool zuzugreifen. Während des Lesens können Sie ein beliebiges Wort drücken und gedrückt halten, um nach seiner Definition zu suchen. Jedes Mal, wenn Sie das tun, fügt Ihr Kindle das Wort dieser Liste zur späteren Überprüfung hinzu. Hier können Sie auf Wörter tippen, um ihre Definitionen zu überprüfen oder mit einigen Flash-Karten zu arbeiten. Alles merken mit Active Recall Memory Speichern Sie alles mit Active Recall Memory Ihr Speicher ist schlecht, aber nichts, was Sie nicht verbessern können. Egal, ob Sie eine Sprache, Geografie oder sogar grundlegende Programmierfähigkeiten lernen möchten, aktives Erinnerungslernen ermöglicht es Ihnen, Details im Gedächtnis festzuhalten. Lesen Sie mehr, um sie endlich zu meistern.

Experimenteller Browser
Wussten Sie, dass Ihr Paperwhite einen einfachen Webbrowser enthält? Es ist nicht für das Spielen von Spielen oder das Anschauen von Videos gedacht, sondern eignet sich zum gelegentlichen Surfen im Internet. Es überrascht nicht, Flash funktioniert hier nicht, und alles ist in Schwarz und Weiß. Dennoch, wenn Sie einen Blog lesen oder die Nachrichten mit Ihrem Kindle überprüfen möchten, ist es möglich. Und wenn Sie irgendwo besuchen müssen, überprüfen Sie die wichtigsten Websites für Kindle-Besitzer. 12 Websites Jeder Kindle-Besitzer sollte wirklich über 12 Websites wissen Jeder Kindle-Besitzer sollte wirklich über so genial wie Kindles sind out of the box, gibt es eine Handvoll Websites, die Sie verwenden sollten, um noch mehr aus Ihrem Kindle herauszuholen. Weiterlesen .

Eingebautes Wörterbuch und Hervorhebung
Du bist dir nicht sicher, was ein Wort bedeutet, während du liest? Kein Problem - drücken Sie einfach kurz darauf und Sie sehen ein Pop-up mit seiner Definition. Schieben Sie die Box über, um auf die Wikipedia-Seite auf das Wort, sowie ein Übersetzungsprogramm zu gelangen Vergiss Google Translate: 3 Möglichkeiten, eine genaue, schnelle Übersetzung zu erhalten Vergessen Google Übersetzer: 3 Möglichkeiten, eine genaue, schnelle Übersetzung zu erhalten, ob Sie planen Um sich für einen Job oder eine Wohnung im Ausland zu bewerben, oder um Ihre Webseite zu übersetzen, müssen Sie die Dinge auch mit einer Fremdsprache richtig machen. Weiterlesen . Um das vollständige Wörterbuch zu starten, tippen Sie auf die Schaltfläche mit dem dreizeiligen Menü unter einem hervorgehobenen Wort und dann auf Wörterbuch öffnen .

Wenn Sie lange auf ein Wort drücken, können Sie auch auf die Hervorheben- oder Hinweis- Tasten tippen, um Passagen für später zu markieren. Verwenden Sie die Griffe um den Text, um genau das auszuwählen, was Sie möchten. Um direkt zu markieren, ziehen Sie einfach mit dem Finger über einen Text.
Schnelle Navigation
Tippen Sie auf die Schaltfläche Gehe zu in der oberen Symbolleiste und Sie können zu verschiedenen Orten im Buch springen. Sie können zum Anfang oder Inhaltsverzeichnis navigieren oder eine bestimmte Orts- / Seitennummer eingeben. Tippen Sie auf Notizen, um die zuvor hinzugefügten Hervorhebungen und Notizen anzuzeigen.

Sie können Seiten auch mit einem Lesezeichen versehen, ohne dass Sie Papierfetzen verwenden müssen. Tippen Sie auf die obere rechte Ecke einer beliebigen Seite, um das Lesezeichenmenü aufzurufen. Sie sehen eine Liste mit anderen Lesezeichen. Tippen Sie auf das Pluszeichen (+), um ein Lesezeichen auf Ihrer aktuellen Seite hinzuzufügen. Wenn Sie auf ein älteres Lesezeichen tippen, sehen Sie eine Vorschau dieser Seite und können darauf tippen, um dorthin zurückzukehren. Wenn eine aktuelle Seite mit einem Lesezeichen versehen wird, wird in der oberen rechten Ecke ein schwarzes Lesezeichen angezeigt.

Um durch mehrere Seiten gleichzeitig zu blättern, tippen Sie auf den oberen Bildschirmrand, um die Symbolleiste zu öffnen. Unten auf dem Bildschirm sehen Sie zwei Schaltflächen. Mit der linken Seite können Sie jeweils eine Seite in einer Vorschau anzeigen, während Sie mit einem Schieberegler zu einer bestimmten Position blättern. Tippe nach rechts und du siehst ein Raster aller Seiten des Buches. Blättern Sie mit dem Schieberegler unten und tippen Sie auf eine Seite, um dorthin zu springen.
Tippen Sie in beiden Fällen auf das X in der oberen rechten Ecke, um zu schließen und zur ursprünglichen Seite zurückzukehren.

Röntgen
X-Ray ist eine Funktion, die Amazon beschreibt, wie Sie "zu den Knochen des Buches gelangen". Es ist nicht für alle Titel verfügbar, aber es ist immer noch eine große Hilfe. Öffnen Sie die Symbolleiste und tippen Sie auf X-Ray (neben Gehe zu ), um darauf zuzugreifen.
Das Feature wird bemerkenswerte Clips im Buch finden, sowie wichtige Personen, Begriffe und Bilder. Tippen Sie auf Personen oder Begriffe und Sie können sehen, wie oft bestimmte Zeichen und Begriffe erwähnt werden. Sie können dies verwenden, um schnell auf die großen Ideen des Buches Einfluss zu nehmen, oder um Ihr Gedächtnis darüber aufzuhellen, wer ein bestimmter Charakter ist, sollten Sie vergessen.

Weniger Zeit erinnert an vergangene Ereignisse bedeutet mehr Zeit für das Lesen Wie Sie Ihren Kindle verwenden, um weitere Bücher zu lesen Wie Sie Ihren Kindle verwenden, um weitere Bücher zu lesen Viele von uns haben den Wunsch, mehr Bücher zu lesen, aber es ist schwer, die Zeit und die Neigung zu finden damit. Ihr Kindle kann Ihnen dabei helfen, dieses Ziel zu erreichen. Hier ist wie ... Lesen Sie mehr, was immer gut ist.
Goodreads
Tippen Sie auf das Goodreads- Symbol in der Symbolleiste, um die Benutzeroberfläche zu öffnen. Sie können Titel, die Sie gelesen haben, bewerten und neue Empfehlungen erhalten, wenn Sie nach etwas Neuem suchen.

4. Einstellungen anpassen
Ihr Kindle verfügt über einige Optionen, die Sie für beste Ergebnisse anpassen sollten. Schauen wir uns an, was sie tun. Um auf diese zuzugreifen, tippen Sie oben auf dem Bildschirm auf Einstellungen und wählen Sie Alle Einstellungen . Sie können auch auf die Schaltfläche mit den drei Punkten tippen und Einstellungen wählen.
Mein Konto
Im Bereich " Mein Konto " finden Sie einige Optionen, mit denen Sie Ihren Kindle an verschiedene Netzwerke personalisieren und anschließen können:
- Gerätename: Ändern Sie den Standard -Kindle von [Name] auf etwas anderes, wenn Sie möchten.
- Persönliche Informationen : Fügen Sie einige Informationen hinzu, um Ihr Gerät zu identifizieren. Sie können Ihre E-Mail-Adresse oder Telefonnummer hier hinzufügen, damit es einfacher ist, zurückzukehren, wenn Sie ein verlorenes oder gestohlenes iPhone gefunden haben? Hier ist was zu tun Gefunden ein verlorenes oder gestohlenes iPhone? Hier ist, was zu tun ist Es kann schwierig sein zu wissen, wie man vorgeht, wenn Sie ein verlorenes oder gestohlenes iPhone finden, aber es gibt viel, was Sie tun können, um das Gerät zu seinem rechtmäßigen Besitzer zurückzubringen. Weiterlesen .
- Soziale Netzwerke: Wenn Sie zuvor keine Verbindung zu Facebook, Twitter oder Goodreads hergestellt haben, können Sie dies hier tun.
- Gerät abmelden: Verwenden Sie dies, um den Kindle von Ihrem Amazon-Konto zu trennen. Nützlich, wenn Sie Ihren Kindle verkaufen oder aktualisieren.
- Spezialangebote: Ermöglicht das Ausblenden spezieller Angebote, die für einige Zielgruppen nicht geeignet sind oder persönliche Empfehlungen verbergen.
- E-Mail an Kindle senden: Hier können Sie eine spezielle E-Mail-Adresse anzeigen, an die Sie PDF-Dateien und andere Dokumente senden können. Alles, was dieser Posteingang erhält, wird auf Ihrem Paperwhite angezeigt.

Haushalts- und Familienbibliothek
Hier können Sie einen Haushalt einrichten. So können Sie und ein weiterer Erwachsener - plus bis zu vier Kinder - sich zu einem Familienkonto zusammenschließen Premium-Abonnements mit diesen 9 gemeinsam nutzbaren Konten sparen Mit diesen 9 gemeinsam nutzbaren Konten Premium-Abonnements sparen Premium-Abo-Dienste sind großartig, aber die Kosten summieren sich schnell . Hier sind 9 Dienstleistungen, die Sie teilen können, um das meiste für Ihr Geld zu bekommen. Weiterlesen . Mit dieser Funktion können Sie Bücher über Ihre Kindles freigeben. Sie müssen natürlich einen anderen Benutzer zu Ihrem Konto hinzufügen, um dies zu nutzen.

Kabellos
Besuchen Sie diesen Abschnitt, wenn Sie Ihre WLAN-Optionen ändern müssen. Wenn Sie es öffnen, sehen Sie alle Wi-Fi-Netzwerke in der Nähe und können sie wie bei der Einrichtung hinzufügen.
Geräteoptionen
Mit diesen Optionen können Sie die Funktionsweise Ihres Kindle anpassen:
- Gerätepasscode: Richten Sie einen Passcode ein, damit andere Personen Ihren Kindle nicht ohne Erlaubnis verwenden können.
- Gerätezeit: Wenn die Zeit Ihres Paperwhite falsch ist, korrigieren Sie sie hier.
- Geräteinfo : Zeigen Sie grundlegende Informationen zu Ihrem Gerät an, z. B. Seriennummer, Firmwareversion und verfügbaren Speicherplatz.
- Aktualisieren Sie Ihren Kindle: Installieren Sie das neueste Software-Update für Ihren Kindle. Dies sollte beim Aufladen im Schlafmodus automatisch geschehen, Sie können dies jedoch verwenden, um manuell nach einem zu suchen. Wenn diese Option ausgegraut ist, sind Sie auf dem neuesten Stand.

- Neustart: Schalten Sie Ihren Kindle aus. Sie sollten dies tun, wenn Ihr Gerät träge ist Warum repariert der Computer so viele Probleme? Warum behebt der Neustart Ihres Computers so viele Probleme? "Hast du versucht, neu zu starten?" Es ist ein technischer Rat, der oft herumgeworfen wird, aber es gibt einen Grund: Es funktioniert. Nicht nur für PCs, sondern für eine Vielzahl von Geräten. Wir erklären warum. Lesen Sie mehr nach langen Nutzungszeiten.
- Gerät zurücksetzen : Dadurch werden alle Inhalte auf Ihrem Kindle gelöscht und auf die Werkseinstellungen zurückgesetzt. Tun Sie das nicht, es sei denn, Sie verkaufen oder verschenken Ihr Gerät!
Erweiterte Optionen: Ändern Sie einige zusätzliche Einstellungen:
- Startbildschirmansicht : Deaktivieren Sie diese Option, um den empfohlenen Inhalt auf dem Startbildschirm zu deaktivieren.
- Whispersync für Bücher: Standardmäßig aktiviert, ist dies die Funktion von Amazon, mit der Sie Ihren Fortschritt auf allen Geräten synchronisieren können. Es ermöglicht Ihnen, auf Ihrem Kindle, wo Sie auf Ihrem iPad zum Beispiel aufgehört haben zu lesen. Wenn Sie dies beibehalten, werden auch Ihre Notizen gesichert.
- Wi-Fi-Passwörter löschen: Wenn Sie ein Wi-Fi-Netzwerkpasswort zur Vereinfachung bei Amazon gespeichert haben, können Sie diese hier entfernen.

Leseoptionen
Aktivieren Sie diese Optionen, um Einstellungen zu ändern, die sich auf das Leseerlebnis auswirken können:

- Seitenaktualisierung: Standardmäßig deaktiviert, wenn Sie diese Einstellung aktivieren, wird Ihr Kindle die Anzeige jedes Mal vollständig aktualisieren, wenn Sie die Seite wechseln. Dies kann bei "Ghosting" -Bildern helfen, wirkt sich aber auch negativ auf die Akkulaufzeit aus. Wir empfehlen, diese Option nicht zu aktivieren, es sei denn, Geisterbilder beeinträchtigen Ihren Messwert.
- Next in Series: Wenn diese Option aktiviert ist, werden Sie, sobald Sie mit einem Buch fertig sind, eine Aufforderung zum Kauf des nächsten Buches in der Serie sehen.
- Sprachen lernen: Damit können Sie die Word Wise- Funktion aktivieren, um bei unbekannten Wörtern zu helfen, sowie die Vokabeltrainer- Funktion, mit der Sie Wörter lernen können. Wir haben beide an anderer Stelle im Leitfaden besprochen.
- Hinweise und Informationen zu diesem Buch: Schalten Sie beliebte Hervorhebungen und öffentliche Notizen um, die beliebte Passagen und Notizen anzeigen, die von anderen Benutzern hervorgehoben wurden. Sie können auch das Popup " Über dieses Buch" deaktivieren, das angezeigt wird, wenn Sie ein neues Buch zum ersten Mal öffnen.
Sprache & Wörterbücher
Wenn Sie Ihren Kindle in einer anderen Sprache verwenden möchten, werfen Sie einen Blick auf diese Optionen:
- Sprache: Ändern Sie die Sprache von der Sprache, die Sie beim Kauf Ihres Kindle eingestellt haben.
- Tastaturen: Fügen Sie eine Tastatur für eine zweite Sprache hinzu.
- Wörterbücher: Legen Sie das Standardwörterbuch fest 13 Einzigartige Online-Wörterbücher für jede Situation 13 Einzigartige Online-Wörterbücher für jede Situation Online-Wörterbücher sind hervorragende Ressourcen für schnelle Wort-Suchvorgänge. Aber wenn Sie sich für etwas interessieren, das etwas ungewöhnlich oder thematisch ist, dann sollten Sie sich diese alternativen Wörterbücher ansehen. Lesen Sie mehr für jede Sprache auf Ihrem Gerät.

Kindersicherung
Wenn Sie kleine Kinder haben und diese vor Inhalten für Erwachsene schützen möchten Was Sie über die Kindersicherung für PCs und Tablets wissen sollten Was Sie über die Kindersicherung für PCs und Tablets wissen müssen Ihre Kinder sind alt genug, um online zu gehen? Richten Sie eine App für Familiensicherheit oder Kindersicherung ein, um sie vor der dunklen Seite des Internets zu schützen. Wir zeigen Ihnen, was diese Werkzeuge können. Lesen Sie mehr auf Ihrem Kindle, können Sie das hier einrichten:
- Kindle-Freizeit: Richten Sie die FreeTime-Funktion ein, die wir bereits besprochen haben.
- Einschränkungen: Deaktivieren Sie den Zugriff auf den Webbrowser, Kindle Store, Cloud und Goodreads, um einzuschränken, was Ihre Kinder tun können. Um diese zu deaktivieren, muss ein Passwort für die Kindersicherung eingestellt werden.
- Passwort ändern: Bearbeiten Sie Ihr Passwort für die Kindersicherung. Dies erscheint ausgegraut, wenn Sie noch kein Passwort festgelegt haben.

Denken Sie daran, dass Ihr Kind einen Weg finden könnte, die Kindersicherung zu umgehen. 7 Möglichkeiten, wie Ihre Kinder die Kindersicherungssoftware umgehen können Nur weil Sie ein Sicherheitsnetz in der Kindersicherungssoftware installiert haben, bedeutet dies nicht Ihre Kinder werden keinen Weg finden, um durch sie zu navigieren. So werden sie es machen! Weiterlesen .
Legal
Wenn Sie wirklich gelangweilt sind, können Sie 339 Seiten Legalese lesen. Aber Sie sollten wahrscheinlich nur ein besseres Buch finden, um 5 Essential "Best Books" -Listen zu lesen: Wie viele haben Sie gelesen? 5 wesentliche "Best Books" Listen: Wie viele hast du gelesen? "Was soll ich als nächstes lesen?" ist die häufigste Frage. Und so googeln Sie nach Listen der besten Bücher. Finden Sie die richtige Liste mit diesen Ressourcen. Lesen Sie stattdessen mehr.

5. Verschiedenes
Wir haben den gesamten Einrichtungsvorgang und fast alles, was Sie mit Ihrem Kindle Paperwhite machen können, abgedeckt. Es gibt nur ein paar zusätzliche Bits, die Sie wissen sollten, bevor Sie gehen.
Über E-Ink
Ihr Kindle hat einen elektronischen Bildschirm (lesen Sie mehr auf Wikipedia). Dies bedeutet, dass es im Gegensatz zu einem herkömmlichen Tablet- oder Telefonbildschirm aussieht wie echtes Papier. Außerdem bedeutet das Front-Display, dass das Licht auf die Seite scheint, nicht in Ihre Augen. So, es ist viel weniger Belastung für Ihre Augen, und Sie müssen sich keine Sorgen um blaues Licht halten Sie in der Nacht Was ist ein Blaulichtfilter und welche App funktioniert am besten? Was ist ein Blaulichtfilter und welche App funktioniert am besten? Der Bildschirm deines Telefons hält dich wach. Lass es nicht zu. Diese Apps werden Ihnen helfen, gut auszuruhen. Weiterlesen .
Sie müssen sich auch keine Gedanken über das Brennen von E-Ink in den Bildschirm machen Speichern Sie Ihren Bildschirm: Verhindern von Einbrennen auf AMOLED-Bildschirmen Speichern Sie Ihren Bildschirm: Verhindern des Einbrennens auf AMOLED-Bildschirmen Bricht der Bildschirm Ihres Geräts im? Willst du deinen Bildschirm nur für eine lange Zeit gesund halten? Dann sollten Sie diesen Artikel lesen. Weiterlesen . Wenn Sie Ihren Kindle in den Schlafmodus versetzen, wird ein Bildschirmschoner angezeigt, aber das Bild ändert sich nicht. Ein E-Ink-Bildschirm, der ein statisches Bild anzeigt, verbraucht kaum Batterielebensdauer - das erneute Zeichnen der Seite verbraucht Energie. Möglicherweise bemerken Sie manchmal ein "Geisterbild", wenn der Bildschirm aktualisiert wird. Dies ist normal und wenn Sie das Display einige Male aktualisieren, wird es wieder gelöscht.
Schlafmodus und Ausschalten
Ihr Kindle schaltet sich automatisch in den Ruhezustand, wenn Sie einige Minuten lang keine Aktion ausführen. Wenn Sie damit fertig sind, sollten Sie es manuell in den Ruhezustand versetzen. Sie können dies tun, indem Sie auf die Netztaste an der Unterseite des Geräts tippen. Wenn Sie es drücken, wird der Bildschirm mit den Sonderangeboten angezeigt und die Hintergrundbeleuchtung wird ausgeschaltet. Wenn Sie eine magnetische Hülle für Ihr Paperwhite haben Die besten Hüllen und Hüllen für den Kindle, Paperwhite, Voyage und Oasis Die besten Hüllen und Hüllen für den Kindle, Paperwhite, Voyage und Oasis Amazon Kindle-Serie ist die beste aller E-Book-Reader. Aber wie bei jedem Gadget ist es nicht unzerstörbar. Legen Sie eine Abdeckung drauf und Sie werden Ihren Kindle schützen - Paperwhite, Oasis und mehr. Lesen Sie weiter, wenn Sie die Abdeckung schließen, wird auch der Schlafmodus aktiviert.
Überzeugt, dass meine Mutter sie entzündet hat, ist Stimme aktiviert, so dass alles, was ich mitten in der Nacht höre, "aus" "ausschalten" "ausschalten" ist
- quavo sanatra (@ Allie_gatah) 15. Juni 2016
Sie können Ihren Kindle vollständig ausschalten, indem Sie die Power- Taste für etwa fünf Sekunden gedrückt halten. Wenn es ausgeschaltet wird, wird der Bildschirm leer. Sie müssen dies jedoch nicht tun, es sei denn, Sie beabsichtigen, Ihr Kindle lange Zeit ausgeschaltet zu lassen. Das Gerät verwendet im Standby-Modus nur eine minimale Batterie - die Hintergrundbeleuchtung ist ausgeschaltet und ein statisches Bild wird angezeigt.
Wenn Ihr Kindle jemals einfriert, halten Sie den Ein- / Ausschalter mindestens 10 Sekunden lang gedrückt, bis er neu gestartet wird.
Batterielebensdauer
Amazon behauptet, dass die Paperwhite-Batterie "Wochen" hält. Genauer gesagt heißt es auf der Produktseite:
Eine einzelne Ladung dauert bis zu sechs Wochen, basierend auf einer halben Stunde Lesen pro Tag mit ausgeschaltetem Funkgerät und einer Lichteinstellung von 10. Die Batterielebensdauer hängt von der Licht- und Drahtlosnutzung ab.
Sie werden wahrscheinlich nicht wochenlang von einer Steckdose getrennt sein. Aber nur für den Fall, es gibt ein paar Schritte, die Sie ergreifen können, um den Akkuverbrauch zu minimieren. Wenn Sie kein Buch herunterladen oder den Browser nicht verwenden, halten Sie den Flugmodus so, dass Ihr Kindle nicht versucht, mit dem Internet zu kommunizieren.
Verringern Sie außerdem die Helligkeit Ihres Geräts so gut wie möglich. Bei hellem Licht brauchen Sie das Licht wahrscheinlich nicht.
Lagerraum
Der Kindle Paperwhite hat 4 GB internen Speicher. Während dies nicht viel klingt, hat ein Quora-Benutzer die Zahlen ausgeführt, um ungefähr zu ermitteln, wie viele Bücher Sie halten können. Kurz gesagt, er fand heraus, dass das durchschnittliche eBook etwa 1, 87 MB groß ist. Wenn man annimmt, dass etwa 3 GB des Kindle-Speicherplatzes nutzbar sind, können Sie etwa 1.600 Bücher speichern.
Also haben Sie keine Angst, Proben zu nehmen und Chancen auf Angebote zu nehmen - Ihr Kindle kann sie halten!
Wi-Fi / 3G
Sie haben wahrscheinlich ein Kindle-Modell mit WLAN-Zugang gekauft, da es billiger ist. Wenn das der Fall ist, können Sie nur Bücher herunterladen und Zugriff auf das Internet, wenn Sie auf Wi-Fi So finden Sie völlig kostenlosen unbegrenzten Internetzugang fast überall So finden Sie völlig kostenlosen unbegrenzten Internetzugang fast überall Wir alle wie ein Freebie hin und wieder . Free WiFi steht ganz oben auf den meisten Listen, wenn wir unterwegs sind. Mit diesen Tools und Tipps finden Sie kostenlose WiFi-Hotspots auf der ganzen Welt. Weiterlesen . Modelle mit 3G-Zugang können neue Bücher herunterladen, solange sie ein Signal haben.
Wort klug
Word Wise ist eine nette Hilfefunktion, die Ihnen bei schwierigen Wörtern hilft. Öffnen Sie ein Buch und tippen Sie auf den oberen Bildschirmrand, um die Symbolleiste anzuzeigen. Tippen Sie auf die Drei-Punkt-Schaltfläche Menü und dann auf Word Wise . Es ist standardmäßig deaktiviert. Ändern Sie den oberen Schieberegler auf Ein, um ihn zu aktivieren.

Jetzt zeigt Ihr Kindle Synonyme für schwierige Wörter an, sodass Sie ihre Definitionen nicht manuell abrufen müssen. Sie können sogar Ihre Paperwhite verwenden, um eine Sprache zu lernen. So lernen Sie eine Sprache mit dem Kindle Paperwhite So lernen Sie eine Sprache mit dem Kindle Paperwhite Mit dem integrierten Wörterbuch und Vokabeltrainer auf Ihrem Paperwhite ist das Lesen in einer anderen Sprache genauso praktisch wird jemals sein. Lesen Sie mehr, wenn Sie möchten.
Sonderangebote
Sofern Sie beim Kauf Ihres Kindle nicht extra bezahlt haben, um sie zu entfernen, erhalten Sie spezielle Angebote als Bildschirmschoner auf Ihrem Gerät. Sie erscheinen auch am unteren Rand des Startbildschirms. Diese warnen Sie vor Kindle-Angeboten und anderen Amazon-Specials. Sie können die Vielfalt in Bildschirmschonern und die Möglichkeit, die neuesten Angebote zu sehen, aber wenn Sie sie für eine einmalige Gebühr von 20 $ entfernen können.
Öffnen Sie die Seite "Meine Amazon-Inhalte und -Geräte verwalten" im Web. Klicken Sie auf den Tab "Meine Geräte" und suchen Sie Ihren Kindle auf. Klicken Sie unter Aktionen auf die Schaltfläche mit den drei Punkten und dann unter Sonderangebote auf Bearbeiten . Sie werden eine Benachrichtigung über Sonderangebote sehen. Klicken Sie jetzt auf Abmelden, um Ihre Standardzahlungsmethode mit 20 € zu belasten. Wenn Sie spezielle Angebote kostenlos entfernen möchten, haben einige Erfolg gehabt, einfach Amazon Kundendienst zu fragen Die besten Amazon Customer Service Tipps, die Sie zu einem besseren Shopper Die besten Amazon Customer Service Tipps, die Sie zu einem besseren Shopper Wir haben alle Horror gehört Geschichten über den Kundenservice schief gelaufen, aber mit diesen Tipps und Tricks von Amazon kann Ihr nächstes Einkaufserlebnis positiv sein! Lesen Sie mehr, um sie zu entfernen.

Während Sie hier sind, sollten Sie auch auf Als Standardgerät für Ihren Kindle festlegen klicken. Dadurch werden Inhalte, die Sie im Internet kaufen, automatisch an Paperwhite gesendet.
6. Fehlerbehebung bei Kindle Paperwhite-Problemen
Während Ihrer Zeit mit Ihrem Paperwhite können Probleme auftreten. Wir haben die häufigsten Probleme hier gesammelt, damit Sie wissen, welche Maßnahmen ergriffen werden müssen, wenn sie auftauchen.
Geisterbilder
Wie bereits an anderer Stelle im Handbuch erwähnt, kann der e-Ink-Bildschirm manchmal ein schwaches Bild von dem hinterlassen, was zuvor auf dem Bildschirm war. Im Gegensatz zum Einbrennen auf Smartphone-Bildschirmen ist dies vorübergehend und sollte Ihnen keine Probleme bereiten.
Wenn Sie den Bildschirm aktualisieren, werden alle Geisterbilder gelöscht. Um dies zu tun, tippen Sie einfach auf den oberen Bildschirmrand, um die Symbolleiste zu öffnen, und dann darunter, um die Symbolleiste zu schließen. Beim Lesen aktualisiert Ihr Buch die Anzeige alle paar Seiten.
Verbindung zu WLAN nicht möglich
Sobald Sie Ihrem Paperwhite ein WLAN-Netzwerk hinzugefügt haben, sollte es sich automatisch verbinden, sobald Sie sich in Reichweite befinden. Wenn Sie eine langsame oder instabile WLAN-Verbindung nicht reparieren können So beheben Sie eine langsame oder instabile WLAN-Verbindung Ein einfacher Trick könnte Ihre WLAN-Verbindung beschleunigen. Wir erläutern das Problem, wie WLAN-Netzwerke in Ihrer Umgebung analysiert werden und wie Sie diese Informationen verwenden können, um Ihre WLAN-Verbindung zu beschleunigen. Lesen Sie mehr. Möglicherweise müssen Sie die Verbindung manuell hinzufügen. Öffnen Sie dazu die Symbolleiste und tippen Sie auf Alle Einstellungen . Suchen Sie unter der Registerkarte " Drahtlos" und vergewissern Sie sich, dass Ihr aktuelles Netzwerk mit einem Häkchen daneben gekennzeichnet ist.

Wenn das Häkchen angezeigt wird, Sie jedoch immer noch nicht online gehen können, tippen Sie auf den Namen des Netzwerks. Ihr Kindle fragt dann, ob Sie dieses Netzwerk vergessen möchten. Wählen Sie Ja und stellen Sie die Verbindung wieder her, indem Sie erneut darauf tippen und Ihr Passwort eingeben.
Wenn Sie immer noch Probleme haben, versuchen Sie, Ihren Kindle und dann Ihren Heimrouter neu zu starten, um sicherzustellen, dass das Problem nicht größer ist. 7 Einfache Schritte zum Diagnostizieren eines Netzwerkproblems 7 Einfache Schritte zum Diagnostizieren eines Netzwerks Problem Netzwerkprobleme sind frustrierend, besonders wenn das Problem auftritt mit Ihrem ISP. Wenn Sie das nächste Mal nicht online gehen können, folgt der Prozess, den Sie an Ihrem Ende durchführen sollten, um das Netzwerkproblem zu diagnostizieren. Weiterlesen .
Synchronisierung funktioniert nicht
Der Whispersync-Dienst von Amazon ermöglicht es Ihnen, das Lesen zwischen Geräten synchron zu halten. Wenn Sie also ein paar Seiten eines Buches auf Ihrem iPad lesen, synchronisiert Amazon diesen Fortschritt mit Ihrem Paperwhite, damit Sie weitermachen können, wo Sie aufgehört haben.
Wenn dies nicht ordnungsgemäß funktioniert, stellen Sie sicher, dass Sie online sind, wie oben beschrieben. Wenn sich Ihr Kindle im Flugzeugmodus befindet, stellt er keine Verbindung zum Internet her und synchronisiert diese Informationen nicht.

Überprüfen Sie auch, ob Whispersync eingeschaltet ist. Navigieren Sie zur Seite Ihre Inhalte und Geräte und klicken Sie dann auf die Registerkarte Einstellungen . Scrollen Sie nach unten und stellen Sie sicher, dass Gerätesynchronisierung aktiviert ist. Sie sollten das nicht deaktivieren, es sei denn, Sie und eine andere Person lesen dasselbe Buch mit demselben Konto. Es ist super praktisch, es sei denn, Sie fallen in diesen speziellen Anwendungsfall.
Bücher außer Betrieb
Wenn Sie möchten, dass die Bücher in Ihrer Bibliothek in einer anderen Reihenfolge angezeigt werden, tippen Sie auf der Startseite auf Eigene Bibliothek . In der oberen rechten Ecke werden Sie wahrscheinlich Aktuelle angezeigt . Sie können dies zu Titel oder Autor ändern, wenn Sie bevorzugen. Sie können auch auf die Kopfzeile Alle Elemente tippen und die Anzeige von der Rasteransicht zur Listenansicht ändern.
Passwort vergessen
Wenn Sie Ihrem Kindle ein Passwort hinzufügen, können Sie nicht hineingehen, ohne es einzugeben. Wenn Sie einen Code hinzugefügt und den Code vergessen haben, können Sie Ihr Gerät mit einem speziellen Code zurücksetzen. Beachten Sie, dass dadurch alle Ihre persönlichen Informationen und Inhalte auf dem Gerät gelöscht werden. Da jedoch alles mit Ihrem Amazon-Konto synchronisiert ist, können Sie alle Ihre Bücher in kürzester Zeit erneut herunterladen.
Um den Master-Reset-Code einzugeben, tippen Sie auf das Passcode-Feld und geben Sie 111222777 ein . Dadurch wird das Gerät auf die Werkseinstellungen zurückgesetzt. Anweisungen zum erneuten Einrichten finden Sie am Anfang des Handbuchs.
TIL Wenn Sie jemanden mit einem Kindle Paperwhite ärgern möchten, geben Sie 111222777 für den Passcode ein. Wischt es ab und setzt es auf die Werkseinstellungen zurück.
- Robert Talbert (@RobertTalbert) 16. Juli 2013
Konvertieren Sie EPUB in Kindle Format
Kindles verwenden das MOBI-Format, aber EPUB ist häufiger im Internet für kostenlose eBooks. Ihr Kindle kann das EPUB-Format nicht nativ lesen, aber mithilfe einer schnellen Konvertierung können Sie sicherstellen, dass diese Bücher auf Ihrem Kindle funktionieren.
Das Tool für den Job So verwalten Sie Ihre Ebook-Sammlung für den Amazon Kindle mit Calibre So verwalten Sie Ihre Ebook-Sammlung für den Amazon Kindle mit Calibre Das größte Problem mit einem eReader wie der Amazon Kindle ist, dass es unangemessenen Aufwand Bücher zwischen verschiedenen bewegt Geräte. Vor Kindle habe ich mich in Caliber verliebt. Ein bisschen auf dem schweren ... Read More ist Caliber. Installieren Sie es kostenlos auf Ihrem PC, dann können Sie durch den Prozess gehen, um EPUB-Bücher zu konvertieren. Klicken Sie oben auf Bücher hinzufügen und wählen Sie die Bücher aus, die Sie von Ihrem Computer konvertieren möchten. Wählen Sie dann ein Buch aus der Liste aus und wählen Sie Bücher konvertieren. Stellen Sie sicher, dass das Feld Ausgabeformat oben rechts MOBI ist, und klicken Sie auf OK .
Geben Sie Calibre eine Minute, und Sie können das überarbeitete Buch auf Ihrem PC speichern . Der beste Weg, um diese an Ihren Kindle senden So senden Sie eBooks, Dokumente und Artikel an Ihren Kindle App oder eReader So senden Sie eBooks, Dokumente und Artikel an Ihren Kindle App Oder eReader Kindle macht es einfach zu kaufen und eBooks von Amazon lesen . Aber was, wenn Sie Ihre eigenen eBooks, Dokumente oder Artikel auf Ihrem Kindle lesen möchten? Amazon Send-to-Kindle hat Sie abgedeckt. Lesen Sie mehr ist per E-Mail. Rufen Sie die Seite "Ihre Inhalte und Geräte verwalten" auf und klicken Sie auf die Registerkarte " Ihre Geräte" . Wählen Sie Ihren Kindle und klicken Sie auf die Schaltfläche neben Aktionen . Sie sehen ein Popup-Menü mit einer E-Mail-Adresse @ kindle.com .
Jedes von Kindle unterstützte Dokument, das Sie an diese E-Mail senden, wird darauf angezeigt. Dies ist viel bequemer als ein USB-Kabel an Ihr Gerät anzuschließen und sie manuell zu übertragen. Warten Sie ein wenig und Sie sehen Ihre neuen MOBI-Bücher, die Sie auf Ihrem Kindle lesen können.
Was wirst du zuerst lesen?
Wenn Sie so weit unten auf der Seite angekommen sind, sollten Sie alles wissen, was Sie zum Einrichten und Verwenden Ihres Kindle Paperwhite benötigen. Wir haben das Einrichten Ihres Geräts, das Kaufen und Lesen von Büchern, die Verwendung der erweiterten Funktionen, das Ändern Ihrer Einstellungen und verschiedene Kleinigkeiten behandelt. Wenn Sie eine Frage nicht in diesem Handbuch beantwortet haben, gehen Sie auf der Startseite Ihres Kindle zu My Library und suchen Sie nach dem Kindle Paperwhite Benutzerhandbuch . Dieses integrierte eBook enthält Anweisungen für alle Funktionen Ihres Kindle.
Sobald Sie eine Reihe von Büchern haben, finden Sie die beste Möglichkeit, sie alle zu organisieren Wie Sie Ihren Kindle mit minimalem Aufwand organisieren Wie Sie Ihren Kindle mit minimalem Aufwand zu organisieren Wenn Sie ein begeisterter Leser sind, halten Sie Ihren Kindle organisiert schnell ein Chor. In diesem Artikel bieten wir Ihnen einige Tipps zur Verwaltung Ihres Kindle. Weiterlesen .
Welchen Aspekt des Kindle Paperwhite gefällt Ihnen am besten? Haben Sie bereits gute Bücher auf Ihrem Kindle gelesen? Bitte teilen Sie uns mit, was Sie über das Gerät denken, wie nützlich Sie diese Anleitung gefunden haben oder stellen Sie weitere Fragen in den Kommentaren!
Bildquelle: A. Aleksandravicius via Shutterstock.com