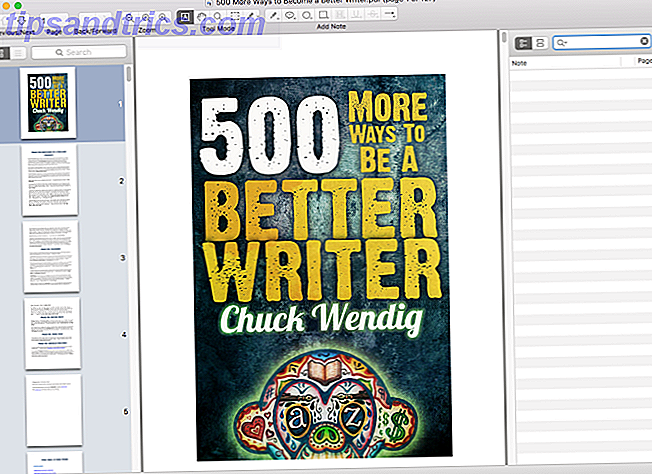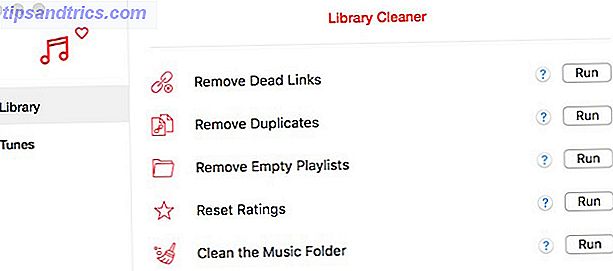Virtuelle Assistenten sind nicht mehr nur für Ihr Smartphone. Eine ganz neue Klasse von Lautsprechern mit schneller und einfacher Sprachsteuerung kann Musik spielen und vieles mehr.
Schalte jetzt den "100 nützliche Google Home (und Google Assistant) Commands" Spickzettel frei!
Dies wird Sie zu unserem Newsletter anmelden
Geben Sie Ihre E-Mail-Entsperrung ein Lesen Sie unsere DatenschutzrichtlinieEine Option ist Google Home. Der Redner wird vom Google-Assistenten und Google-Assistant gesteuert und kann so ziemlich alles, was Sie sich vorstellen können - von der Steuerung von Smart-Home-Geräten bis hin zur Beantwortung der dunkelsten Fragen und mehr.
Der Bereitschaftsassistent ist eine gute Wahl für jedes moderne Zuhause, besonders für solche, die bereits im Google-Ökosystem von Produkten und Dienstleistungen verankert sind.
Wenn Sie sich kürzlich entschieden haben, mit Google Home einzusteigen, herzlichen Glückwunsch! In diesem Leitfaden erfahren Sie alles, was Sie wissen möchten, beispielsweise was Google Home ist, wie Sie es einrichten, was Sie damit tun können, häufige Probleme beheben und vieles mehr.
Hier ist alles, was Sie von diesem Leitfaden erwarten können:
1. Unboxing und Einrichten von Google Home
2. Steuern Sie Ihr Smart Home mit Google Home:
Hinzufügen eines Smart Home-Geräts | Räume erstellen und ändern | Verwenden von Sprachsteuerungen | Löschen eines Smart Home-Geräts | Verwenden von Google Home mit SmartThings
3. Verwenden von Google Home:
Nicht-Sprachsteuerung | Basis ändern | Aktivieren der Unterstützung für mehrere Benutzer | Musik abspielen | Zugriff auf Dienste | Telefonanrufe tätigen Antworten bekommen und mehr
4. Fehlerbehebung bei Google Home-Problemen:
Google Home kann keine Verbindung zum Internet herstellen | Der Befehl "OK Google" aktiviert Google Home nicht Google Home reagiert in zufälliger Reihenfolge | Both Phone und Google Home Reagiert auf "OK Google"
1. Unboxing und Einrichten von Google Home

Sobald Sie eine neue Google Home-Box geöffnet haben, finden Sie folgende Elemente:
- Der Google Home-Lautsprecher.
- Ein Netzteil und Kabel.
- Eine Einstiegsbroschüre.
- Ein Leitfaden mit einigen grundlegenden Befehlen für den Sprecher.
- Rechts- / Garantieinformationen
Nachdem Sie das Netzteil an eine Steckdose in der Nähe angeschlossen haben, müssen Sie die Google Home App für Android oder iOS herunterladen und installieren, um die Einrichtung des Geräts abzuschließen. Zusammen mit Google Home können mit dieser App auch andere Google-Geräte wie ein Chromecast 10 eingerichtet werden. Chromecast-Apps zum Fernsehen 10 unverzichtbare Chromecast-Apps zum Fernsehen Der Chromecast ist wohl das beste Gerät, das derzeit auf dem Markt erhältlich ist Das Seil abschneiden. Und Sie werden diese 10 Apps definitiv brauchen, um Sie zu starten. Lesen Sie mehr oder Chromecast Audio.
Ich verwende mein iPhone, um die Einrichtung mit Google Home abzuschließen, aber der Vorgang mit einem Android-Gerät sollte fast identisch sein.
Wenn Sie die Companion-App öffnen, sollte Ihr Telefon Ihr Google Home automatisch erkennen. Klicken Sie in der unteren Benachrichtigung auf Einrichten, um den Prozess zu starten. Sobald Sie eine Verbindung zum Lautsprecher hergestellt haben, gibt Google Home einen Testton aus, um sicherzustellen, dass Sie mit dem richtigen Gerät arbeiten. Wenn Sie den Testton hören können, ist es an der Zeit, den Lautsprecher mit einem Wi-Fi-Netzwerk zu verbinden.

Um das Gerät in der App besser zu erkennen, wählen Sie den Raum aus, in dem sich Ihr intelligenter Lautsprecher befindet. Sie können aus Optionen wie Küche, Schlafzimmer, Wohnzimmer und andere auswählen. Sobald dies abgeschlossen ist, müssen Sie ein drahtloses Netzwerk auswählen und das richtige Passwort eingeben.
Als Nächstes geben Sie Ihre Google-Kontoinformationen ein, auf die der Redner zugreifen kann. Machen Sie sich keine Sorgen, wenn mehrere Personen im Haus Google Home verwenden, da sie mehrere Nutzer unterstützen. Wir werden uns kurz darauf einlassen.
Wenn Sie zufällig kein Google-Konto haben oder eines mit Google Home nicht verwenden möchten, ist dies keine Voraussetzung. Sie sollten jedoch in Betracht ziehen, den Sprecher an ein Konto zu binden, da dies den Sprachzugang zu einer Reihe anderer nützlicher Dienste öffnet.
Um lokale Informationen zu Wetter, Verkehr und bestimmten Geschäften zu erhalten, können Sie auch Ihre Standortinformationen eingeben. Aber auch dies ist keine Voraussetzung für alle Funktionen des Sprechers.

Um den Einrichtungsvorgang abzuschließen, können Sie Konten von vier verschiedenen Musikdiensten verknüpfen: Google Play Musik, YouTube Music, Spotify oder Pandora.
2. Verwenden Sie Google Home, um Ihr Smart Home zu steuern
Die Headliner-Funktion von Google Home ist die Fähigkeit, Smart-Home-Geräte wie Beleuchtung, Schalter, Thermostate, IFTTT-Trigger 10 der besten IFTTT Rezepte für Smart Home Automation 10 der besten IFTTT Rezepte für Smart Home Automation Die richtigen IFTTT Rezepte für Ihre Smart Zuhause kann Sie Zeit, Mühe und Energie sparen. Hier sind zehn unserer Favoriten für den Einstieg. Lesen Sie mehr und mehr mit Ihrer Stimme.
Sie können sich hier die komplette Liste kompatibler Geräte ansehen, darunter beliebte Smart-Home-Produkte wie das Philips Hue-Beleuchtungssystem, Nest Smart Thermostat und viele andere. Die Liste wird ständig erweitert und deckt eine Vielzahl verschiedener Geräte ab.
Hinzufügen eines Smart Home-Geräts
Wenn Sie bereit sind, können Sie eines dieser Smart Home-Geräte mit der Google Home Companion App hinzufügen. Navigieren Sie im Menü der Seitenleiste zu Home Control . Tippe auf das Pluszeichen, um mit dem Hinzufügen von Geräten zu beginnen. Wenn Sie die Google Assistant-App noch nicht auf Ihrem Telefon installiert haben, muss sie auf Ihr iOS-Gerät heruntergeladen werden.
Auf den meisten Android-Geräten kann der Assistent über die Google App aktiviert werden. Drücken Sie die Menü-Taste in der oberen linken Ecke und wählen Sie Einstellungen . Scrollen Sie nach unten zu Google Assistant und tippen Sie auf Einstellungen und dann auf Einschalten .

Nachdem Sie das spezifische Smart Home-Gerät ausgewählt haben, müssen Sie die Anmeldeinformationen für diesen Dienst angeben. Es wird dann auf der Registerkarte Geräte angezeigt. Um die Identifizierung und Kontrolle mit einem Sprachbefehl zu erleichtern, kann jedem Gerät auch ein Nickname zugewiesen werden. Tippe einfach auf das Gerät und wähle Spitzname .
In Zukunft können Sie jederzeit über die Registerkarte Geräte auf Ihr Gerät zugreifen.
Beachten Sie bitte, dass alle Spitznamen, die Sie einem Smart Home-Gerät wie beispielsweise Leuchten gegeben haben, nur in der Google Home App und nicht an einem anderen Ort (einschließlich der nativen App des Geräts) angezeigt werden.
Erstellen und Ändern von Räumen in Google Home
Mit mehreren Smart Home-Geräten ist es eine gute Idee, verschiedene Räume in der App zu erstellen und Geräte bestimmten Bereichen zuzuordnen. Dadurch können Sie mehrere Geräte von Raum zu Raum anstatt nur einzeln steuern.
Zum Beispiel, wenn es eine Anzahl von verschiedenen Lichtern im Wohnzimmer gibt, können sie kontrolliert werden, indem Sie einfach OK sagen , Google schalten Sie die Living Room Lichter aus . Auf lange Sicht, insbesondere wenn Sie mehrere kompatible Smart-Home-Geräte hinzufügen möchten, sparen Sie auf jeden Fall Zeit, wenn Sie Google Home-Sprachbefehle eingeben.
Alle Änderungen können auf der Registerkarte " Räume" des Menüs " Home Control" vorgenommen werden.
Tippen Sie auf die Schaltfläche +, um einen Raum zu erstellen. Sie können entweder einen der Preset-Namen auswählen oder nach unten scrollen und Custom Room auswählen. Geben Sie den gewünschten Namen ein und drücken Sie OK. Sie werden dann alle Geräte angezeigt, die nicht an einen Raum angeschlossen sind, so dass Sie sie einem bestimmten Bereich zuweisen können.

Wenn Sie ein Gerät hinzufügen, können Sie es schnell und einfach erstellen oder einem Raum zuweisen, indem Sie einfach auf das Stiftsymbol auf der rechten Seite des Namens klicken.
Wenn Sie einen Raumnamen oder die darin enthaltenen Geräte ändern möchten, wählen Sie erneut das Stiftsymbol aus. Die Seite zeigt alle Lichter, Thermostate oder andere Produkte im Raum an. Sie können entweder ein Gerät hinzufügen oder etwas in ein anderes Zimmer verschieben. Drücken Sie einfach Move neben dem Namen der Geräte.
Um einen Raum umzubenennen, wählen Sie ihn einfach aus dem Menü und geben Sie eine neue Namensauswahl ein. Wenn Sie auf das Mülleimersymbol in der oberen rechten Ecke tippen, wird ein Raum vollständig aus Ihrer Hierarchie gelöscht. Beachten Sie jedoch, dass Sie alle ihm zugewiesenen Geräte zuerst verschieben müssen.
Verwenden von Sprachsteuerungen
Neben der Möglichkeit, Geräte über die Assistant-App zu steuern, können Sie Ihr Smart Home mithilfe von Google Home am einfachsten über einen einfachen und selbsterklärenden Sprachbefehl steuern. Alle Sprachbefehle müssen mit dem Wort "OK Google" beginnen, damit der Assistent Ihnen zuhört.
Hier finden Sie die vollständige Liste der Befehle für die gängigsten Smart Home-Geräte auf dem Markt - Beleuchtung:
"OK Google. . . "
- Ein- / Ausschalten [Lichtname].
- Ein- / Ausschalten der Beleuchtung in [Raumname].
- Dim den [Licht Namen].
- Erhelle den [Lichtnamen].
- Stellen Sie [Lichtname] auf 50% ein.
- Drehe [Lichtname] grün.
- Schalten Sie alle Lichter ein / aus.
Thermostat Sprachbefehle sind ähnlich:
"OK Google. . . "
- Mach es wärmer / kühler.
- Erhöhen / senken Sie die Temperatur.
- Temperatur um 2 Grad erhöhen / senken.
- Stellen Sie die Temperatur auf 72 ein.
- Schalten Sie die Wärme / Kühlung ein.
- Stellen Sie den Thermostat auf Kühlen / Heizen.
- Schalten Sie den Thermostaten in den Wärmekühlmodus.
- Stelle die Hitze auf 68 ein.
- Stellen Sie die Klimaanlage auf 70.
- Thermostat ausschalten.
- Stellen Sie den [Raumnamen] -Thermostat auf 70 ein.
- Wie ist die Temperatur im Inneren?
Schließlich sind Stecker und Schalter einfach mit einem schnellen "OK Google. . . " Aktivieren Sie [Gerätename] oder deaktivieren Sie [Gerätename].
Dank der Fernfeld-Mikrofontechnologie müssen Sie sich nicht in der Nähe von Google Home aufhalten, um den Sprachbefehl zu sagen. Sie können in einem lauten Raum sein, und mehr als wahrscheinlich wird der intelligente Lautsprecher hören und leicht erkennen, was Sie fragen.
Löschen eines Smart Home-Geräts
Wenn Sie ein Smart Home-Produkt aus der Google Home App löschen müssen, ist der Prozess nicht immer offensichtlich oder intuitiv.
Wählen Sie im Hauptmenü der Startseite die Option ... in der oberen rechten Ecke des Bildschirms und dann Konten verwalten . Sie müssen dann ein bestimmtes Smart Home-Gerätekonto auswählen und die Verknüpfung aufheben. Fügen Sie das Konto wieder hinzu und stellen Sie sicher, dass Sie das Element nicht auswählen, das Sie löschen möchten.
Hoffentlich wird Google diesen Prozess in Zukunft vereinfachen.
Verwenden von Google Home mit SmartThings
Auch wenn Sie bereits ein Smart Home Pro sind, mit Samsung SmartThings Samsung SmartThings: Die Zukunft von Smart Homes? Samsung SmartThings: Die Zukunft von Smart Homes? Samsung hat die Idee des Smart Home seit langem unterstützt, und ihre jüngsten Entwicklungen und Flexibilität machen Samsungs SmartThings zu einer soliden Investition in die Zukunft. Mit Read More können Sie Ihren vorhandenen Hub schnell und einfach verbinden, um die Sprachsteuerung von Google Home zu nutzen.
Gehen Sie einfach durch das Hinzufügen eines neuen Smart Home-Geräts und wählen Sie dann SmartThings / Samsung Connect . Nach Eingabe der E-Mail-Adresse und des Passworts Ihres Kontos werden alle SmartThings-Geräte und Routinen importiert.
Wenn Sie die SmartThings-Geräte steuern möchten, die von Google Home gesteuert werden können, rufen Sie die SmartThings Mobile App für iOS oder Android auf.
Wählen Sie Automatisierungen> SmartApps> Google . Schalten Sie danach den Schalter aus, der besagt, dass Google Assistant auf alle Geräte und Routinen zugreifen darf.
Sie müssen dann auf Schalter oder Thermostate tippen und das Kontrollkästchen für jedes Gerät aktivieren, auf das Google Home zugreifen kann. Mit Routinen können sie alle für den intelligenten Lautsprecher verfügbar oder nicht verfügbar sein.
3. Verwenden von Google Home für alles andere
Nachdem Sie gesehen haben, wie Google Home ein Smart Home steuern kann, ist es an der Zeit, dass der eigentliche Spaß beginnt. Schauen wir uns den Smart Speaker genauer an.
Steuern Sie Google Home mit mehr als Ihrer Stimme
Während Ihre Stimme der wichtigste Weg ist, um mit Google Home zu interagieren, gibt es ein paar Hinweise, die Sie über den Lautsprecher selbst wissen müssen.
Die gesamte Lautsprecheroberseite ist eine berührungsempfindliche Oberfläche, so dass Sie den Lautsprecher steuern können, wenn Sie nicht in der Stimmung sind, Befehle zu bellen. Ein einzelner Tipp kann zum Stoppen oder Pausieren von Audio verwendet werden. Zeichnen Sie mit dem Finger einen Kreis, um die Lautstärke zu erhöhen oder zu verringern. Drücken Sie lange auf die Oberfläche, um eine Anfrage an Google Home zu senden.

Multicolor-LEDs leuchten oben auf dem Lautsprecher auf, wenn Sie auf eine Anfrage warten.
Auf der Rückseite des Geräts befindet sich eine kleine Statusanzeige, die Sie darüber informiert, ob der Lautsprecher mit Strom versorgt wird. Darüber befindet sich der Mikrofon-Ein / Aus-Schalter. Wenn es stummgeschaltet ist, befinden sich oben auf dem Lautsprecher vier gelbe LEDs. Wenn das Mikrofon stummgeschaltet ist, müssen Sie die Taste erneut drücken, damit Google Home die Sprachbefehle hören und darauf reagieren kann.

Wenn Sie den Lautsprecher auf die Werkseinstellungen zurücksetzen müssen, müssen Sie die Mikrofontaste 15 Sekunden lang drücken. Es wird dann eine Bestätigungsmeldung abgespielt.
Google Home-Basis ändern
Wenn Sie mit der hellgrauen Basis von Google Home nicht zufrieden sind, können Sie eine weitere farbenfrohe Option erwerben, mit deren Hilfe sich der Lautsprecher in die Einrichtung eines Hauses einfügt.
Für ungefähr $ 20 können Sie eine Stoffbasis in einer von drei Farben kaufen - Mango, Marine und Veilchen. Drei Metall-Basis-Optionen, Kohlenstoff, Kupfer und Schnee, sind für ca. $ 40 erhältlich. Alle Grundlagen können auf der Google-Website erworben werden.

Wenn es Zeit ist, Ihre stilvolle neue Basis zu installieren, ziehen Sie zuerst das Netzkabel ab. Sie müssen dann die Basis des Lautsprechers greifen und herunterziehen. Ersetzen Sie sie einfach durch die neue Basis und lassen Sie sie von den Magneten in die richtige Position führen.
Unterstützung für mehrere Nutzer mit Ihrem Google Home-Konto aktivieren
Eine der einzigartigen Funktionen von Google Home ist, im Vergleich zu anderen intelligenten Lautsprechern wie der Alexa-Linie von Amazon, die Unterstützung mehrerer Benutzer. Wie man mehrere Nutzer auf Google Home einrichtet Wie man mehrere Nutzer auf Google Home einrichtet Benutzerunterstützung und es ist viel besser als die Amazon Echo unterstützt mehrere Konten. Weiterlesen . Bis zu sechs Nutzer können ihr Google-Konto und ihre Stimme mit einem einzelnen Sprecher verknüpfen. Das bedeutet, dass jeder Benutzer personalisierte Informationen wie Lieblingsmusik, Tagesbrief, Pendelzeiten, Kalenderinformationen, Einkaufslisten und mehr hören kann. Google Home erkennt jeden Nutzer automatisch.
Jeder Nutzer muss sein Google-Konto und seine Stimme über die Begleit-App mit dem Sprecher verknüpfen.

Zunächst müssen Sie das gleiche WLAN wie Google Home verwenden. Öffnen Sie dann die App und bestätigen Sie, dass das angezeigte Google-Konto das ist, das Sie mit Ihrer Stimme verknüpfen möchten. Sobald das erledigt ist, wählen Sie das Gerätesymbol in der oberen rechten Ecke des Bildschirms.
Wählen Sie das Banner, das besagt, dass Ihr Konto oder Multi-Benutzer jetzt verknüpft ist . Danach werden Sie dem Sprecher beibringen, Ihre Stimme zu erkennen, indem Sie OK, Google und Hey, Google sagen. Mit diesen beiden Formulierungen kann Google Assistant aktiviert werden. Aus Gründen der Einfachheit verwenden wir in diesem Handbuch jedoch nur OK, Google.
Dank der Fernfeldmikrofon-Technologie können Sie sagen, dass der Befehl in regelmäßigen Abständen von überall im Raum und von Google Home ohne Probleme übertragen wird.
Musik auf deinem Google-Home wiedergeben
Wie bereits erwähnt, kann Google Home Musik aus vier verschiedenen bekannten Quellen wiedergeben - Google Play Musik 7 Coole Dinge, die Sie mit Google Play Musik 7 tun können Coole Dinge, die Sie mit Google Play Musik tun können In diesem Artikel stellen wir Ihnen einige coole vor Dinge, die Sie mit Google Play Musik tun können, die Anfänger und Veteranen gleichermaßen nicht kennen, aber nutzen sollten. Lesen Sie mehr, YouTube Music, Spotify und Pandora. Wenn Sie während der Installation bereits eines dieser Konten verknüpft haben, ist es an der Zeit zu rocken. Stationen von TuneIn Radio sind ebenfalls verfügbar, ohne dass ein Konto verknüpft werden muss.
Um mit dem Hören zu beginnen, können Sie, nachdem Sie " OK Google " gesagt haben, ein bestimmtes Lied, einen Künstler oder ein Album und sogar Melodien basierend auf einem bestimmten Genre / einer bestimmten Stimmung / Aktivität anfordern. Wenn Sie nicht sicher sind, was Sie hören möchten, können Sie Google Home einfach " Musik wiedergeben" oder ein bestimmtes Musikgenre wiedergeben.
So können Sie zum Beispiel sagen " OK Google, Spielen Sie nicht den Schnitter fürchten", " Spielen Sie Blue Oyster Cult" oder " Spielen Sie Agenten des Schicksals ".
Wenn Sie mehr als einen Musikdienst mit dem Lautsprecher verbunden haben, können Sie auch angeben, von welchem Dienst Musik abgespielt werden soll (zB " OK Google, Spielen Sie die Beatles von Spotify ")
Wenn Sie Musik hören, können Sprachbefehle auch anhalten, fortsetzen, anhalten, überspringen, Ihnen den gerade wiedergegebenen Titel mitteilen und die Lautstärke ändern. Mit einem verknüpften Chromecast-Hack Ihre Chromecast-Erfahrung mit diesen Tricks Hacken Sie Ihre Chromecast-Erfahrung mit diesen Tricks Wussten Sie, dass Ihr Chromecast weit mehr als nur Videos streamen kann? In diesem Artikel zeigen wir Ihnen acht clevere Hacks, die Ihr Chromecast-Erlebnis noch besser machen. Lesen Sie mehr oder Chromecast Audio, es ist auch einfach, Musik über bestimmte Lautsprecher oder ein bestimmtes Fernsehgerät abzuspielen.
Wenn Sie einen bestimmten Musikdienst verknüpfen müssen, können Sie dies in der Google Home App tun, indem Sie im Seitenleistenmenü Musik auswählen.
Sie können die Wiedergabe einiger Elemente auch über die App starten.

Wenn Sie nur Musik oder andere Medien von einem Bluetooth-Gerät auf Google Home wiedergeben möchten, haben Sie auch Glück.
Klicken Sie im Bereich Geräte auf ... und dann auf Einstellungen. Scrollen Sie nach unten zu Paired Bluetooth Devices . Klicken Sie rechts unten auf Pairing-Modus aktivieren, um eine Verbindung mit einem Smartphone, Tablet oder einem anderen Gerät herzustellen.
Insgesamt bietet der Lautsprecher eine überraschend starke Leistung für ein so kleines Gerät. Es ist weit entfernt von der Qualität eines Sonos oder eines anderen High-End-Lautsprechers, kann aber in den meisten Situationen, sogar bei höheren Lautstärken, die Arbeit erledigen.
Verwenden von Google Home für den Zugriff auf Dienste

Google Home verfügt zwar nicht über 14.000 verschiedene Fähigkeiten von Amazon Echo, hat aber einen entscheidenden Vorteil. Anstatt einen Drittanbieter-Dienst suchen und aktivieren zu müssen, ist jeder auf Google Home verfügbare Dienst bereits auf Ihrem Gerät aktiv und kann mit einem einzigen Befehl ausgeführt werden.
Wenn Sie sich alle verfügbaren Dienste ansehen möchten, wählen Sie das Seitenleistenmenü in der Google Home App aus und wählen Sie dann " Durchsuchen" .
Alle Dienste sind in eine dieser Kategorien unterteilt:
- Soziale Kommunikation
- Bildung & Referenz
- Musik und Audio
- Produktivität
- Spiele & Spaß
- Lokal
- Wetter
- Heimsteuerung
- Nachrichten und Magazine
- Gesundheit
- Essen und Trinken
- Kunst und Lebensstil
- Filme, Fotos und TV
- Reisen und Transport
- Unternehmensfinanzierung
- Sport
- Einkaufen
Wenn Sie einen Dienst finden, der interessant klingt, wählen Sie ihn einfach aus, um weitere Informationen zu erhalten.
Einer der spaßigen Dinge, die Sie Google Home tun können, ist Schritt-für-Schritt-Kochanweisungen zu lesen. Wie Google Home Cooking von Rezepten einfacher als je zuvor Wie Google Home Kochen von Rezepten einfacher als jemals Alexa hat Google geschlagen haben, aber Die neueste Funktion von Google Home bietet Nutzern eine einfache Möglichkeit, die Arbeit in der Küche zu erleichtern. Lesen Sie mehr mit Rezepten von Food Network, Epicurious, Bon Appetit und der New York Times. Sie können sogar mit nur Ihrer Stimme einkaufen. Google Home's Voice Controls: Die Zukunft des Home-Shopping? Google Home Voice Controls: Die Zukunft des Home-Shopping? Google Home möchte Amazon Echo für sein Geld rennen lassen, wenn es darum geht, ohne einen Fingerzeig einzukaufen - aber ist es bereit, den Online-Shopping-Markt zu übernehmen? Weiterlesen .
Darüber hinaus ist der beste Weg zu sehen, was der Redner tun kann, in den verschiedenen Kategorien von Diensten zu suchen.
Verwenden von Google Home zum Tätigen von Anrufen
Einer der nützlichsten Dienste auf Google Home ist die Möglichkeit, einen Telefonanruf zu tätigen Sie können jetzt Sprachanrufe tätigen Mit Google Home können Sie jetzt Sprachanrufe mit Google Home tätigen Google Home-Benutzer in den USA und Kanada können jetzt kostenlose Sprachanrufe tätigen mit Googles brillantem, kleinen, intelligenten Lautsprecher. Und es ist sowohl frei als auch freihändig. Lesen Sie Mehr zu jedem Geschäft, Familie, Freund oder einer anderen Nummer mit Ihrer Stimme.
Am einfachsten ist es, einen Anruf zu tätigen , indem man einfach die Nummer laut liest und " OK Google, Call 321-867-5309" sagt . Wenn Sie mit dem Anruf fertig sind, tippen Sie einfach oben auf Google Home an oder sagen Sie dem Sprecher, dass er auflegen oder die Verbindung trennen soll.
Sie können sogar einen Anruf halten, um Google Home eine Frage zu stellen. Die Person auf der anderen Leitung kann nicht hören, was Sie fragen, aber Sie können auch nicht hören, was sie sagen. Nachdem die Aktion abgeschlossen ist, wird der Anruf fortgesetzt.
Dank des Branchenverzeichnisses von Google können Sie auch einfach einen bestimmten Geschäftsnamen für einen Anruf anfordern (" OK Google, Call Mary's Flowers" ), und der Anruf wird gestartet.
Schließlich können Sie sogar Ihre Google-Kontakte synchronisieren, um Anrufe an Freunde und Familienmitglieder zu tätigen. Stellen Sie zunächst sicher, dass Persönliche Ergebnisse aktiviert sind. Um dies zu tun, müssen Sie durch die App gehen tippen Sie auf die Seitenleiste Menü und wählen Sie dann Weitere Einstellungen . Wählen Sie Geräte und dann das spezifische Google Home aus. Stellen Sie im Abschnitt Einstellungen für dieses Gerät anpassen sicher, dass der Schieberegler Persönliche Ergebnisse aktiviert ist.
Mit den aktivierten persönlichen Ergebnissen kann Google Home auch private Informationen wie eine Einkaufsliste, Kalendernotizen und Ihre spezifischen Fluginformationen vorlesen. Es kann auch helfen, Zahlungen zu leisten und Reservierungen abzuschließen.
Sobald das abgeschlossen ist, können Sie einfach sagen " OK Google, c alle Mama" . Dies ist ein Zeitpunkt, an dem die Aktivierung mehrerer Nutzer wirklich gut funktioniert - Google Home wählt mit der Spracherkennung immer die eigene Mutter des Nutzers.
Wenn Sie eine Google Voice- oder Project Fi-Nummer verwenden, ist Project Fi es wert? 7 Dinge zu wissen, bevor Sie wechseln Ist Projekt Fi es wert? 7 Wissenswertes vor dem Wechsel zu Googles Projekt Fi ist ein kostengünstiger, aber leistungsstarker Mobilfunktarif. Hier ist, was Sie wissen müssen, wenn Sie daran denken, zu Project Fi zu wechseln. Lesen Sie mehr, alle ausgehenden Anrufe zeigen eine nicht aufgeführte Nummer auf der Anrufer-ID des anderen Teilnehmers an.
Verwenden von Google Home, um Antworten zu erhalten und vieles mehr
Dank der umfassenden Google-Suche ist Google Home für die Beantwortung Ihrer Fragen verantwortlich. Von Musik über Sport bis hin zu Aktien und mehr dürfte der smarte Lautsprecher die Antwort haben. Stellen Sie sich eine sprachgesteuerte Google-Suche vor.
Ein weiteres großartiges Feature ist die Fähigkeit von Google Home, eine Folgefrage zu verstehen und zu beantworten. Zum Beispiel können Sie sagen " OK Google, wer war der 42. Präsident der Vereinigten Staaten?" Und dann, nachdem Sie die Antwort gehört haben, können Sie fragen " OK Google, wie alt ist er?" Und der Google Assistent wird wissen, um die richtige Antwort basierend auf dem Kontext der Konversation.
Wenn Sie in der Stimmung für etwas Spaß sind, können Sie sogar einige lustige Ostereier finden, indem Sie Dinge wie " OK Google, ich bin dein Vater" oder " OK Google, bist du Skynet? ".
4. Fehlerbehebung bei Google Home-Problemen
Wie bei jeder Technologie werden Sie bei der Verwendung von Google Home auf einige Probleme stoßen. Wir haben einige der häufigsten Google Home-Probleme und einige Lösungen gefunden, mit denen Sie versuchen können, alles wieder zu normalisieren.
Google Home Kann keine Verbindung zum Internet herstellen
Damit Google Home ordnungsgemäß funktioniert, benötigt es eine ständige Internetverbindung. Aber manchmal ist das einfacher gesagt als getan, abhängig vom Standort des Lautsprechers und Ihres Routers.
Die erste und einfachste Option ist der Versuch, den Lautsprecher eine Minute lang auszuschalten, bevor die Stromversorgung wiederhergestellt wird.

Wenn das Netzkabel nicht erreichbar ist, starten Sie den Lautsprecher mit der App neu. Klicke auf die Schaltfläche Geräte in der oberen rechten Ecke. Wählen Sie auf dem spezifischen Google Home-Computer die Option ... aus und klicken Sie dann auf Neu starten .
Sie sollten auch Ihr Internetmodem und Ihren Router aus- und wieder einschalten. Oft werden diese beiden Schritte alle Konnektivitätsprobleme beheben.
Wenn Sie immer noch Probleme haben Wie Sie eine langsame oder instabile WLAN-Verbindung reparieren So reparieren Sie eine langsame oder instabile WLAN-Verbindung Ein einfacher Trick könnte Ihre WLAN-Verbindung beschleunigen. Wir erläutern das Problem, wie WLAN-Netzwerke in Ihrer Umgebung analysiert werden und wie Sie diese Informationen verwenden können, um Ihre WLAN-Verbindung zu beschleunigen. Lesen Sie mehr, es könnte Zeit für weitere tiefgreifende Maßnahmen sein. Erstens können Sie das Google Home näher an Ihren Router verlegen. Oder Sie können den Router auch an einem zentraleren Ort im Haus platzieren.
Schließlich sollten Sie Ihren Router durch ein vermaschtes WLAN-System wie Eero, Orbi oder sogar Google WiFi ersetzen Google Wifi gegen Eero vs Orbi: Which Is Best? Google Wifi vs Eero vs Orbi: Welches ist das Beste? In diesem Artikel erfahren Sie mehr über die neue Art von Wi-Fi-System für zu Hause und hören Sie mehr über drei der am meisten diskutierten Wi-Fi-Mesh-Produkte auf dem Markt, Eero, Google Wifi, ... Lesen Sie mehr . Ganz gleich, für welches System Sie sich entscheiden, Mesh-Technologie teilt Ihre Internetverbindung über einen größeren Bereich und verbessert drastisch die Geschwindigkeit Ihres WLAN-Uploads und -Downloads an bestimmten Stellen in einem Heim.
Der Befehl "OK, Google" aktiviert Google Home nicht

Ein weiteres häufiges Problem ist, dass der Befehl OK, Google Google Home nicht aktiviert. Überprüfen Sie in diesem Fall zunächst den Lautsprecher selbst und vergewissern Sie sich, dass das Mikrofon zuhört. Wenn Sie vier orangefarbene Punkte oben auf dem Lautsprecher sehen, ist das Mikrofon stummgeschaltet. Um die Stummschaltung aufzuheben, drücken Sie die Mikrofontaste an der Rückseite des Lautsprechers.
Stellen Sie außerdem sicher, dass das Gerät weit genug von Tonquellen wie einem Fernseher, einem Radio oder einem lauten Lüfter entfernt ist.
Sollte dies nicht funktionieren, starten Sie Google Home am besten mit der App oder durch einen Neustart neu.
Google Home reagiert zufällig
Google Home kann auch die gegenteiligen Probleme haben - nach dem Zufallsprinzip, wenn Sie keine Fragen gestellt haben. Das Mikrofon des Lautsprechers hört rund um die Uhr und kann auf etwas reagieren, das " OK" und " Google" nahe beieinander liegt. Oft ist der beste Weg, um damit umzugehen, sicherzustellen, dass der Lautsprecher weit genug von anderen Audioquellen wie Fernsehern, Computern und Radios entfernt ist.
Sowohl Ihr Telefon als auch Google Home antworten auf "OK, Google"
Ein weiteres Problem kann auftreten, wenn Sie " OK Google" sagen und sowohl Ihr Smartphone als auch Google Home antworten. Normalerweise sollte in diesem Szenario nur Google Home antworten. Wenn Sie mehr als ein Google-Konto haben, stellen Sie sicher, dass das Konto, das Sie für Google Home verwenden, auch zu Ihrem Smartphone hinzugefügt wird. Diese schnelle Lösung sollte das Problem beheben.
Wenn entweder das Telefon oder der betreffende Lautsprecher nicht Ihr eigenes ist, gibt es keine spezifische Lösung.
Drehen Sie es bis 11
Mit diesem Leitfaden haben Sie hoffentlich ein besseres Verständnis von Google Home entwickelt und erfahren, wie es bei einer Vielzahl von Aufgaben zu Hause eingesetzt werden kann. Während intelligente Lautsprecher definitiv eine neue Technologie sind, zeigen Produkte wie Google Home, dass die Zukunft für die interessante und einzigartige Kategorie gut ist. Es ist Zeit zu sehen, wohin Ihre " OK Google" -Befehle Sie führen können.
Haben Sie Fragen zu Google Home, zur Einrichtung oder zur Verwendung des intelligenten Lautsprechers? Wenn Sie ein Google Home-Konto haben, was halten Sie von Smart Speaker und Google Assistant? Lass es uns in den Kommentaren wissen!