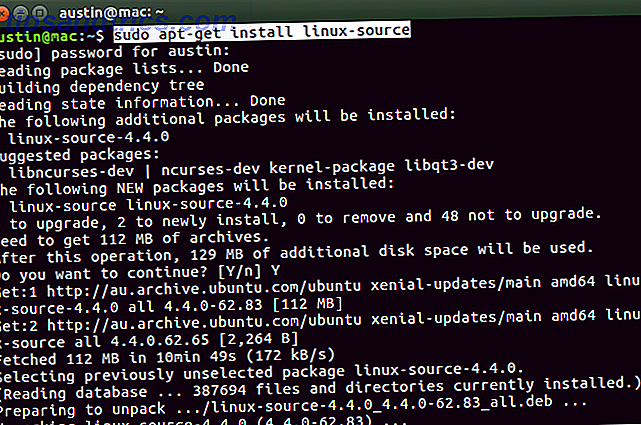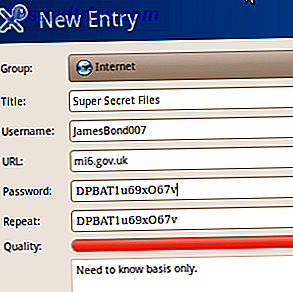In früheren Windows-Versionen hat Microsoft versucht, ein alternatives Dateiformat für PDFs zu entwickeln. Es hieß zuerst XPS (in Windows XP, Vista und 7) und wurde später OpenXPS (in Windows 8 und 8.1).
Jetzt, in Windows 10, scheint Microsoft bereit zu sein zuzugeben, dass PDFs der richtige Weg sind.
Wenn Sie mit dem Edge-Browser im Internet surfen und eine Webseite für immer zu einem späteren Zeitpunkt als PDF speichern möchten, hat Microsoft dies leicht gemacht. Nach und nach holt Edge andere Browser auf. Welcher Browser ist der Beste? Edge vs. Chrome vs. Opera vs. Firefox Welcher Browser ist der Beste? Edge vs. Chrome vs. Opera vs. Firefox Der Browser, den Sie gerade verwenden, ist möglicherweise nicht der beste für Sie. Die Browser-Arena ändert sich so häufig, dass Ihre Schlussfolgerungen aus Vergleichen, die letztes Jahr gemacht wurden, in diesem Jahr völlig falsch sein könnten. Weiterlesen .
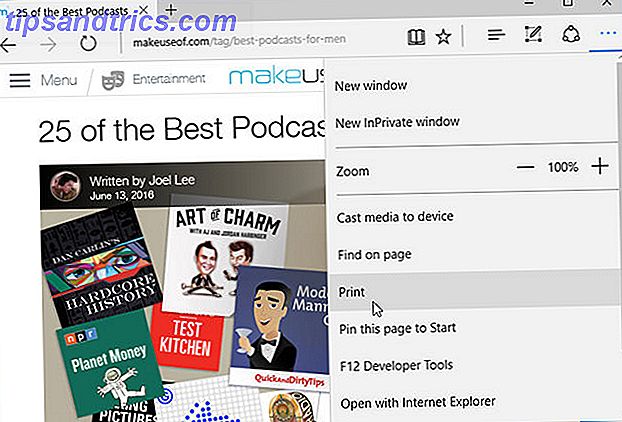
Angenommen, Sie möchten einen unserer Artikel als PDF-Datei speichern, damit Sie ihn jederzeit wieder aufrufen können. Gehen Sie zuerst zu dem Artikel, den Sie speichern möchten, wie oben gezeigt, und öffnen Sie das Menü und wählen Sie Drucken .
Edge nimmt dann die gesamte Webseite und schneidet sie in Seiten auf, die Sie durch Klicken auf die Pfeilschaltflächen über dem Vorschaubereich durchsuchen können.
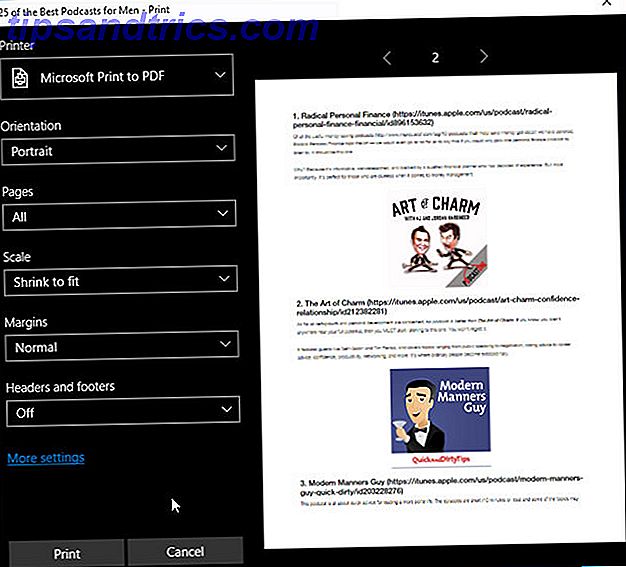
Wählen Sie für den Drucker Microsoft Print to PDF . Sie können auch anpassen, wie das PDF-Dokument formatiert wird, indem Sie die Ausrichtung, Skalierung, Ränder, Kopf- und Fußzeilen sowie die Seiten ändern, die Sie ein- oder ausschließen möchten.
Wenn Sie fertig sind, klicken Sie unten auf Drucken .
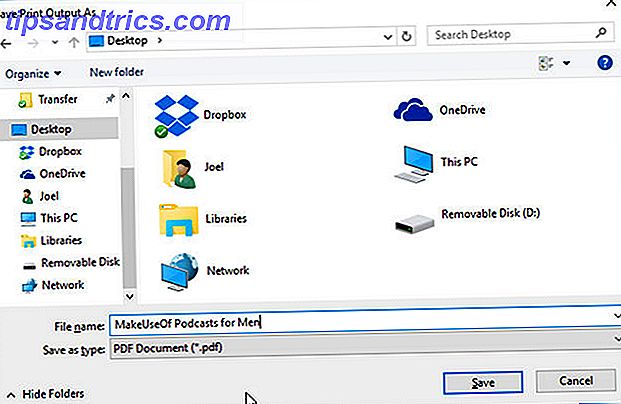
Jetzt müssen Sie nur noch zu einem Speicherort navigieren, die Datei benennen und auf Speichern klicken. Und das ist es! Jetzt können Sie jede Webseite innerhalb von Sekunden in ein PDF-Dokument umwandeln.
Nicht sicher, ob Edge der Browser für Sie ist? Hier sind einige Gründe, warum Sie Microsoft Edge 10 Gründe mögen, warum Sie Microsoft Edge verwenden sollten 10 Gründe, warum Sie Microsoft Edge jetzt verwenden sollten Microsoft Edge markiert eine völlige Pause vom Markennamen Internet Explorer und tötet eine 20-jährige Familie Baum im Prozess. Deshalb sollten Sie es verwenden. Lesen Sie mehr zusammen mit ein paar Gründen, warum Edge vielleicht nicht das Richtige für Sie ist 5 Gründe, warum Sie nicht zu Microsoft Edge wechseln sollten 5 Gründe, warum Sie nicht zu Microsoft Edge wechseln sollten Ist Microsoft Edge während der Verwendung von Chrome, Firefox und Opera sind immer noch da? Ist Edge gut genug, um Ihr primärer Browser zu sein? Weiterlesen . Nur du kannst selbst entscheiden.
Wie gefällt dir Edge? Kennen Sie weitere Funktionen, die für Sie nützlich sind? Lass es uns in den Kommentaren wissen!