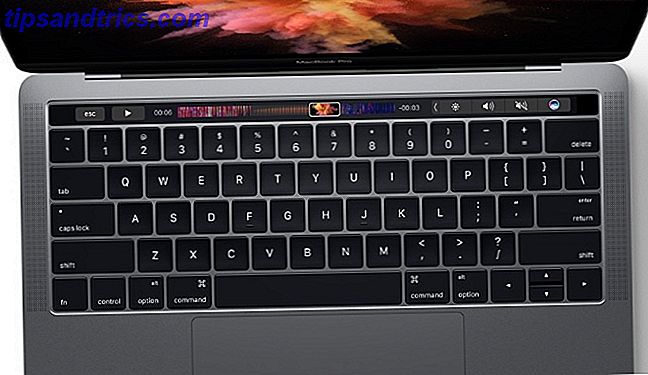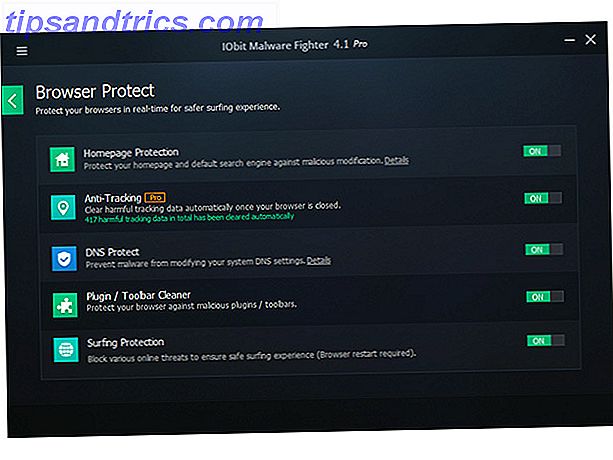Google Mail hat einen Vorschaubereich wie Outlook? Ja! Es hat auch viele andere Low-Key-Funktionen, die Sie überraschen könnten.
Die Standardoberfläche von Google Mail ist gut. Sie tun alles, ohne eine einzige Einstellung zu optimieren, aber Ihr Google Mail-Workflow wäre so viel einfacher 13 Schnelltricks und Erweiterungen zu einem Google Mail-Hauptbenutzer 13 Quick Tricks und Erweiterungen zu einem Google Mail-Hauptbenutzer werden Wenn Sie ein Google Mail-Nutzer sind, Sie haben einen endlosen Strom von Tricks und Erweiterungen, um das Beste daraus zu machen. Wir werden einige der besten von ihnen in diesem Artikel erkunden. Lesen Sie mehr, schneller und besser, wenn Sie ein paar Änderungen vorgenommen haben und die tollen Funktionen von Google Mail nutzen. 9 Awesome Google Mail-Funktionen Sie wahrscheinlich nicht verwenden 9 Awesome Google Mail-Funktionen, die Sie wahrscheinlich nicht verwenden Einige coole E-Mail-Funktionen in Google Mail für eine bestanden haben lange Zeit, ohne dass jemand sie benutzt. Lass uns das heute ändern. Weiterlesen .
Einige dieser Funktionen sind zu subtil, um Ihre Aufmerksamkeit zu erregen, scheinen unbedeutend zu sein oder komplex zu sein. Aber sobald Sie anfangen, sie zu benutzen, werden Sie sich wundern, wie Sie ohne sie fertig wurden.
Sehen wir uns einige Funktionen an, die Ihnen in Google Mail wahrscheinlich schon aufgefallen sind, aber Sie haben noch nicht viel über Ihren Workflow nachgedacht oder ihn noch nicht hinzugefügt.
1. Erhalten Sie Anhangserinnerungen
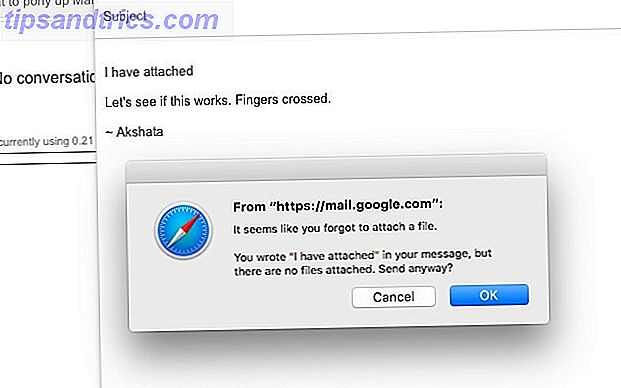
Wenn Sie oft vergessen, Anhänge hinzuzufügen, sollten Sie jede E-Mail mit dem Text "Ich habe angehängt" beginnen. Wenn Sie vor dem Senden keine Anhänge hinzufügen , werden Sie von Google Mail aufgefordert, sie hinzuzufügen.
Denken Sie daran, den Text "Ich habe angehängt" zu löschen, nachdem Sie die Dateien hochgeladen haben, die hochgeladen werden müssen.
2. Zeigen Sie zuerst die ältesten E-Mails
Eine lustige / erschreckende Sache ist das versehentliche Sortieren Ihres Google Mail-Posteingangs nach "Ältestem" anstelle von "Neuestem". Denken Sie daran, wie Sie 2005 waren
- Marie connelly (@eemadequiet) 10. November 2014
Der winzige Text, der die Anzahl der E-Mails auf einer Seite anzeigt, sieht nicht anklickbar aus, aber das ist es . Klicken Sie darauf und Sie können Gmail anweisen, Ihre E-Mails vom ältesten zum neuesten zu sortieren - das Gegenteil dessen, was der Standard ist. Dies ist ideal, um alte E-Mails zu durchsuchen und nicht benötigte zu löschen. Sie können jederzeit wieder zur gewohnten Sortierreihenfolge zurückkehren.
Beachten Sie, dass diese Sortierfunktion auf bestimmten Seiten ausgegraut erscheint. Zum Beispiel in Suchergebnissen.
3. Priorisieren Sie Ihren Posteingang
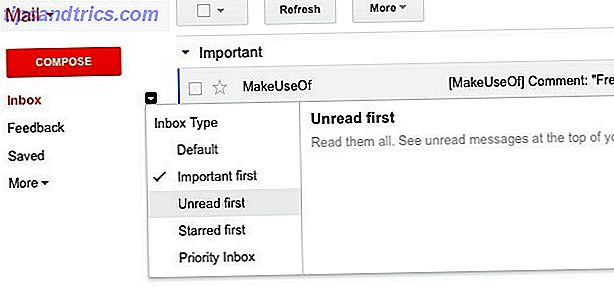
In Gmail können Sie Ihren Posteingang in leicht zu scannende Abschnitte unterteilen, die auf dem Typ der E-Mails basieren, die für Sie Priorität haben. Bewegen Sie die Maus über den Link " Posteingang" in der Seitenleiste und Sie sehen einen kleinen Pfeil nach unten. Es verbirgt eine Handvoll von Posteingangsstilen, aus denen Sie auswählen können. Sie können beispielsweise festlegen, dass nur markierte Nachrichten oder nur ungelesene Nachrichten oben angezeigt werden.
4. Siehe mehrere Arten von E-Mails gleichzeitig
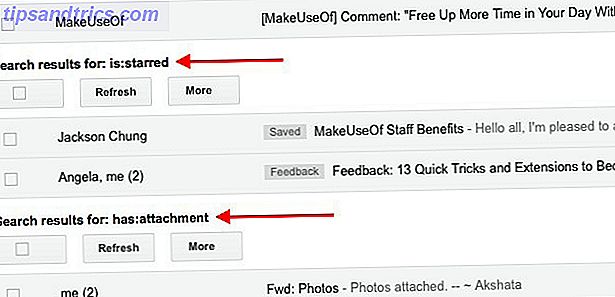
Mit der Google Multiple Inboxes Labs-Funktion können Sie bis zu fünf zusätzliche Posteingänge mit speziellen Parametern auf derselben Seite Ihres primären Posteingangs anzeigen . Sie können also einen separaten Bereich oder Posteingang für beispielsweise markierte Nachrichten haben, eine für Nachrichten mit Anhängen, eine für Nachrichten, die an eine bestimmte Adresse gesendet werden, und möglicherweise eine für eine Suchanfrage. Dies ist sehr praktisch, wenn Sie nicht zwischen Labels wechseln müssen, um zu den E-Mails zu gelangen, auf die Sie häufig zugreifen.
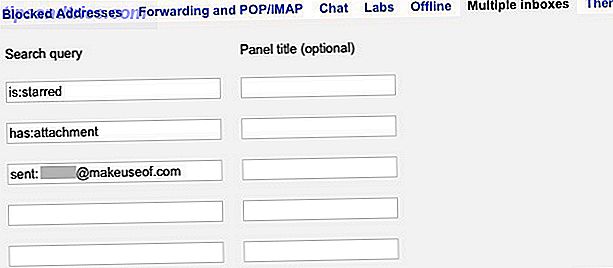
Sobald Sie die Funktion über " Einstellungen"> "Labs" aktiviert haben, können Sie mehrere Posteingänge unter Einstellungen> Mehrere Posteingänge konfigurieren . In diesem Abschnitt können Sie außerdem angeben, wie die Posteingänge positioniert werden sollen und wie viele Nachrichten sie gleichzeitig anzeigen sollen.
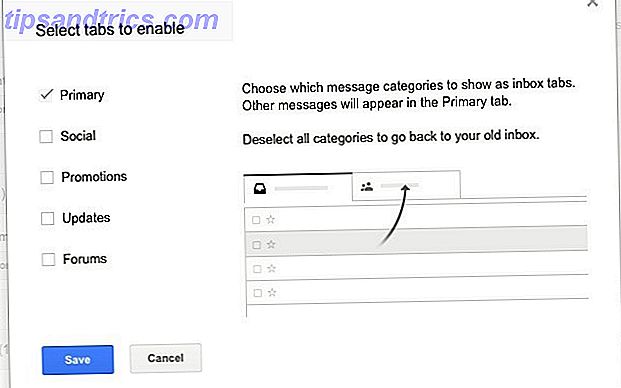
Wenn Sie sich dafür entscheiden, mehrere Posteingänge zu verwenden, denken Sie daran, dass die Funktion nur mit dem Standard- Posteingangsformat funktioniert. Sie müssen außerdem sicherstellen, dass in Google Mail nur die Registerkarte " Primär" angezeigt wird. Klicken Sie dazu auf das Zahnradsymbol unter Ihrem Profilbild, klicken Sie dann im Drop-down-Menü auf Posteingang konfigurieren und deaktivieren Sie schließlich alle Kontrollkästchen mit Ausnahme des Kontrollkästchens neben Primär im Dialogfeld zum Aktivieren der Registerkarten .
5. Senden von E-Mails von anderen Konten mithilfe von Gmail
Warum sollten Sie jedes Mal, wenn Sie eine E-Mail senden möchten, von einem E-Mail-Konto zu einem anderen wechseln, wenn Sie E-Mails im Auftrag all dieser Konten direkt von Google Mail aus senden können? Dies funktioniert für Yahoo, Outlook und jedes andere Konto, das einen SMTP-Server verwendet.
Um die Funktion "E-Mail senden als" einzurichten, gehen Sie zuerst zu Einstellungen> Konten . Klicken Sie nun unter dem Abschnitt E- Mail senden als: auf den Link Weitere E-Mail-Adresse hinzufügen, dem Sie gehören, und befolgen Sie die Anweisungen auf dem Bildschirm, um Gmail zu autorisieren, E-Mails von einer beliebigen E-Mail-Adresse zu senden. Deaktivieren Sie das Kontrollkästchen neben Treat als Alias, damit die E-Mail von den Servern gesendet wird, die mit dem anderen Konto verknüpft sind.
Sie können einen Schritt weiter gehen und alle Ihre E-Mail-Konten aus Gmail importieren / verwalten. So importieren und verwalten Sie mehrere E-Mail-Konten in Gmail. Importieren und Verwalten mehrerer E-Mail-Konten in Google Mail Es ist nicht ungewöhnlich, mehrere E-Mail-Konten zu haben an verschiedenen Orten ist langweilig. Daher greifen viele Benutzer auf Desktop-E-Mail-Clients wie Thunderbird oder Outlook zurück, um alle ihre ... Read More.
6. Verarbeiten Sie E-Mails aus mehreren Seiten zusammen
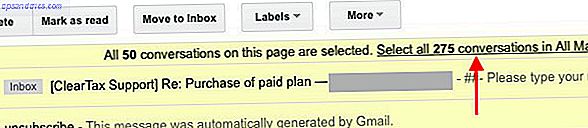
Wenn Sie mehrere E-Mails unter einem Label verschieben, löschen oder anderweitig verarbeiten möchten, tun Sie dies wahrscheinlich Seite für Seite. Wir machen dir keine Vorwürfe.
Es ist leicht, den Link zu verpassen, mit dem Sie alle E-Mails unter diesem Label mit einem einzigen Klick auswählen können . Es wird in der Lücke zwischen der Menüleiste und Ihren E-Mails angezeigt, wenn Sie das Kontrollkästchen Alle auswählen aktivieren . Es wird etwa wie folgt angezeigt : Wählen Sie alle Anzahl von Konversationen in Name_Label aus .
7. Delegieren Sie den Zugriff auf Ihre E-Mail
Fühlen Sie sich von Ihrer Gmail überwältigt? In diesem Video wird gezeigt, wie Sie den Zugriff delegieren können, damit jemand anders das Problem lösen kann. http://ht.ly/49a9y
- Sarah Cairncross (@SarahCairncross) 7. März 2011
Lassen Sie uns sagen, dass Sie auf einen Tech-freien Urlaub gehen wollen Was geschah, als ich für eine Woche komplett offline ging, was geschah, als ich für eine Woche komplett offline ging Leben in der Internet-Ära hat uns so verändert, dass die Idee zu haben selbst für eine kurze Zeit völlig offline zu leben, klingt wie eine Gefängnisstrafe. Aber es ist wirklich nicht. Lesen Sie mehr, aber Sie können es sich nicht leisten, Ihre E-Mails zu hinterlassen. Warum delegieren Sie nicht den Zugang zu Ihrem Konto an jemanden, dem Sie 100% vertrauen, wie einen Geschwister- oder Arbeitspartner, und lässt er Ihre E-Mails für Sie überprüfen? Auf diese Weise können Sie sich vollkommen entspannen, denn Sie wissen, dass Sie ein Update erhalten, wenn in Ihrer E-Mail etwas wirklich Wichtiges erscheint.

Um den Zugriff auf Ihr Konto zu autorisieren, gehen Sie zu Einstellungen> Konten und verwenden Sie den Link Weiteres Konto hinzufügen unter Zugriff auf Ihr Konto gewähren, um die Google Mail-Adresse eines Nutzers hinzuzufügen (nur). Sobald diese Person die Zugriffsanfrage bestätigt, sollten Sie alle eingestellt sein.
Der Delegierte kann Ihre Kontoeinstellungen und Ihr Passwort nicht ändern oder den Chat in Ihrem Konto verwenden. Sie können auf Ihre Kontakte zugreifen und in Ihrem Namen E-Mails lesen / senden.
8. Ditch irrelevante Mailinglisten
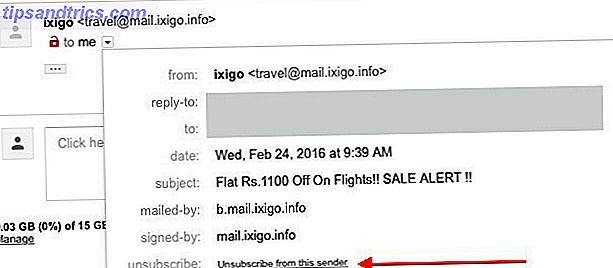
Wenn Sie wie ich sind, drücken Sie einfach die Schaltfläche " Löschen" bei grauer Post. Graue Mail: Die neue E-Mail-Störung in Ihrem Posteingang Gray Mail: Die neue E-Mail-Störung bei Ihrem Posteingang Spam war lange Zeit der Fluch der E-Mail Aber ich würde lügen, wenn ich sagen würde, dass mein Posteingang heutzutage voller Spam ist - das ist es nicht. Filter und weltweite Anti-Spam-Netzwerke schneiden es ... Lesen Sie mehr, dass Sie nicht in Ihrem Posteingang wollen, völlig vergessen, dass Google eine Ein-Klick-Schaltfläche Abmelden Keep A Cleaner Inbox als Gmail Ruft mit einem Klick auf die Schaltfläche Abmelden Keep A Cleaner Posteingang als Gmail-Schaltfläche zum Abmelden mit nur einem Klick Ein prominenter Link zum Abbestellen oben in einer E-Mail ist die kleine, aber benutzerfreundliche Änderung, die bald auf allen Gmail-Konten erscheinen sollte. Lesen Sie mehr, um den Mailinglisten zu entkommen. Verwenden Sie diese Schaltfläche, um zu verhindern, dass irrelevante E-Mails Ihren Posteingang überladen.
Sie finden die Schaltfläche Abbestellen direkt neben der E-Mail-Adresse des Absenders. Manchmal ist es in der Drop-down-Liste hinter dem kleinen Abwärtspfeil neben der Info versteckt.
Ich wünschte, der Abmelden- Button wäre prominenter. Gerade jetzt ist es leicht zu übersehen.
9. Entwirren Sie Ihren E-Mail-Client und beschleunigen Sie die Synchronisierung
In diesem Moment, als Sie feststellen, dass das 1000 IMAP-Nachrichtenlimit in Google Mail aktiviert wurde, haben Sie 3 GB Speicherplatz gespart
- Joey (@joeyteel) 28. Dezember 2014
Wann mussten Sie das letzte Mal vor einem Jahrzehnt oder sogar vor ein paar Jahren auf eine E-Mail zugreifen? Kann mich nicht erinnern, oder?
Wenn Sie sich nicht täglich mit alten E-Mails beschäftigen müssen, ist es sinnvoll, sie daran zu hindern, Ihren E-Mail-Client zu überladen. Sie können dies tun, indem Sie über Einstellungen> Weiterleitung und POP / IMAP die Anzahl der Nachrichten festlegen, die von Gmail mit Ihrem E-Mail-Client synchronisiert werden.
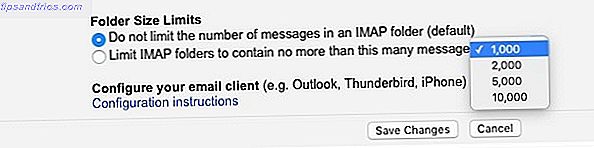
Suchen Sie unter IMAP-Zugriff nach der Option " Beschränkungen der Ordnergröße", und aktivieren Sie das Optionsfeld neben IMAP-Ordner beschränken, um nicht mehr als diese vielen Nachrichten zu enthalten . Sie können eine Nummer zwischen 1000 und 10000 wählen und diese vielen Nachrichten (die neuesten natürlich) werden mit Ihrem E-Mail-Client synchronisiert.
Wenn Sie gelegentlich auf eine alte E-Mail zugreifen müssen, können Sie dies ganz einfach über die Google Mail-Weboberfläche tun.
Haben Sie eine Menge alter E-Mails, auf die Sie sich regelmäßig beziehen?
Halten Sie sie markiert und stellen Sie unter Einstellungen> Labels sicher, dass der markierte Ordner in IMAP angezeigt wird. Sie können auch die Synchronisierung anderer selten verwendeter Labels aus diesem Abschnitt deaktivieren.
10. Finden Sie E-Mails einfacher mit Smart Codes

Google Mail-Labels können Ihren Posteingang zähmen. Google Mail-Labels neu entdecken und Ihren Posteingang zähmen. Google Mail-Labels neu entschlüsseln und schließlich Ihren Posteingang zähmen Es gibt viele Tricks, um die E-Mail-Überlastung zu beheben Etiketten. Lesen Sie mehr, wenn die Standardkategorien es nicht schneiden. Sie können Kennzeichnungen farbig gestalten und zur einfacheren Identifizierung benennen.
Aber es gibt etwas, das einen besseren Bezeichner als Text darstellt - ein Symbol, ein Symbol oder eine bestimmte Form.
Ein gelber Stern für eine E-Mail, auf die Sie häufig verweisen, ein rotes Ausrufezeichen zum Markieren einer E-Mail, die eine Aktion erfordert, ein grünes Häkchen zum Markieren von E-Mails, mit denen Sie gearbeitet haben - dieser Ansatz macht so viel Sinn, nicht wahr?
Erraten Sie, was? Google Mail hat es direkt eingebaut.
Alles, was Sie tun müssen, ist die Aktivierung der Symbole - in Gmail "Stars" genannt - Sie benötigen dazu Einstellungen> Allgemein .
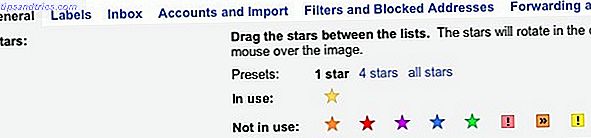
Scrollen Sie nach unten zu den Sternen: Abschnitt. Sie sehen drei Voreinstellungen: 1 Stern, 4 Sterne und alle Sterne . Der Standardwert ist 1 Stern (der gelbe Stern). Wenn Sie eine E-Mail in die Hauptrolle ziehen, wird sie unter dem Markennamen "Stern" angezeigt . Wenn Sie Ihren Posteingang in Kategorien aufgeteilt haben, wird die E-Mail-Adresse in der Kategorie " Primär" angezeigt, damit Ihre Nachricht nicht verloren geht.
Sie können aus den Presets mit 4 Sternen oder allen Sternen wählen, um mehr Symbole zu aktivieren. Sie können die Sterne sogar zwischen den Abschnitten In Verwendung: und Nicht verwendet: ziehen und ablegen, um sie zu aktivieren / deaktivieren.
Jedes Mal, wenn Sie auf das Sternsymbol neben einer beliebigen E-Mail klicken, durchläuft es alle aktivierten Sterne und erleichtert so die Auswahl desjenigen, den Sie dieser bestimmten E-Mail zuweisen möchten.
Meine Lieblingsorganisation in Google Mail: diese Stars
- Mari (@ CompassB2B) 28. Januar 2016
Weißt du, jedes Mal, wenn ich diese bunten Sterne in den Einstellungen bemerkte, würde ich direkt an ihnen vorbeischauen, weil ich dachte, dass sie einige ernsthafte Feinabstimmungen benötigen würden, bevor ich anfangen könnte, sie zu benutzen. Als ich mir tatsächlich die Zeit nahm, um zu sehen, wurde mir klar, dass es nicht viel zu entdecken gibt und Gmail-Stars dein Leben tatsächlich erleichtern können.
Lassen Sie sich von Google Mail beeindrucken. Schon wieder !
Gmail gibt es schon so lange. Wir haben uns in alle Ecken und Winkel seiner Benutzeroberfläche vertieft, aber einige Funktionen von Google Mail können uns nach all den Jahren immer noch überraschen. Das liegt daran, dass sie niedrig liegen, bis Sie auf der Suche nach ihnen sind, ähnlich wie diese unterverlangten Google-Funktionen Sparen Sie Ihre Zeit mit 10 ungenutzten Google-Funktionen Sparen Sie Zeit mit 10 ungenutzten Google-Funktionen Googles Tools und Services machen alles für uns. Aber es gibt viele Funktionen, die zu wenig genutzt werden. Sparen Sie ein paar Sekunden und machen Sie mehr mit den Google-Tools, die Sie täglich nutzen. Weiterlesen .
Welche Google Mail-Funktion erhält Ihrer Meinung nach nicht die Aufmerksamkeit oder Wertschätzung, die sie verdienen? Sagen Sie uns, was Sie an Google Mail lieben!
Bildnachweis: Karte versteckt unter dem Ärmel von SK Design über Shutterstock