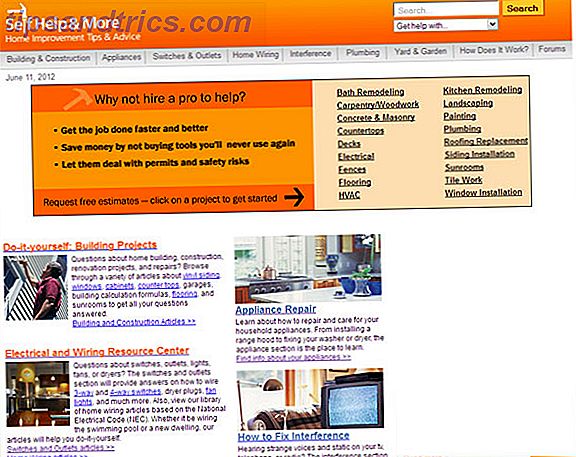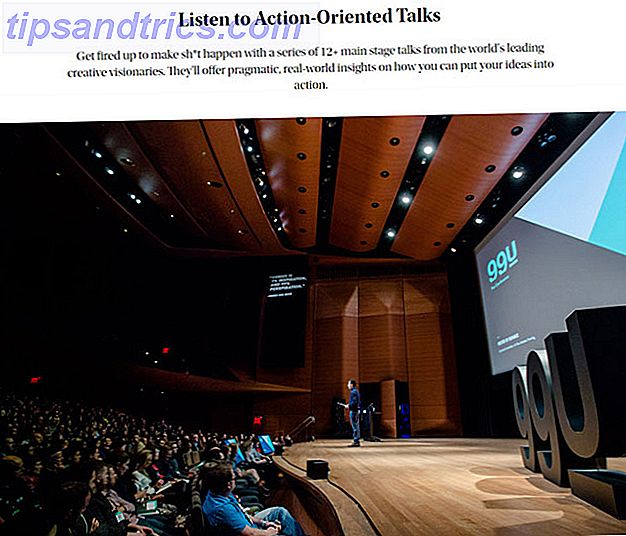Es ist frustrierend, wenn Ihr Computer einen eigenen Kopf hat. Eine der Möglichkeiten, die dies zeigt, ist die Leistung Ihres PCs. Manchmal schwören Sie, dass Sie Ihr System schlafen legen, nur um eine Minute später zurückzugehen und es wieder eingeschaltet zu sehen. Wie Sie Ihren Windows-Computer vom zufälligen Aufwachen stoppen Wie Sie Ihren Windows-Computer vom zufälligen Aufwachen stoppen können Computer haben können unruhige Nächte auch. Manchmal schalten sie sich ohne ersichtlichen Grund ein und gehen schließlich wieder schlafen. Deinen Computer durch die Nacht schlafen zu lassen ist nicht schwer und wir zeigen dir wie. Weiterlesen .
Abgesehen davon, dass es irritierend ist, kann dies auch Energie verschwenden. Im Fall eines Laptops, wenn die Maschine in Ihrer Tasche angeschaltet wird, könnte es wegen des begrenzten Raumes überhitzen. Eine häufige Ursache für Maschinen, die alleine aus dem Schlaf erwachen, ist ein externes Gerät, das sie einschaltet. So können Sie das deaktivieren.
Zuerst müssen wir prüfen, auf welchen Geräten Ihr Computer aktiviert werden darf. Öffnen Sie eine Eingabeaufforderung 7 Häufige Aufgaben Die Windows-Eingabeaufforderung macht schnell und einfach 7 Häufige Aufgaben Die Windows-Eingabeaufforderung macht schnell und einfach Lassen Sie sich von der Eingabeaufforderung nicht einschüchtern. Es ist einfacher und nützlicher als Sie erwarten. Sie werden überrascht sein, was Sie mit ein paar Tastenanschlägen erreichen können. Lesen Sie weiter, indem Sie cmd in das Startmenü eingeben und den folgenden Befehl eingeben:
powercfg -devicequery wake_armed Dadurch werden die Geräte aufgelistet, die berechtigt sind, Ihren Computer zu aktivieren. Sie werden wahrscheinlich Ihre Maus, Tastatur und andere ähnliche Geräte hier sehen. Um diese anzupassen, geben Sie den Geräte-Manager in das Startmenü ein, um das Dienstprogramm zu öffnen.
Hier finden Sie alle Geräte für Ihr System, geordnet nach Typ. Ihre Maus sollte unter Mäuse und andere Zeigegeräte sein, während Tastaturen offensichtlich unter Tastaturen sind . Jedes Gerät im Geräte-Manager hat denselben Namen wie im Eingabeaufforderungsfenster.
Doppelklicken Sie auf ein Gerät, das aufgelistet wurde, und wählen Sie die Registerkarte Energieverwaltung. Deaktivieren Sie das Kontrollkästchen Diesen Computer den Computer aufwecken lassen und klicken Sie auf OK, um die Auswahl zu speichern. Wiederholen Sie dies für jedes Gerät, für das Sie Wake-Privilegien widerrufen möchten; Ziehen Sie in Erwägung, den Befehl erneut auszuführen, wenn Sie fertig sind, um sicherzugehen, dass Sie alles haben.
Jetzt müssen Sie sich keine Sorgen mehr machen, dass Sie versehentlich Ihren Computer aufwecken, wenn Sie einen Schlüssel von Ihrem Schreibtisch hochheben. Sie wissen, wie Sie Ihren PC von zufällig einschalten, so überprüfen Sie, wie Sie Ihren Computer aus der Ferne einschalten und steuern 5 Möglichkeiten zur Fernbedienung Ihres PCs mit Power oder Wake On LAN 5 Möglichkeiten zur Fernbedienung Ihres PCs mit Power oder Wake On LAN Haben Sie sich jemals gewünscht, dass Sie Ihren Computer aus der Ferne oder nach einem Zeitplan oder anderen Auslösern ein- oder ausschalten können? Stellen Sie sich vor, wie viel Zeit und Energie Sie sparen könnten! Zeit, sich mit Wake On LAN vertraut zu machen! Weiterlesen .
Auf welchen Geräten wecken Sie versehentlich Ihren Computer? Lassen Sie uns wissen, wenn Sie Geräte mit dieser Methode deaktiviert haben!
Bildquelle: kurhan über Shutterstock