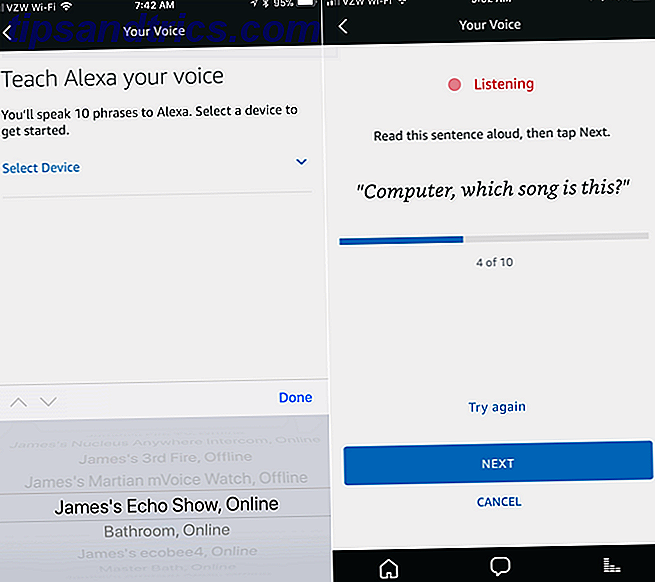Jeder Computer beginnt im Laufe der Zeit sein Alter zu zeigen. Sie wissen, die Zeichen eines veralteten Mac 4 Zeichen Es ist Zeit, Ihren Mac 4 Zeichen zu ersetzen Es ist Zeit, Ihren Mac zu ersetzen Es ist in der Regel ziemlich offensichtlich, wenn es Zeit ist, Ihren Computer zu ersetzen, aber nur für den Fall, dass Sie sich hier unsicher sind Zeichen, dass es Zeit für einen Ausflug in den Apple Store sein könnte. Lesen Sie mehr: Sie können ein Sandwich in der Zeit, die es dauert, um Ihre Maschine zu starten, können Sie nicht die neueste Version von MacOS installieren und genießen Sie alle Funktionen 5 Gründe für die Installation von macOS Sierra Right Now und wie 5 Gründe für die Installation von macOS Upgrade Sierra Right Now & Upgraden Nach einigen Monaten Public Beta ist die neueste Version des Desktop-Betriebssystems von Apple bereit für die Primetime. Lesen Sie mehr und vergessen Sie den Versuch, moderne ressourcenintensive Software auszuführen.
Aber es ist vielleicht noch nicht an der Zeit, einen neuen Computer zu bekommen. Macs halten ihren Wert aus einem Grund Apple Tax: Warum halten Macs ihren Wiederverkaufswert? Apple Tax: Warum halten Macs ihren Wiederverkaufswert? Sie haben es wahrscheinlich schon einmal gehört: Macs können mehr kosten, aber sie halten ihren Wert. Ist das wahr, und wenn ja, warum? Lesen Sie mehr und es gibt Schritte, die Sie ergreifen können (sowohl kostenlos als auch kostenpflichtig), um mehr Leben daraus zu machen.
Wenn Sie das Gefühl haben, dass Sie Ihrem Mac einen zweiten Wind geben müssen, haben Sie hier einige gute Möglichkeiten, ihn aufzufrischen.
Upgrade auf eine SSD
Mit Abstand das beste Upgrade, das Sie möglicherweise auf Ihrem Mac vornehmen können, ist das Ersetzen der alten mechanischen Festplatte durch ein Solid-State-Laufwerk (SSD). Im Gegensatz zu älteren Festplattenlaufwerken 101 Leitfaden zu Solid-State-Laufwerken 101 Leitfaden zu Solid-State-Laufwerken Solid State Drives (SSDs) haben die mittlere bis High-End-Computing-Welt im Sturm erobert. Aber was sind sie? Read More, SSDs haben keine internen beweglichen Teile und ihre Geschwindigkeitsverbesserungen steigern die Leistung auf der ganzen Linie. Ob Sie Ihren Mac booten, Anwendungen öffnen oder Dateien verschieben, Sie werden die Vorteile einer SSD spüren.
Egal, welches Mac-Modell Sie haben, schauen Sie auf der Website wie Crucials Mac SSD-Kompatibilitätsseite oder einem Händler wie MacSales nach, ob Sie ein kompatibles Laufwerk bestellen und der Prozess nicht zu schwierig ist. Die meisten MacBooks müssen nur ein paar Schrauben entfernen, um den Swap zu machen, aber ältere iMacs haben die Festplatte nicht an einer so zugänglichen Stelle.
Glücklicherweise haben SSDs in letzter Zeit einen enormen Preisrückgang hinnehmen müssen, so dass Sie ein hochwertiges Samsung 850 (500 GB) Laufwerk für ungefähr $ 160 oder ein bescheideneres Samsung 750 (250 GB) Laufwerk für ungefähr $ 70 erhalten können. Denken Sie daran, es gibt ein paar Schlüsselfaktoren zu beachten 5 Dinge, die Sie beim Kauf einer SSD berücksichtigen sollten 5 Dinge, die Sie beim Kauf einer SSD berücksichtigen sollten Die Welt der Heimcomputer bewegt sich in Richtung Solid-State-Laufwerke für die Speicherung. Sollten Sie einen kaufen? Lesen Sie mehr beim Kauf Ihrer SSD, und größer ist immer besser, wenn es um Speicherkapazität geht.
Erhöhen Sie Ihren Arbeitsspeicher
Zweitens zu einer SSD fügt mehr RAM zu Ihrem Rechner hinzu Welche Upgrades werden Ihre PC-Leistung am meisten verbessern? Welche Upgrades verbessern Ihre PC-Leistung am meisten? Wenn Sie einen schnelleren Computer benötigen, aber nicht sicher sind, welche Komponente am besten für ein Upgrade geeignet ist, folgen Sie den Richtlinien, die Sie befolgen sollten. Weiterlesen . Während eine SSD die Leistung in jeder Hinsicht verbessert, bedeutet mehr RAM, dass Sie mehr Dinge gleichzeitig ausführen können, ohne den Widerstand zu spüren. Wenn Sie Spotify streamen möchten, während Sie 23 Chrome Tabs geöffnet haben, folgen Sie einem verrückten Tutorial für Photoshop Erstellen Sie ein verrücktes Killerpuppe Bild mit diesem Photoshop Tutorial Erstellen Sie ein verrücktes Killerpuppe Bild mit diesem Photoshop Tutorial Möchten Sie tolle zusammengesetzte Bilder erstellen? Wir sollten Sie mit diesem einfach zu befolgenden kostenlosen Photoshop-Tutorial unterstützen. Lesen Sie mehr, wahrscheinlich brauchen Sie mehr RAM.
Auch hier müssen Sie Einzelheiten zu Ihrem Mac herausfinden. Sie können zu Apple> Über diesen Mac gehen, um zu sehen, wie viel RAM Sie derzeit in Ihrem System haben, dann besuchen Sie EveryMacs RAM-Kompatibilitätsseite, um zu sehen, wie viel RAM Sie in Ihr System stecken können. Wie viel RAM brauchen Sie wirklich? RAM ist wie Kurzzeitgedächtnis. Je mehr Sie Multitasking, desto mehr brauchen Sie. Finden Sie heraus, wie viel Ihr Computer hat, wie Sie das Beste daraus machen oder wie Sie mehr bekommen. Weiterlesen . In einigen Fällen hat Apple ein Minimum festgelegt, das vollständig überschritten werden kann.
Sobald Sie festgestellt haben, wie viel Arbeitsspeicher Sie erweitern können, ist es eine gute Idee, Crucials Mac RAM-Finder zu besuchen, um zu sehen, welche RAM-Speicher mit Ihrem Gerät kompatibel sind. Sie können vielleicht RAM bei Amazon billiger finden, obwohl es ein bisschen ein Glücksspiel ist, da alles von Crucial garantiert funktioniert. Wenn Sie sich entscheiden, bei Amazon zu kaufen, vergewissern Sie sich, dass der Lieferant angegeben hat, dass der Arbeitsspeicher mit Ihrem genauen Modell funktioniert.
Deinstallieren Sie alte Anwendungen
Wenn Sie einen älteren Mac haben, haben Sie wahrscheinlich einige Anwendungen, die Sie nie benutzen. Um die Geschwindigkeit Ihres Macs etwas aufzufrischen, ist es eine gute Idee, diese Apps zu identifizieren und sie loszuwerden. Suchen Sie ein Tool, das Sie ausprobiert und nicht gemocht, aber nie entfernt haben? Auf veralteter Software sitzen, die noch viel Platz einnimmt? Lass es uns loswerden.
Glücklicherweise ist es möglich, fast alles auf Ihrem Mac zu deinstallieren. Wie man einfach alles über Ihren Mac deinstalliert Wie man einfach alles über Ihren Mac deinstalliert Keine Registrierung, kein Deinstallationsprogramm - wie entfernen Sie ein Programm vollständig von Mac OS X? Weiterlesen . Der beste Weg, schnell mehrere Apps zu deinstallieren AppCleaner: Die beste kostenlose Deinstallationsprogramm App für Mac AppCleaner: Die beste kostenlose Deinstallationsprogramm App für Mac Lassen Sie keinen Mist hinter sich. AppCleaner ist ein kostenloses Deinstallationsprogramm für Mac, mit dem Sie alle Einstellungen, Caches und andere Junk-Dateien löschen und löschen können, die Sie sonst löschen würden. Lesen Sie mehr, einschließlich Entfernen der zusätzlichen Dateien, die die integrierte Methode des Löschens möglicherweise vermisst, ist AppCleaner zu verwenden. Mit diesem Dienstprogramm können Sie einfach das Symbol einer Anwendung in das Fenster ziehen und dort ablegen, um alle zugehörigen Dateien zu entfernen.
Fühle nicht, dass du jede Anwendung, die du hast, deinstallieren musst, aber die, die du seit Jahren nicht benutzt hast, solltest du wahrscheinlich schmeißen.
Verwenden Sie leichtere Anwendungen
Sobald Sie die Software, die Sie nicht mehr verwenden, eliminiert haben, ist es klug, sich die Software anzusehen, die Sie verwenden. Während es viele Apps gibt, die wir auf Mac lieben Die besten Mac Apps von 2015 (Und unsere Lieblings-Updates) Die besten Mac Apps von 2015 (Und unsere Lieblings-Updates) Brillante Kalender-Apps, funktionsreiche Twitter-Apps, ein ganz neues Office-Erlebnis, und eine frechen Art, das Wetter herauszufinden, waren nur einige der besten OS X-Apps, die in diesem Jahr veröffentlicht oder aktualisiert wurden. Lesen Sie mehr, es gibt auch einige zu vermeiden, die doppelt ausgeführt werden, wenn Sie ein älteres System verwenden.
Denken Sie beispielsweise zweimal darüber nach, ob Sie Chrome auf dem Mac verwenden. 10 Gründe, warum Sie Chrome nicht auf einem MacBook verwenden sollten 10 Gründe, warum Sie Chrome auf einem MacBook nicht verwenden sollten Chrome ist für viele das erste Produkt, das auf einem neuen Macbook installiert wird. Es macht Sinn: In seinen Anfängen erlangte Chrome den Ruf, leicht und schnell zu sein. Lesen Sie mehr wegen des starken Batterieverbrauchs 3 Tipps zur Reduzierung der CPU-Auslastung und der Batterielebensdauer von Chrome 3 Tipps zur Reduzierung der CPU-Auslastung und der Akkuleistung von Chrome Chrom verbraucht zu viel CPU und schont die Batterie? Es könnte einen Weg geben, die Auswirkungen zu reduzieren. Lesen Sie mehr, langsamere Systemleistung und schlechte Integration mit dem Rest des Betriebssystems. Für eine schnellere Erfahrung, die leistungsfähiger und ressourceneffizienter ist, sollten Sie bei Safari bleiben. Schließlich enthält es eine Menge cooler Funktionen und ist viel besser als früher Mac & iOS Benutzer: Warum benutzt du Safari noch nicht? Mac & iOS Benutzer: Warum benutzt du noch keine Safari? Der Browser von Apple ist jetzt ein erstklassiges Produkt für Erstanbieter, das ausschließlich für Mac- und iOS-Geräte verwendet wird. Warum benutzt du es nicht? Weiterlesen .
Sie können wahrscheinlich ähnliche Anwendungen auf Ihrem System identifizieren, die Sie durch eine leichtere Alternative ersetzen könnten. Könnten Sie mit einer Photoshop-Alternative auskommen? Die besten kostenlosen & kostenpflichtigen Bildbearbeitungsprogramme für Mac OS X Die besten kostenlosen & kostenpflichtigen Bildbearbeitungsprogramme für Mac OS X Wir dachten, es wäre an der Zeit, eine Liste unserer beliebtesten Rasterbildbearbeitungsprogramme für Mac OS X zu erstellen Lesen Sie mehr, bis Sie Ihr System aktualisieren können? Um mehr Apps zu identifizieren, die viel Energie verbrauchen, verwenden Sie den Aktivitätsmonitor Aktivitätsmonitor: Das Mac-Äquivalent von Strg + Alt + Aktivitätsmonitor löschen: Das Mac-Äquivalent von Strg + Alt + Entf Wenn Sie ein ziemlich kompetenter Mac-Benutzer sein wollen Es ist notwendig zu wissen, welcher Activity Monitor ist und wie man ihn liest und benutzt. Wie üblich kommen wir hier rein. Lesen Sie mehr, um zu sehen, welche die CPU stark beanspruchen, Ihren RAM aufladen oder Ihre Batterie im Energie- Tab entladen.
Installieren Sie das Betriebssystem neu
Für Windows-Benutzer ist es ein oft zitierter, wenn auch nicht wirklich notwendiger Schritt, das Betriebssystem von Zeit zu Zeit neu zu installieren, um Probleme zu beheben und das Problem zu beheben. Wir haben die Gründe für die Neuinstallation des Betriebssystems auf Mac Mac-Benutzern besprochen: Gibt es einen guten Grund, OS X jemals wieder zu installieren? Mac-Benutzer: Gibt es einen guten Grund, OS X jemals neu zu installieren? Müssen Sie OS X regelmäßig neu installieren, damit Ihr Mac gut läuft? Nein. Gibt es Zeiten, in denen das eine gute Idee ist? Möglicherweise. Hier ist wann. Lesen Sie mehr und folgerten Sie, dass ein guter Grund ist, die Dinge zu beschleunigen, wenn alles langsam ist.
Wenn Sie auf der Suche nach einem Neuanfang auf Ihrem Computer sind, ist eine Aktualisierung der Hardware pro Kombination mit einer neuen Installation von macOS eine gute Option. Mit jahrelangen Dateien auf Ihrem System ist dies jedoch möglicherweise nicht praktikabel. In diesem Fall ist Ihre beste Wette, alten Müll aus dem System zu säubern, sichern Sie es mit Time Machine Partition und verwenden Sie Ihre Time Machine Festplatte, um Dateien zu Partition zu speichern und Ihre Time Machine-Festplatte zu verwenden, um Dateien auch zu speichern Wenn Ihr Mac hart ist Laufwerk ist klein und Ihre Time Machine-Festplatte ist groß, es könnte sich lohnen, das Laufwerk für Backup- und Speicherzwecke zu verwenden. Lesen Sie mehr und installieren Sie neu. Wir haben eine vollständige Anleitung zum Neuinstallationsprozess geschrieben. Wie man Mac OS X für einen schnellen, quietsch-sauberen Mac neu installiert Wie man Mac OS X für einen schnellen, quietsch-sauberen Mac neu installiert Genau wie Windows verlangsamt sich die Nutzung eines Mac das Betriebssystem. Wenn Sie seit über einem Jahr Daten und Anwendungen horten, zeigt sich der Unterschied in der Leistung. Es läuft einfach nicht ... Lesen Sie mehr für weitere Informationen.
Gib es einen frischen Anstrich
Die oben genannten Schritte sind wichtig, damit Ihr Mac sich wie neu anfühlt, aber es gibt auch einige optionale Teile des Prozesses. Wenn du es satt hast, immer auf demselben alten Desktop zu stehen, ändere es! Es gibt Unmengen von Möglichkeiten, Ihren Mac Desktop zu personalisieren Top 7 Möglichkeiten, um Ihren Mac Desktop zu personalisieren Top 7 Möglichkeiten, Ihren Mac Desktop zu personalisieren Machen Sie Ihren Mac persönlicher: Ändern Sie, wie Anwendungen, Ihr Desktop und der Rest von OS X aussieht. Lesen Sie mehr, und Sie können Safari optimieren, damit es genau so funktioniert, wie Sie möchten. Der ultimative Leitfaden zur Anpassung von Safari auf Mac Das ultimative Handbuch zur Anpassung von Safari auf Mac Safari anpassen. Vom Hinzufügen von Favicons zu Ihren Tabs bis zum Ändern des Reader Mode-Modus ist der Webbrowser von Apple weitaus flexibler als Sie denken. Weiterlesen .
Leider hat El Capitan eine Menge der Anpassungsmöglichkeiten verloren El Capitan Means Das Ende von Mac Themes & Deep System Tweaks El Capitan bedeutet das Ende von Mac Themes & Deep System Tweaks Wenn Sie Ihren Mac anpassen möchten, könnte Yosemite die letzte Version von OS sein X, das für dich funktioniert. Und das ist schade. Read More in früheren Versionen möglich. Wenn Sie immer noch eine ältere Version von OS X verwenden, hat das keinen Einfluss auf Sie, aber es ist ein guter Punkt, wenn Sie auf dem neuesten Stand sind. Sie haben keine Auswirkungen auf die Anpassung Ihres Docks. 10 Befehle für verborgene Terminals zum Anpassen des Mac Docks 10 Befehle für verborgene Terminals zum Anpassen des Mac Docks Von einfachen Optimierungen wie das Hinzufügen ausgeblendeter Stacks für aktuelle Objekte bis hin zur Anzeige der aktuell geöffneten Anwendungen - es gibt eine Menge Sie können das Dock Ihres Mac anpassen. Weitere Informationen oder Anordnen der Menüleiste Anpassen und Aufräumen Ihres Mac Menüleiste Anpassen und Aufräumen Ihres Mac Menüleiste Nichts macht OS X überladener als unerwünschte Menüsymbole. Lesen Sie weiter, also verzweifeln Sie nicht.
Vergessen Sie nicht die physische Reinigung
Nachdem Sie all dies getan haben, werfen Sie einen kurzen Blick auf den physischen Zustand Ihres Mac. Gibt es Rückstände auf dem System, Staub auf Ihrer Tastatur oder andere unschöne Aspekte? Wenn ja, nehmen Sie sich ein paar Minuten Zeit, um unserem MacBook und iMac Reinigungshandbuch zu folgen So reinigen Sie Staub von Ihrem MacBook oder iMac So reinigen Sie Staub von Ihrem MacBook oder iMac Die Reinigung von Staub aus einem Mac ist nicht so einfach wie das Entfernen von Staub von einem PC, aber es ist nicht unmöglich. Hier ist, was Sie wissen müssen. Lesen Sie mehr, um Ihre Tastatur, Maus und Bildschirme pfiffig und sauber zu machen. Sie können auch einen Blick auf unseren allgemeinen PC-Reinigungsleitfaden werfen. Eine Frühlings-Reinigungs-Checkliste für Ihren PC Teil 1: Hardware-Reinigung Eine Frühlings-Reinigungs-Checkliste für Ihren PC Teil 1: Hardware-Reinigung Mit der Ankunft des Frühlings in der nördlichen Hemisphäre, Häuser auf der ganzen Welt Holen Sie sich eine schöne Reinigung, um sie von Schmutz und Unordnung zu befreien, die sich im letzten Jahr angehäuft hat. Staub und Schrott auch ... Lesen Sie mehr für weitere Ideen.
So gut wie neu
Mit ein paar Upgrades und ein wenig Wartung könnte sich Ihr Mac wie eine neue Maschine anfühlen. Wenn Sie all diese Schritte befolgt haben, verfügen Sie über eine brandneue SSD, viel RAM, um Anwendungen offen zu halten, optimierte Apps für bessere Leistung, weniger Kabelsalat und möglicherweise eine leisere Maschine.
Dies könnte Ihnen helfen, weitere Jahre aus Ihrem älteren Mac herauszuholen. Es ist viel billiger, 100 US-Dollar für neue Komponenten auszugeben und sich Zeit für einige Upgrades zu nehmen, als einen neuen Computer zu kaufen.
Auf der Suche nach einem sogar Speeder Computer? Probieren Sie unsere versteckten Tricks aus, um einen Mac etwas schneller zu machen Beschleunigen Sie einen alten Mac mit diesen Tricks [Mac OS X] Beschleunigen Sie einen alten Mac mit diesen Tricks [Mac OS X] Mit der Zeit wird sich die Leistung eines Computers verschlechtern - sogar Macs (keuch!). Jahre der unsachgemäßen Deinstallation von Anwendungen können dazu führen, dass Ihr Laufwerk mit Vorzugsdateien und Ressourcen, die nicht mehr benötigt werden, übersät ist .... Lesen Sie mehr.
Welche anderen Schritte würden Sie unternehmen, damit sich ein älterer Mac wie neu anfühlt? Lassen Sie uns darüber sprechen, wie wir diese Liste in den Kommentaren hinzufügen könnten.