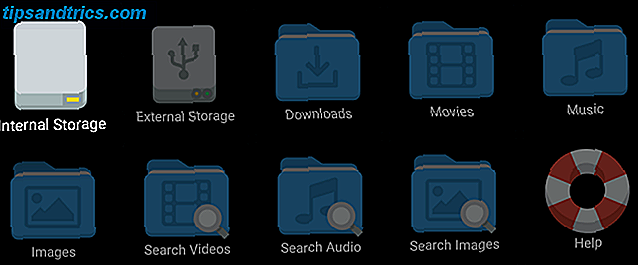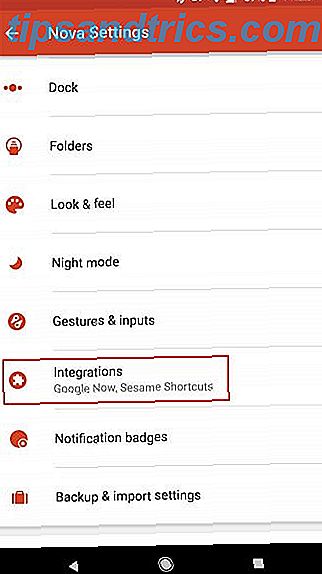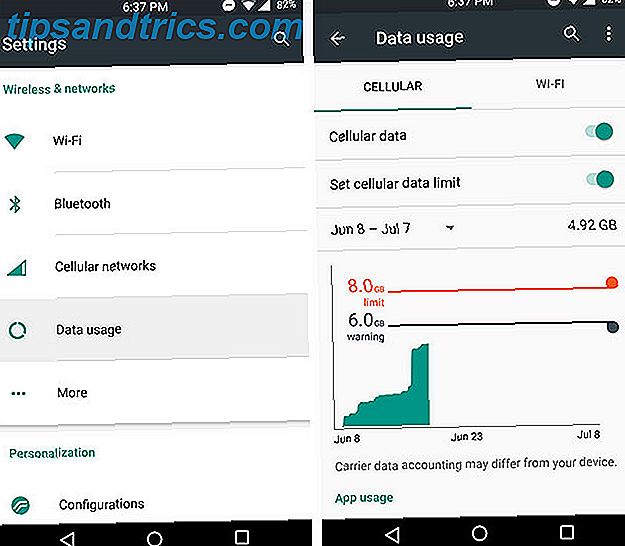Chrome kann eine echte Gedächtnisschwemme sein Warum verbraucht Chrome so viel RAM? (Und wie kann ich es jetzt beheben) Warum verbraucht Chrome so viel RAM? (Und wie kann ich es jetzt beheben) Aber warum verbraucht Chrome so viel RAM, besonders im Vergleich zu anderen Browsern? Und was können Sie tun, um es in Schach zu halten? Lesen Sie mehr, mehr als jeder andere Browser. Es gibt einige Tipps und Tricks, die Sie bei der Verwaltung von Chrome beachten sollten, damit Sie die Speichernutzung auf ein Minimum beschränken können.
Sie können Hintergrund-Tabs anhalten 10 Versteckte Chrome-Einstellungen Sie sollten 10 verdeckte Chrome-Einstellungen ändern Sie sollten sich ändern Chrome-Einstellungen sind mehr als die grundlegenden Optimierungen, die Sie beim ersten Einrichten des Browsers vorgenommen haben. Mal sehen, was das beinhaltet. Lesen Sie mehr über die Nutzung von wertvollem RAM, halten Sie Ausschau nach RAM-hungrigen Erweiterungen 10 Ärgerliche Chrome-Probleme und wie Sie sie beheben 10 Ärgerliche Chrome-Probleme und wie Sie sie beheben können Wenn Sie Chrome-Probleme haben, sind Sie hier genau richtig . In diesem Artikel werfen wir einen Blick auf einige der häufigsten Fehler und geben Hinweise, wie sie behoben werden können. Lesen Sie mehr, oder Sie können sehr einfach bestimmte Tabs identifizieren, die am häufigsten zur Speicherbelegung von Chrome beitragen.
Wie Ihre Windows- oder Mac-Maschinen verfügt Chrome über einen eigenen Task-Manager. Darin können Sie sehen, wie viel RAM jede geöffnete Registerkarte verwendet, sowie jede Erweiterung.

Um den Chrome Task Manager zu öffnen, gehen Sie zu Menü> Weitere Tools > Task-Manager oder verwenden Sie die Tastenkombination Umschalt-Escape .
Sie sehen eine Liste aller in Chrome geöffneten Tabs sowie aller Erweiterungen, die Sie in Ihrem Browser ausführen. Klicken Sie auf die Speicherspalte, um sicherzustellen, dass sie nach Speichernutzung sortiert sind, und Sie können sofort erkennen, welche Registerkarte oder Erweiterung den meisten RAM verwendet.
Wenn Chrome besonders langsam ausgeführt wird, können Sie die Registerkarten beenden, die den meisten Speicherplatz belegen. Sie können die Registerkarte entweder manuell schließen oder im Task-Manager auf die Registerkarte klicken, um sie auszuwählen, und dann auf Prozess beenden klicken . Dadurch wird die Registerkarte zwar geschlossen, aber nicht geschlossen.
Haben Sie Tipps, wie Sie die Chrome-Speicherauslastung auf ein Minimum reduzieren können? Lassen Sie es uns in den Kommentaren wissen.