
Die Open und Save- Dialoge von macOS sind Mini-Versionen von Finder, aber es ist einfach, dies zu beschönigen. Wenn Sie damit zu tun haben, gehen Sie wahrscheinlich direkt zur Auswahl der Datei, die Sie benötigen, oder zum Speichern des aktuellen, je nachdem.
Es ist an der Zeit, dass Sie diesen Finder-ähnlichen Dialogen mehr Aufmerksamkeit schenken. Wir zeigen Ihnen ein paar produktive Möglichkeiten, sie zu verwenden.
Sie müssen die Vollversion des Dialogfelds "Speichern" aktivieren (siehe Abbildung unten), um auf die meisten der aufgelisteten Funktionen zuzugreifen. Klicken Sie dazu auf die Schaltfläche "Pfeil nach unten" neben dem Feld Speichern unter: oder Dateiname im Dialogfeld.
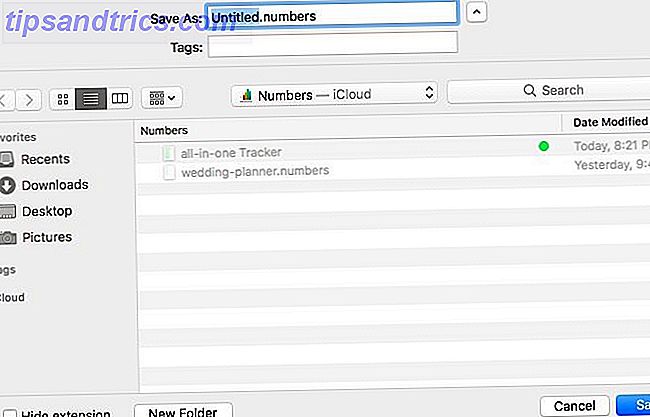
Vorschaudateien mit Quick Look
Jedes Mal, wenn ich eine Datei in der Vorschau anzeigen wollte, bevor ich sie öffne, navigiere ich zu ihrem Speicherort im Finder, um die Schnellansichtsfunktion zu verwenden. Es kam mir nie in den Sinn, dass ich eine Vorschau von Dateien sehen könnte, wie ich sie geöffnet habe, zB aus dem Öffnen-Dialog. Im Nachhinein scheint das eine so offensichtliche Lösung zu sein. Jetzt weißt du es auch, falls du es vorher verpasst hast.
Die Vorschau von Dateien ist ein Finder-Trick, den jeder Mac-Benutzer wissen muss Jeder Mac-Benutzer muss diesen Finder kennenlernen Trick Jeder Mac-Benutzer muss diesen Finder kennenlernen Trick Wenn Sie auf einem Mac sind und nicht über diesen Finder Bescheid wissen Trick, du bist dabei, deinen Verstand zu verlieren. Erhöhte Produktivität erwartet Sie. Weiterlesen . Sie wählen eine Datei aus und drücken die Leertaste, um die Datei anzuzeigen, ohne sie in der entsprechenden Anwendung zu öffnen. ( Drücken Sie Esc, damit die Vorschau verschwindet.) Spart Quick Look Zeit und Ressourcen Ihres Mac? Sie wetten!
Denken Sie daran, dass alles, was eine Datei zuerst auswählen muss (z. B. Schnellsuche), nicht mit dem Dialogfeld Speichern funktioniert.
Verwenden Sie die Suche, um Dateien schneller zu finden
Wenn Sie eine bestimmte Datei im Dialogfeld "Öffnen" einer Anwendung nicht finden können, drücken Sie Befehl + F und lassen Sie die macOS-Suche nach Ihnen suchen. Tatsächlich ist es viel einfacher und schneller, dass der Suchmechanismus die Datei für Sie jedes Mal findet, wenn Sie von Ordner zu Ordner navigieren, um danach zu suchen.

Wenn Sie sich nur auf die Suche verlassen, um Dateien und Ordner aufzurufen, lassen Sie die Seitenleiste versteckt. Klicken Sie auf die Schaltfläche in der Symbolleiste ganz links in jedem Öffnen / Speichern-Dialog, um die Seitenleiste umzuschalten. Aus irgendeinem Grund hat Finder diese Schaltfläche nicht. Aber hey, du kannst die Seitenleiste immer noch mit Option + Befehl + S verstecken / anzeigen.
Die Verwendung der Suche ist auch praktisch, wenn Sie eine Datei speichern. In diesem Fall müssen Sie auch nicht mit Ordnerhierarchien herumhantieren. Suchen Sie nach dem umschließenden Ordner (dh dem Speicherort, an dem Sie die Datei speichern möchten), öffnen Sie sie und speichern Sie die Datei unter einem geeigneten Namen.
Sie können sogar Dateien verschieben, indem Sie sie im Dialogfeld "Öffnen" an die richtige Position ziehen und dort ablegen.
Verwenden Sie Tastenkombinationen
Im Finder können Sie Tastaturkürzel verwenden Alles, was Sie über Mac OS X wissen müssen Tastaturkürzel Alles, was Sie über Mac OS X Tastaturkürzel wissen müssen Unabhängig davon, welches Betriebssystem oder Programm Sie verwenden, sind Tastaturkürzel ein Werkzeug, das Sie verwenden können um dir die Dinge ein bisschen einfacher zu machen. Sie müssen nicht einfach die Hände vom ... Weiterlesen lassen, um Ordner zu erstellen und zu löschen, versteckte Objekte umzuschalten, zu bestimmten Ordnern zu springen und so weiter.
Weißt du, was als nächstes kommt, oder? Wenn es im Finder funktioniert, funktioniert es (normalerweise) in den Dialogen Öffnen und Speichern. Diese Tastaturtricks, zum Beispiel:
- Erstellen Sie einen neuen Ordner - Befehl + Umschalt + N
- Löschen Sie eine Datei oder einen Ordner - Befehl + Löschen
- Verschieben Sie den Fokus auf den Ordner "Programme" - Befehl + Umschalt + A
- Verschieben Sie den Fokus auf den Home-Ordner - Befehl + Umschalt + H
- Zeigen Sie das Dialogfeld Gehe zu Ordner an - Befehl + Umschalt + G
- Schaltet die Anzeige versteckter Dateien um - Befehl + Umschalt + Punkt
Während Sie sich diese Abkürzungen merken, möchten Sie sich noch eine weitere wichtige merken: Befehl + R. Wenn Sie eine Datei (oder einen Ordner) in einem Öffnen-Dialogfeld ausgewählt haben, wird durch Drücken dieser Tastenkombination diese Datei im Finder angezeigt.
Hinzufügen und Bearbeiten von Tags
Tags sind eine clevere Möglichkeit, Ihren Mac zu organisieren und die Dateisuche zu beschleunigen. Wussten Sie, dass Sie sie über die Dialogfelder Öffnen und Speichern einer Anwendung erstellen können?
Im Dialogfeld "Öffnen" funktioniert die Erstellung von Tags weitgehend wie im Finder. Sie wählen eine Datei aus und erstellen Tags entweder über die Symbolleiste, das Kontextmenü oder den Dateiinspektor. Wenn Sie nicht sicher sind, was eine dieser Methoden beinhaltet, werden Sie die verschiedenen Möglichkeiten zum Erstellen von Tags entdecken. Dateien schneller finden und Ihren Mac mit Finder-Tags organisieren Dateien schneller finden und Ihren Mac mit Finder-Tags organisieren Finder-Tags sind großartig So organisieren Sie Daten - hier erfahren Sie, wie Sie dieses praktische Organisationstool auf Ihrem Mac heute optimal nutzen können. Weiterlesen .
Im Dialogfeld Speichern erscheint das Feld Tags: direkt unter dem Feld für den Dateinamen. Bevor Sie die Schaltfläche Speichern drücken, um die Datei unter einem neuen Namen zu speichern, geben Sie einen Tag-Namen ein und drücken Sie die Eingabetaste, um ein neues Tag zu erstellen oder eines aus der Liste der verfügbaren Tags auszuwählen.

Öffnen Sie mehrere Elemente zusammen
Wenn Sie beim Anzeigen eines Dialogfelds "Öffnen" die Umschalttaste oder die Befehlstaste gedrückt halten, können Sie mehrere Dateien gleichzeitig auswählen und öffnen. Es spielt keine Rolle, ob die Dateien unterschiedliche Typen haben - Sie können sie auch gleich auswählen. Natürlich erscheinen Dateien in Formaten, die nicht mit der aktuellen Anwendung kompatibel sind, ausgegraut und können nicht ausgewählt werden.

Wie erwartet, wählt Befehl + A alle Dateien im aktuellen Ordner aus.
Bearbeiten Sie die Seitenleiste
Wenn Sie dachten, dass die Seitenleiste in den Öffnen / Speichern-Dialogen nur eine Spiegelung der Seitenleiste im Finder ist, denken Sie noch einmal darüber nach! Sie können die Seitenleiste in einem dieser Dialoge anpassen und die Änderungen werden in der anderen angezeigt, ganz zu schweigen von allen Apps. Die Änderungen bleiben auch dann bestehen, wenn Sie die App schließen und erneut öffnen.

Im Fall von Öffnen / Speichern-Dialogen funktioniert das Hinzufügen und Entfernen von Sidebar-Elementen nur mit "Drag & Drop". Ziehen Sie einen Ordner in die Seitenleiste und er wird dort angezeigt. Um einen Seitenleistenordner zu löschen, ziehen Sie ihn heraus und lassen Sie ihn los, wenn neben dem Ordner ein " X " -Markierungszeichen angezeigt wird.
Sie können die Elemente der Seitenleiste sogar neu anordnen, indem Sie sie an die gewünschten Positionen ziehen und ablegen. Nur die Liste der Seitenleisten von Recents ist nicht bearbeitbar.
Dateien teilen
Klicken Sie im Dialogfeld "Öffnen" einer Anwendung auf die Schaltfläche " Teilen", und Sie sehen das standardmäßige Mac OS Share-Menü. Es ist dasselbe, das Sie in verschiedenen gängigen Apps wie Safari, Notizen und Vorschau sehen.

Natürlich werden die Freigabeoptionen, die im Menü "Teilen" aufgeführt sind, für die App, in der Sie sich befinden, angepasst. Sie können dieses Menü unter Mac OS über Systemeinstellungen> Erweiterungen> Menü freigeben anpassen.
Ein paar andere Dinge zu erinnern
Alles, was mit dem Dialogfeld Speichern funktioniert, funktioniert auch mit dem Dialogfeld Speichern unter. Verwenden Sie die Verknüpfung Option + Umschalt + Befehl + S, um das letztere in einer unterstützten Anwendung aufzurufen . Wenn Sie stattdessen lieber die Menüleiste verwenden möchten, klicken Sie auf die Option Speichern unter ..., die im Menü Datei angezeigt wird, wenn Sie die Wahltaste gedrückt halten.

Bestimmte Änderungen, die Sie an den Öffnen / Speichern-Dialogen vornehmen, sind anwendungsspezifisch. Angenommen, Sie haben das Kontrollkästchen Erweiterung ausblenden im Dialogfeld Speichern der Vorschau aktiviert und es im Dialogfeld Speichern von Zahlen nicht ausgewählt. Diese Einstellungen bleiben erhalten, es sei denn, Sie ändern sie für jede App einzeln nacheinander.

Auf der anderen Seite spiegeln sich gewisse Veränderungen auf der ganzen Linie wider. Wenn Sie Dateien z. B. über das Symbol " Anordnen" der Symbolleiste im Dialogfeld "Öffnen" einer App auflisten, sagen, eingeben oder skalieren, wird diese Anordnung im Dialogfeld "Öffnen" für jede andere App angezeigt.
Ein weiterer Gewinn für macOS
macOS hat viele praktische Funktionen versteckt in Sichtweite Ihr Mac hat Tools für diese 10 täglichen Aufgaben eingebaut Ihr Mac hat Tools für diese 10 täglichen Aufgaben eingebaut Möchten Sie Notizen diktieren, Wörter nachschlagen und PDFs zusammenführen? Ihr Mac verfügt über eingebaute Tools für diese Aufgaben und vieles mehr! Weiterlesen . Jedes Mal, wenn ich einen dieser Edelsteine entdecke, freue ich mich! Und dann sehe ich, warum die Leute ihre Macs lieben Kool Aid trinken: 8 Gründe, warum die Leute ihre Macs lieben Kool Aid: 8 Gründe, warum die Leute ihre Macs lieben Wenn man einen Laptop für weniger als 500 Dollar kaufen kann und ein Chromebook die meisten Computeranforderungen erfüllt Warum bestehen die Leute darauf, weit über 1000 Dollar für einen Mac auszugeben? Lesen Sie mehr.
Nutzen Sie diese "extra" -Funktionen, die mit den Open- und Save-Dialogen in macOS mitgeliefert werden? Welche haben Sie entdeckt und möchten, dass mehr Menschen davon erfahren? Lass es uns in den Kommentaren wissen!
Bildnachweis: Bohbeh / Shutterstock



