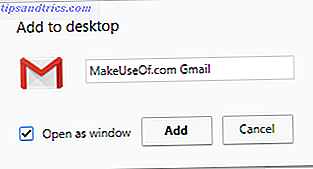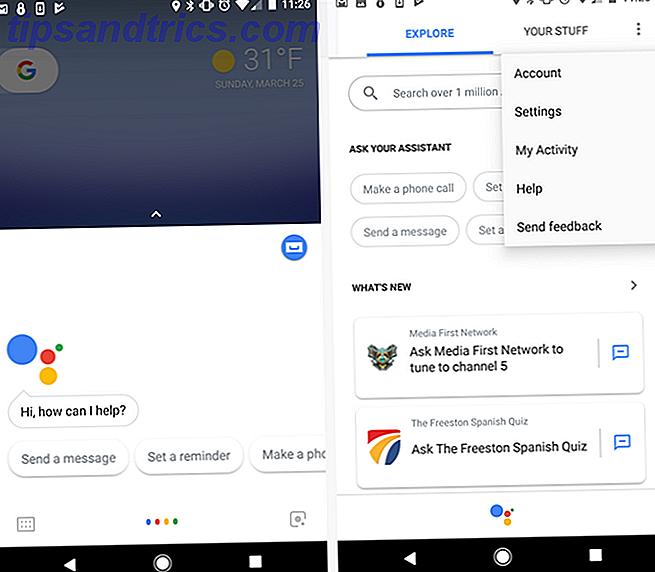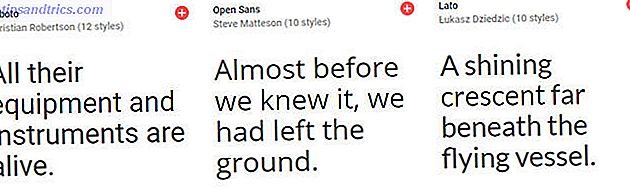Wenn Freunde oder Familienmitglieder Ihren Computer regelmäßig verwenden, ist es eine gute Idee, separate Benutzerkonten für sie zu erstellen. Wenn jedoch jemand, den Sie kennen, Ihren Computer verwenden möchte, möchten Sie möglicherweise einige Ihrer privaten Dateien und Ordner ausblenden.
Wir haben behandelt, wie Sie Dateien und Ordner unter Windows und auf einem Mac verstecken können. So verstecken Sie Dateien und Ordner unter Linux mit dem Terminal und dem Dateimanager Nautilus in Ubuntu. Wir werden auch über verschiedene Möglichkeiten sprechen, um Dateien und Ordner sicher zu verstecken.
Vorhandene Dateien und Ordner mit dem Terminal ausblenden
Um eine vorhandene Datei oder einen vorhandenen Ordner über das Terminal auszublenden, drücken Sie Strg + Alt + T, um ein Terminalfenster zu öffnen.
Verwenden Sie den Befehl cd, um zu der Datei oder dem Ordner zu wechseln, den Sie ausblenden möchten. Zum Beispiel werden wir unseren Ordner FilesToHide im Ordner Dokumente verstecken. Also benutzen wir die folgenden Befehle:
cd Documents/ cd FilesToHide/ Sie können auch in einen Ordner wechseln, indem Sie den vollständigen Pfad in einen einzigen CD- Befehl eingeben :
cd ~/Documents/FilesToHide/ Das Zeichen " ~ " ist eine Verknüpfung für Ihren Home-Ordner. Der obige Pfad erweitert sich zu / home / lori / Documents / FilesToHide / .
Anschließend verwenden wir den Befehl ls, um alle nicht verborgenen Dateien und Ordner im aktuellen Ordner aufzulisten. Wir werden die Datei HideThisFile.txt ausblenden. Um eine Datei oder einen Ordner auszublenden, fügen Sie am Anfang des Namens einen Punkt (.) Hinzu.
Um einen Punkt am Anfang des Dateinamens HideThisFile.txt hinzuzufügen, verwenden wir den Befehl mv, um die Datei umzubenennen:
mv HideThisFile.txt .HideThisFile.txt Wenn Sie jetzt ls verwenden, um die Dateien im aktuellen Ordner aufzulisten, sehen Sie, dass die umbenannte Datei nun angezeigt wird.
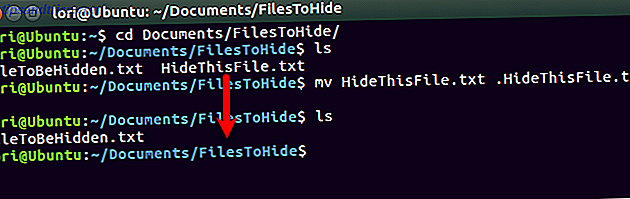
Versteckte Dateien und Ordner über das Terminal anzeigen
Wie sehen Sie Dateien und Ordner im Terminal, nachdem sie ausgeblendet wurden? Die Option -a schaltet den Befehl ls ein und listet alle Elemente auf, einschließlich versteckter Dateien und Ordner.
Verwenden Sie den Befehl cd, um zu dem Ordner zu wechseln, der ausgeblendete Elemente enthält. Geben Sie dann den folgenden Befehl ein:
ls -a Versteckte Elemente mit einem Punkt (.) Am Anfang des Namens werden aufgelistet.
Manchmal ist es einfacher, die Elemente in einem Ordner in einem Listenformat anzuzeigen, z. B. in der Ansicht Details im Datei-Explorer in Windows. Der folgende Befehl listet alle versteckten und nicht versteckten Dateien in einem detaillierten Listenformat auf:
ls -al 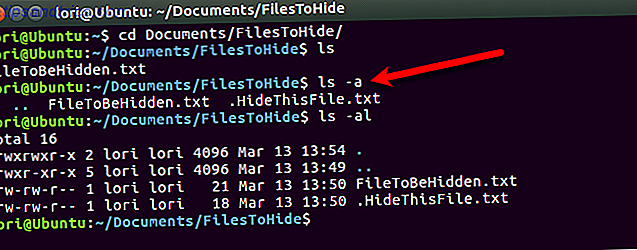
Erstellen Sie eine neue versteckte Datei oder einen neuen Ordner mit dem Terminal
Sie können auch neue Dateien und Ordner als versteckte Elemente erstellen. Verwenden Sie den Befehl mkdir, um einen neuen Ordner zu erstellen. Um diesen Ordner zu verbergen, fügen Sie am Anfang des Namens einen Punkt (.) Ein, genau wie beim Umbenennen eines vorhandenen Ordners.
mkdir .FilesToHide 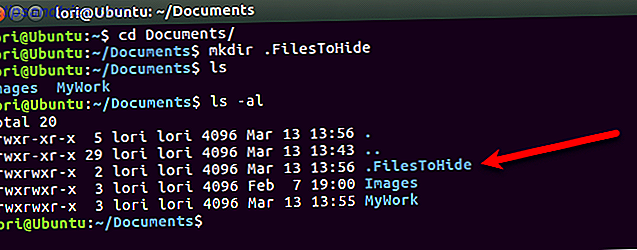
Der Touch- Befehl erstellt eine neue leere Datei im aktuellen Ordner. Der folgende Befehl erstellt beispielsweise eine neue Textdatei namens MyFile.txt.
touch MyFile.txt Um eine neue versteckte Datei zu erstellen, fügen Sie einen Punkt (.) Am Anfang des Namens im Touch- Befehl hinzu.
touch .HiddenFile.txt 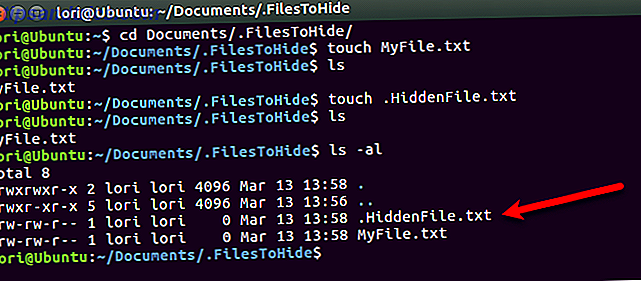
Versteckte Dateien und Ordner mit Nautilus anzeigen
Wenn Sie das Terminal nicht zum Ausblenden von Dateien und Ordnern verwenden möchten, können Sie den Dateimanager in Ihrem Linux-System verwenden. Ubuntu ist eine häufig verwendete Version von Linux. Daher zeigen wir Ihnen, wie Sie versteckte Objekte in Nautilus, dem Dateimanager von Ubuntu, anzeigen können. Dateimanager in anderen Linux-Systemen können variieren, funktionieren aber wahrscheinlich ähnlich.
Gehe zu Bearbeiten> Einstellungen .
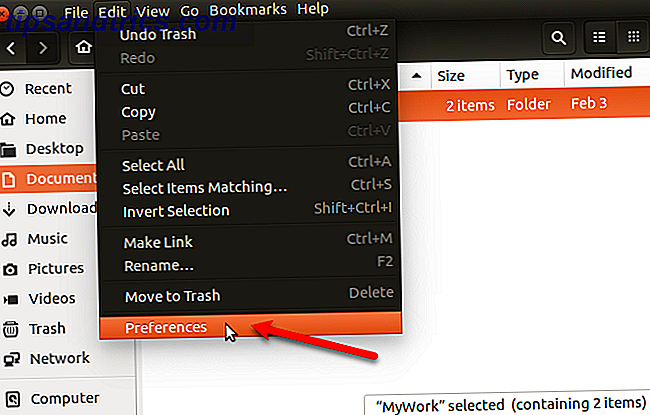
Stellen Sie sicher, dass die Registerkarte Ansichten aktiv ist. Aktivieren Sie dann im Abschnitt Standardansicht das Kontrollkästchen Ausgeblendete Dateien und Sicherungsdateien anzeigen . Schließen Sie das Dialogfeld.
Jetzt werden alle Elemente im Dateimanager angezeigt, einschließlich ausgeblendeter Elemente mit einem Punkt (.) Am Anfang ihres Namens.
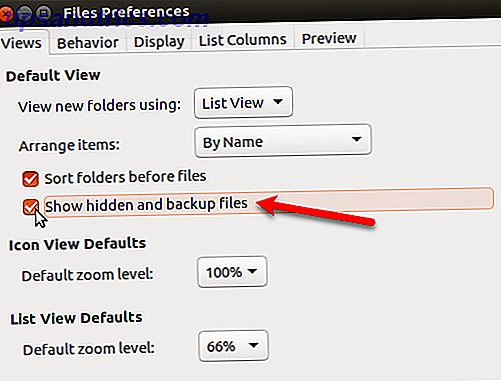
Sie können auch Strg + H drücken, um versteckte Dateien und Ordner ein- und auszublenden.
Verstecke Dateien und Ordner mit Nautilus
Um einen neuen versteckten Ordner in Nautilus zu erstellen, gehen Sie zu Datei> Neuer Ordner . Wenn Sie eine neue versteckte Textdatei erstellen, gehen Sie stattdessen zu Datei> Neues Dokument> Leeres Dokument .
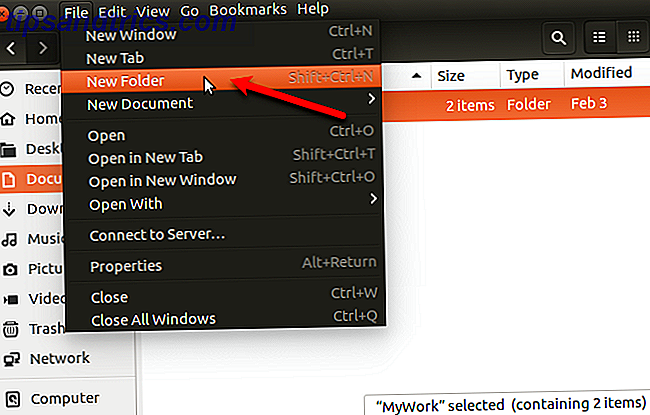
Der Name des Ordners (oder der Datei) kann bearbeitet werden und ist ausgewählt. Geben Sie einen Punkt (.) Und dann den gewünschten Namen ein. Drücken Sie Enter .
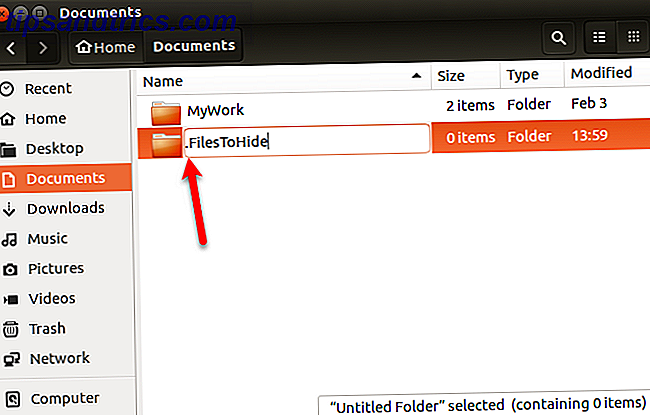
Sie können auch eine Datei oder einen Ordner in Nautilus umbenennen, um das Objekt auszublenden. Klicken Sie mit der rechten Maustaste auf das Objekt und wählen Sie Umbenennen . Der Name des Elements wird bearbeitet und ausgewählt. Fügen Sie einen Punkt (.) Zum Anfang des Namens hinzu.
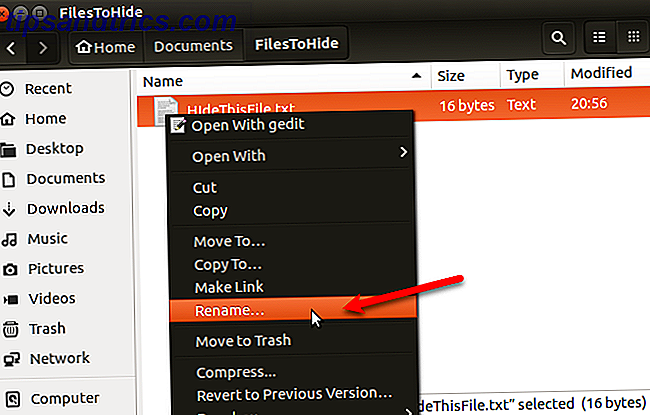
Wie man Dateien und Ordner auf Linux sicher versteckt
Das Ausblenden von Dateien und Ordnern ist keine sichere Möglichkeit, sie zu schützen. Jeder andere, der auf Ihr System zugreift und versteckte Dateien und Ordner anzeigen kann, kann auf Ihre versteckten Daten zugreifen.
Sie können Ihre Dateien und Ordner auf verschiedene Arten verbergen und gleichzeitig sichern.
Berechtigungen ändern
Wenn Sie Benutzerkonten für andere Benutzer eingerichtet haben, damit diese Ihren Linux-Computer verwenden können, können Sie die Dateien in Ihrem Konto schützen, indem Sie ihre Berechtigungen ändern.
Wenn sich ein neugieriger Tech-versierter Freund oder ein Familienmitglied in seinem Konto anmeldet, versucht er möglicherweise, von Ihrem Konto aus auf Ihren Home-Ordner zuzugreifen und Ihre Dateien anzuzeigen. Wenn Sie Berechtigungen für eine Datei ändern, können sie diese Datei nicht anzeigen. Sie können die Berechtigungen für versteckte Dateien sowie für nicht versteckte Dateien ändern.
Wenn jemand Ihr Konto vorübergehend verwendet, kann er die Berechtigungen ändern und Ihre Dateien anzeigen. Wir bieten drei zusätzliche Optionen zum sicheren Verbergen von Dateien und Ordnern in den folgenden Abschnitten.
Es gibt drei Dreiergruppen von Berechtigungen, die in dieser Reihenfolge festgelegt werden können: Eigentümer, Gruppe und Welt. Berechtigungen für jedes Triplet werden in dieser Reihenfolge gelesen (r), geschrieben (w) und ausgeführt (x). Um eine Berechtigung zu deaktivieren, ersetzen Sie den Buchstaben (r, w oder x) durch einen Gedankenstrich. Die erste Position gibt an, ob das Element ein Verzeichnis ist (d) oder nicht (-).
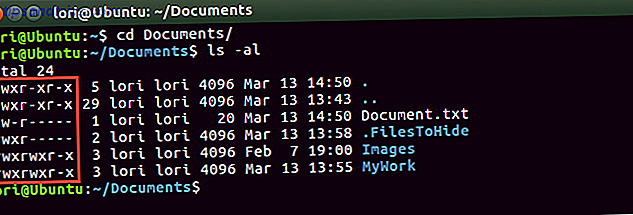
Angenommen, Sie haben ein Dokument, das Sie schützen möchten, und Sie möchten dem Eigentümer (selbst) Lese- und Schreibberechtigungen, der Gruppe nur Leseberechtigungen und der Welt keine Berechtigungen erteilen. Die Berechtigungen für Ihr Dokument würden wie folgt aussehen:
-rw-r----- Wenn das Element ein Verzeichnis ist, lauten die Berechtigungen wie folgt:
drw-r----- Weitere Informationen finden Sie in unserem Artikel über Berechtigungen in Linux. Eines der wichtigsten Tools unter Linux - Chmod verstehen Eines der wichtigsten Tools unter Linux - Chmod verstehen Es gibt viele Funktionen, die Linux zu etwas Besonderem machen, aber eines davon macht es so sicher ist sein Berechtigungssystem. Sie können feingranulare Kontrolle über alle Dateien in Ihrem System haben und ... Read More.
Um die Berechtigungen in der Befehlszeile zu ändern, verwenden Sie den Befehl chmod . Hier zeigen wir Ihnen, wie Sie Berechtigungen mit dem Dateimanager von Ubuntu, Nautilus, ändern können. Dateimanager in anderen Linux-Systemen verwenden höchstwahrscheinlich ähnliche Optionen.
Die Berechtigungen für Dateien und Ordner werden in Nautilus standardmäßig nicht angezeigt. Um sie anzuzeigen, gehen Sie zu Bearbeiten> Einstellungen . Klicken Sie im Dialogfeld Dateieinstellungen auf die Registerkarte Spalten auflisten. Aktivieren Sie dann das Kontrollkästchen Berechtigungen unter Wählen Sie die Reihenfolge der Informationen aus, die in der Listenansicht angezeigt werden sollen .
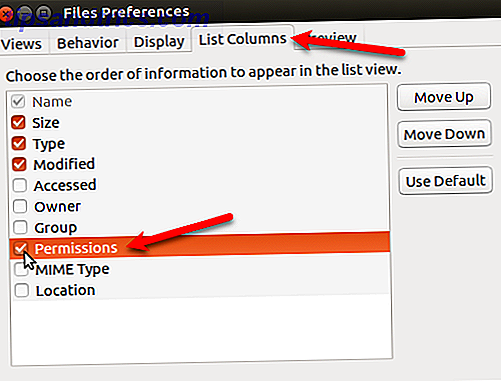
In Nautilus sehen Sie die Spalte Berechtigungen, in der eine Reihe von Buchstaben und Bindestrichen angezeigt wird. Grundsätzlich sind die letzten drei Punkte die Berechtigungen, die für andere Benutzer oder die Welt für diese Datei oder diesen Ordner zulässig sind.
Auf dem folgenden Bild können andere Benutzer die ausgewählte Datei gerade lesen, da an der ersten der letzten drei Stellen ein "r" (gelesen) steht. Wir wollen, dass alle drei der letzten Spots Striche sind.
Um die Berechtigungen für eine Datei zu ändern, klicken Sie mit der rechten Maustaste auf die Datei und wählen Sie Eigenschaften .
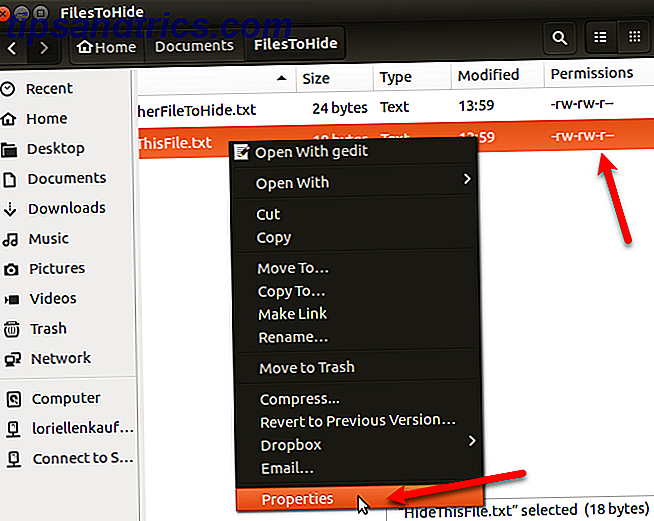
Klicken Sie im Dialogfeld Eigenschaften auf die Registerkarte Berechtigungen . Um zu verhindern, dass andere Personen die Datei anzeigen, wählen Sie Keine aus der Dropdown-Liste " Andere" (entspricht Welt).
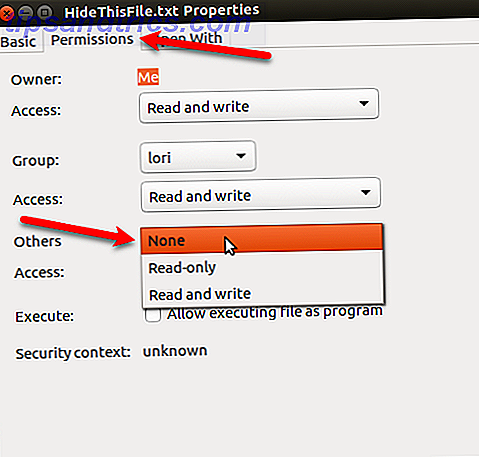
Die letzten drei Punkte in der Spalte Berechtigungen für die ausgewählte Datei sind jetzt alle Bindestriche. Andere Benutzer haben keinen Zugriff auf diese Datei oder diesen Ordner.
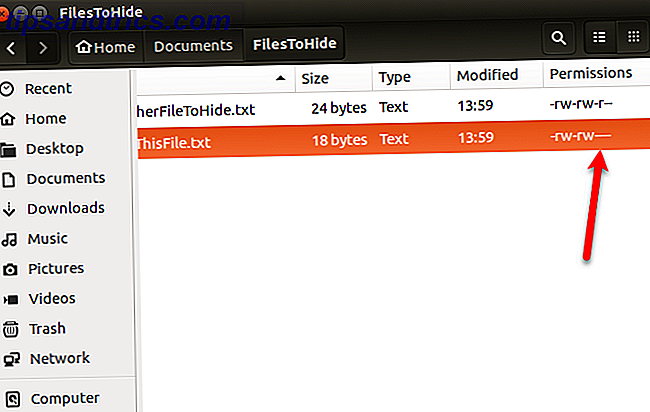
Komprimieren von Dateien und Ordnern mit einem Passwort
Wenn Sie einige Dateien und Ordner zum Schutz haben, die Sie nicht häufig verwenden, aber auf Ihrem Computer behalten möchten, können Sie diese Dateien in einer mit einem Passwort geschützten ZIP-Datei speichern. Dann können Sie die ZIP-Datei ausblenden, indem Sie einen Punkt (.) Am Anfang des Dateinamens setzen.
Öffnen Sie Nautilus und suchen Sie die Datei oder den Ordner, den Sie komprimieren möchten. Klicken Sie mit der rechten Maustaste darauf und wählen Sie Komprimieren .
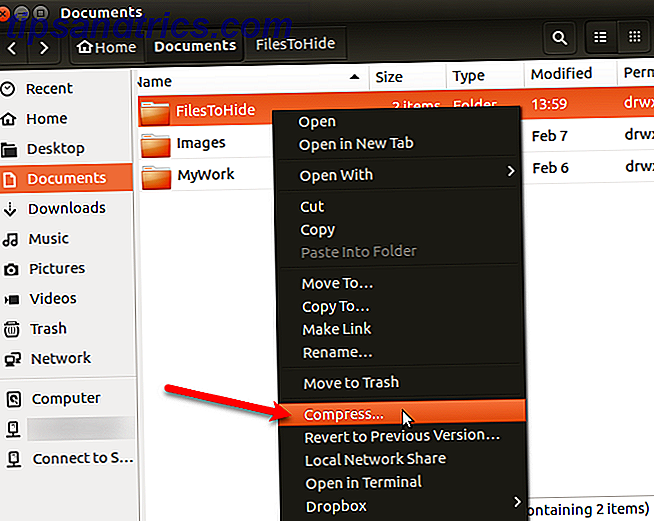
Geben Sie in dem Dialogfeld Komprimieren den Dateinamen ohne die Erweiterung in dem Feld Dateiname ein . Fügen Sie am Anfang einen Punkt (.) Hinzu, um die ZIP-Datei auszublenden.
Wählen Sie .zip aus der Dropdown-Liste rechts neben dem Dateinamen .
Geben Sie den Speicherort an, an dem die ZIP-Datei gespeichert werden soll. Wählen Sie Andere aus der Dropdown-Liste, wenn der gewünschte Standort nicht aufgeführt ist.
Geben Sie ein Passwort ein, um die ZIP-Datei zu schützen.
Klicken Sie auf Erstellen . In einem Dialogfeld wird angezeigt, dass die ZIP-Datei erfolgreich erstellt wurde. Klicken Sie auf Schließen .
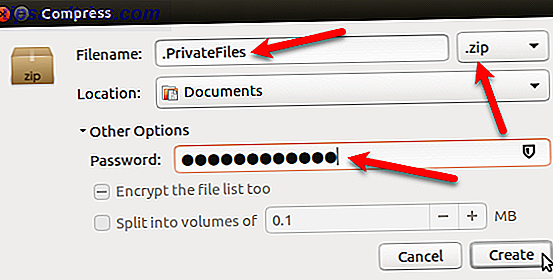
Sie sehen jetzt eine ZIP-Datei, die ausgeblendet wird, wenn Sie STRG + H drücken, um Dateien in Nautilus auszublenden.
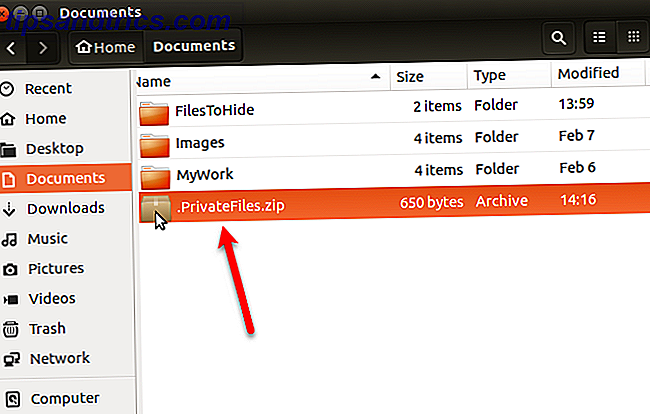
Einen verschlüsselten Ordner erstellen
Wenn Sie einen Ordner schützen möchten, der häufig verwendete Dateien enthält, können Sie den Ordner verschlüsseln und wie ein Laufwerk mounten. Dies macht es einfach, auf Ihre geschützten Dateien zuzugreifen und sie zu schützen, wenn Sie sie nicht verwenden.
Wir haben darüber gesprochen, wie man mit Gnome Encfs Manager Ordner verschlüsseln kann. Um einen mit Gnome Encfs Manager verschlüsselten Ordner auszublenden, fügen Sie am Anfang des Ordnernamens einen Punkt (.) Hinzu. Der Ordner wird gleichzeitig ausgeblendet und gesichert.
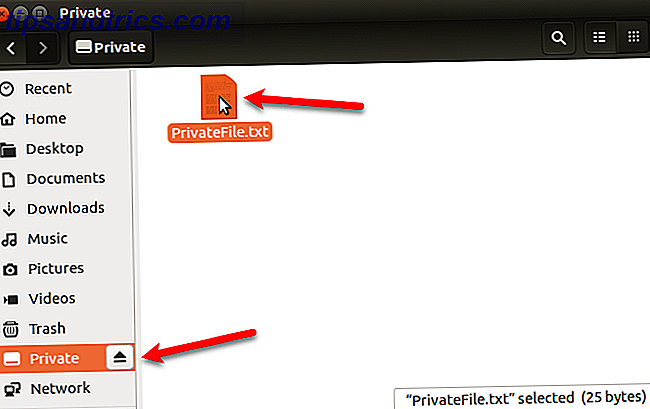
Eine Datei in einem Bild ausblenden
Wenn passwortgeschützte ZIP-Dateien oder das Erstellen eines verschlüsselten Ordners für Ihre Zwecke übertrieben ist, aber das Verstecken von Dateien und Ordnern nur mit der Punktmethode (.) Zu unsicher ist, gibt es einen anderen Weg.
Sie können eine Datei in einem Bild mithilfe einer Methode namens Steganographie ausblenden. Wir haben darüber gesprochen, wie man dies mit dem Terminal macht und ein Tool namens Steg benutzt.
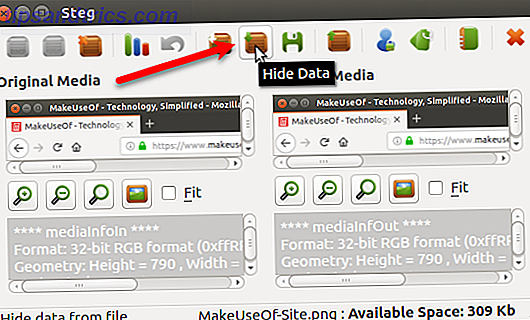
Schützen Sie Ihre Daten vor neugierigen Augen auf Linux
Denken Sie daran, dass das Ausblenden von Dateien und Ordnern mit der Punktmethode (.) Nicht sicher ist. Sie können jedoch einige der sichereren Optionen verwenden, die wir zusammen mit der Dot-Methode bereitgestellt haben, um Ihre Dateien und Ordner unter Linux zu sichern und zu verbergen.
Für zusätzlichen Schutz können Sie Ubuntu auch mit Zwei-Faktor-Authentifizierung sichern So sichern Sie Linux Ubuntu mit Zwei-Faktor-Authentifizierung So sichern Sie Linux Ubuntu mit Zwei-Faktor-Authentifizierung Möchten Sie eine zusätzliche Sicherheitsstufe für Ihre Linux-Anmeldung? Dank Google Authenticator ist es möglich, Ihrem Ubuntu-PC (und anderen Linux-Betriebssystemen) eine Zwei-Faktor-Authentifizierung hinzuzufügen. Weiterlesen .