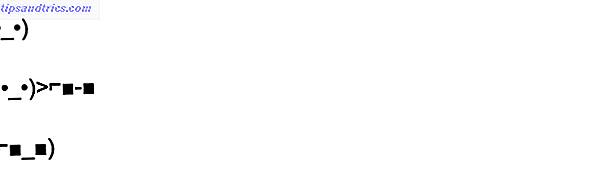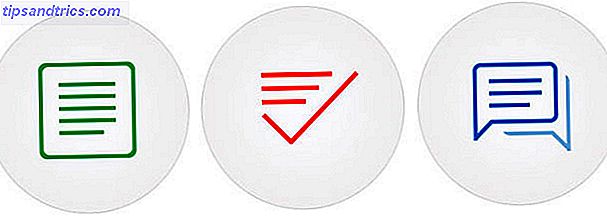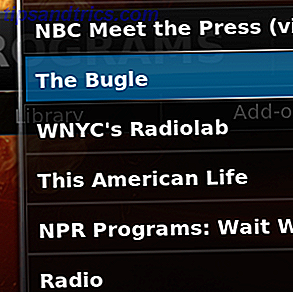Wenn Sie Windows auf Ihrem Computer installieren, speichert es viele wichtige Dateien auf Ihrem System 5 Standard Windows-Dateien und Ordner, die Sie nie berühren sollten 5 Standard Windows-Dateien und Ordner, die Sie nie berühren sollten Windows enthält unzählige Standarddateien und Ordner, von denen viele der Durchschnitt Benutzer sollte nicht berühren. Hier sind fünf Ordner, die Sie alleine lassen sollten, um Ihr System nicht zu beschädigen. Lesen Sie mehr, dass Sie wahrscheinlich noch nie gesehen haben. Normalerweise müssen Sie sich nicht mit diesen Dingen beschäftigen, aber wenn sie irgendwie korrumpiert werden, verursacht das Probleme. Blaue Bildschirme, seltsame Fehlermeldungen und Abstürze können alle durch verschrobene Windows-Systemdateien verursacht werden.
Glücklicherweise gibt es ein integriertes Windows-Tool namens System File Checker (SFC), das automatisch nach beschädigten Windows-Dateien sucht und sie repariert. Um es zu verwenden, öffnen Sie eine Admin-Eingabeaufforderung, indem Sie cmd in das Startmenü eingeben, dann mit der rechten Maustaste darauf klicken und Als Administrator ausführen auswählen. Geben Sie den folgenden Befehl ein, um das SFC auszuführen:
sfc /scannow Beachten Sie, dass dies einige Zeit dauern wird. Sie müssen also warten, bis die Ergebnisse angezeigt werden. Wenn Ihr Computer stark beschädigt ist und Sie den Befehl nicht normal ausführen können, stehen Ihnen zwei Umgehungsoptionen zur Verfügung.
Zum Anfang Öffnen einer Eingabeaufforderung aus dem Menü Erweiterte Startoptionen So starten Sie den abgesicherten Modus von Windows 10 Starten von Windows 10 Abgesicherter Modus Der abgesicherte Modus ist eine integrierte Fehlerbehebungsfunktion, mit der Sie Probleme im Hauptverzeichnis beheben können, ohne unwichtig zu sein Anwendungen stören. Sie können auf verschiedene Arten auf den abgesicherten Modus zugreifen, auch wenn Windows 10 nicht mehr startet. Weiterlesen . Gehen Sie zu Einstellungen> Update & Sicherheit> Wiederherstellung und klicken Sie auf die Schaltfläche Jetzt neu starten, um den Wiederherstellungsmodus neu zu starten. Klicken Sie in diesem Menü auf Problembehandlung> Erweiterte Optionen> Eingabeaufforderung, und geben Sie denselben Befehl wie oben ein.
Wenn Sie das nicht einmal tun können, gibt es einen anderen Weg. Sie können die Festplatte aus Ihrem problematischen Computer herausnehmen und mit einem anderen Computer unter Windows verbinden. Öffnen Sie eine Eingabeaufforderung wie oben, und verwenden Sie dann diesen geänderten SFC-Befehl, um das externe Laufwerk anstelle des internen Laufwerks des nicht betroffenen Computers zu scannen:
sfc /scannow /OFFBOOTDIR=d:\ /OFFWINDIR=d:\windows Bevor Sie dies tun, öffnen Sie diesen PC, indem Sie die Windows-Taste + E drücken und bestätigen Sie, auf welchem Laufwerksbuchstaben das externe Laufwerk steht. Ersetzen Sie das d im obigen Befehl durch den Buchstaben Ihres Laufwerks, um das richtige zu scannen. Geben Sie es etwas Zeit, und die Befehlszeile wird eine Nachricht mit den Ergebnissen erzeugen.
Mit einem Windows-Reparaturlaufwerk können Sie auch eine Eingabeaufforderung aufrufen und mithilfe dieses modifizierten Befehls Ihr internes Laufwerk mithilfe von SFC scannen. Wenn SFC Ihr Problem nicht lösen kann, lesen Sie die weitere Fehlerbehebung für eine beschädigte Windows 10-Installation. So reparieren Sie eine beschädigte Windows 10-Installation So beheben Sie eine beschädigte Windows 10-Installation Systembeschädigungen sind die schlimmsten, die bei Ihrer Windows-Installation auftreten können. Wir zeigen Ihnen, wie Sie Windows 10 wieder auf Kurs bringen können, wenn Sie an BSODs, Treiberfehlern oder anderen ungeklärten Problemen leiden. Weiterlesen .
Haben Sie in der Vergangenheit SFC verwendet? Hat dieses Dienstprogramm Ihr Problem behoben? Lass es uns in den Kommentaren wissen!
Bildquelle: D Line über Shutterstock