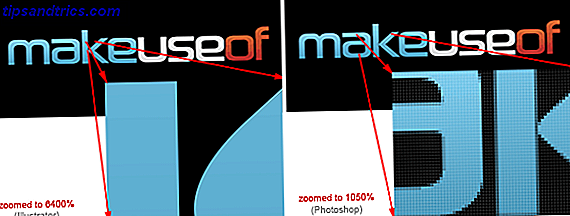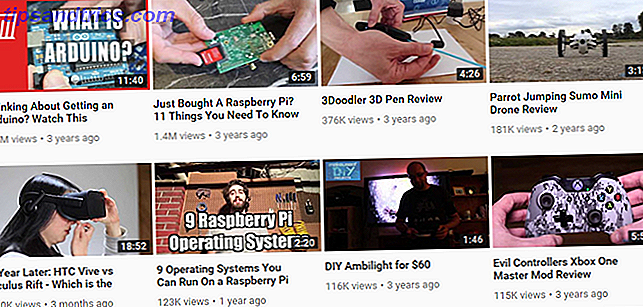Was tun Sie, wenn Sie ein einzelnes Wort in Dutzenden oder sogar Hunderten oder Tausenden von Textdateien ersetzen müssen? Sie bleiben ruhig und laden Notepad ++ oder Text ersetzen. Diese beiden Dienstprogramme erledigen die Arbeit in Sekunden.
Es ist ein Dilemma, das unter Entwicklern und Programmierern üblich ist. Stellen Sie sich vor, Sie verwalten ein Projekt mit Hunderten oder Tausenden von Dateien. Wenn sich ein Produktname, der auf fast jeder Seite angezeigt wird, ändert, können Sie kaum durch jede Seite gehen, um den Namen manuell zu suchen und zu ändern. Nein, du bist schlauer als das.
Sie starten Google, Sie finden diesen Artikel und Sie erfahren von einer Lösung, die nur Sekunden dauert.
So bearbeiten Sie mehrere Dateien in großen Mengen
Sie können entweder Notepad ++ oder ein dediziertes Tool namens "Text ersetzen" verwenden, um die Bulk-Bearbeitung durchzuführen. Verwenden von Windows Batch-Dateibefehlen zum Automatisieren von sich wiederholenden Aufgaben. Wie Sie Windows Batch-Dateibefehle zum Automatisieren von sich wiederholenden Aufgaben verwenden? Eine Batch-Datei könnte genau das sein, was Sie suchen. Verwenden Sie es, um Aktionen zu automatisieren. Wir zeigen Ihnen die Befehle, die Sie wissen müssen. Lesen Sie mehr Ihre Dateien.
Notizblock ++
Erlauben Sie zuerst Notepad ++, das Wort in allen Dateien zu finden, die Sie bearbeiten müssen. Öffnen Sie Notepad ++ und gehen Sie zu Suchen> In Dateien suchen ... oder drücken Sie STRG + UMSCHALT + F. Dies ruft das Menü Suchen in Dateien auf.
Unter Suchen nach: geben Sie das Wort oder den Ausdruck ein, den Sie ändern müssen. Geben Sie unter Ersetzen durch: das neue Wort oder den neuen Ausdruck ein. Legen Sie schließlich das Verzeichnis fest, in dem sich die betroffenen Dateien befinden, damit Notepad ++ weiß, wo gesucht werden soll.
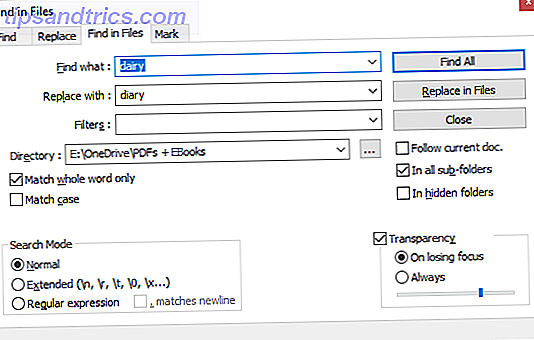
Sie können auch erweiterte Einstellungen verwenden, die ich weiter unten beschrieben habe. Wenn alles festgelegt ist, klicken Sie auf Alle suchen, wenn Sie die Treffer überprüfen müssen, oder in Dateien ersetzen, wenn Notepad ++ die Änderungen sofort übernehmen soll. Abhängig von der Anzahl der Dateien, die Notepad ++ sucht, kann dies einige Sekunden dauern.
Wenn Sie mit " Alle suchen" gesucht haben, erhalten Sie eine Trefferliste. Entfernen Sie alle Dateien, die Sie nicht bearbeiten möchten, indem Sie sie auswählen und die Entf-Taste drücken. Klicken Sie dann mit der rechten Maustaste auf die verbleibenden Dateien und wählen Sie Alle öffnen .
Gehen Sie nun zu Suchen> Ersetzen oder drücken Sie STRG + H, um das Ersetzen-Menü zu starten. Hier finden Sie eine Option zum Ersetzen aller geöffneten Dokumente .
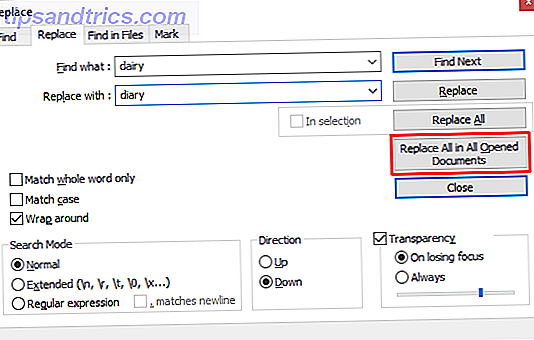
Auch hier können Sie mehrere erweiterte Einstellungen vornehmen, wie unten erläutert.
Erweiterte Such- und Ersetzungseinstellungen in Notepad ++
Unter Suchen in Dateien können Sie Filter hinzufügen, um nur in bestimmten Dateitypen zu suchen. Fügen Sie beispielsweise * .doc hinzu, um nur in DOC-Dateien zu suchen. Ebenso können Sie unabhängig vom Dateityp nach Dateien mit einem bestimmten Namen suchen. Fügen Sie *. * Hinzu, um nach einem beliebigen Dateinamen und -typ zu suchen.
Wenn Sie ein Verzeichnis mit Unterordnern auswählen, aktivieren Sie In allen Unterordnern und In versteckten Ordnern, um auch diese zu durchsuchen. Möglicherweise möchten Sie auch Nur ganzes Wort anzeigen aktivieren, damit Sie eine Teilübereinstimmung nicht versehentlich bearbeiten.
Der Suchmodus in den Menüs Suchen in Dateien und Ersetzen ermöglicht es Ihnen, erweiterte Suchen und Ersetzungen durchzuführen. Wählen Sie Extended, wenn Sie Erweiterungen verwenden, um z. B. ein Zeichen durch eine neue Zeile zu ersetzen (\ n). Wählen Sie Regulärer Ausdruck, wenn Sie Operatoren zum Suchen und Ersetzen aller übereinstimmenden Wörter oder Ausdrücke verwenden. Sie können bei Normal bleiben, wenn Sie nur Text durch Text ersetzen.
Ersetzen Sie den Text
Mit Text ersetzen können Sie eine Replace-Gruppe einrichten, um mehrere Dateien und / oder Verzeichnisse und mehrere Ersetzungen hinzuzufügen.
Erstellen Sie zunächst eine neue Gruppe. Gehen Sie zu Ersetzen> Gruppe hinzufügen und geben Sie Ihrer Gruppe einen Namen.
Klicken Sie mit der rechten Maustaste auf Ihre Gruppe und wählen Sie Datei (en) hinzufügen ..., um die Dateien und / oder Ordner hinzuzufügen, die Sie bearbeiten möchten. Wählen Sie in den Eigenschaften von Dateien / Ordnern den Quellentyp aus, z. B. eine einzelne Datei oder einen Ordner, und wählen Sie Quellpfad / Ordnerpfad . Wenn Sie einen Ordner hinzufügen, können Sie auch Dateitypen ein- und ausschließen, indem Sie sie zu den Zeilen Dateifilter hinzufügen oder Dateifilter ausschließen hinzufügen. Klicken Sie auf OK, wenn Sie fertig sind.
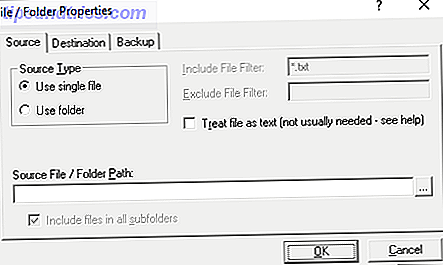
Wiederholen Sie den obigen Schritt, um mehrere Dateien oder Ordner hinzuzufügen.
Die beste Funktion von Replace Text besteht darin, dass Sie ein Ziel auswählen können, das sich vom ursprünglichen Speicherort unterscheidet. Wechseln Sie in den Eigenschaften von Datei / Ordner zur Registerkarte Ziel, und wählen Sie den gewünschten Zielordner für Dateien / Ordner .
Nachdem Sie Ihre Gruppe eingerichtet haben, ist es an der Zeit, Ihre Ersetzungen zu definieren. Wählen Sie Ihre Gruppe und gehen Sie zu Ersetzen> Suchen / Ersetzen Gitter> Erweitert Bearbeiten ... Jetzt können Sie den Suchtext und den Text ersetzen . Achten Sie darauf, im Dropdown-Menü unten zu suchen, um die Such- und Ersetzungsoptionen anzupassen.
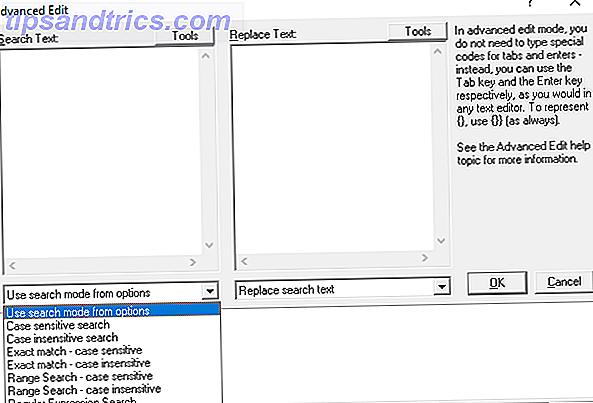
Wie mit Notepad ++, können Sie erweiterte Suchzeichenfolgen und Operatoren verwenden Wie Suchmaschinen arbeiten & Möglichkeiten zur Verbesserung Ihrer Suchergebnisse Wie Suchmaschinen arbeiten & Möglichkeiten zur Verbesserung Ihrer Suchergebnisse Müde von der Suche ein paar Mal zu finden, was Sie wollen? Hier sehen Sie, wie Suchmaschinen tatsächlich funktionieren und was Sie tun können, um Ihre Suche schneller und genauer zu machen. Weiterlesen . Im Gegensatz zu Notepad ++ können Sie so viele Instanzen zum Suchen und Ersetzen hinzufügen, wie Sie möchten, und Text ersetzen durchläuft alle, wenn Sie den Prozess ausführen.
Um die Ersetzungen vorzunehmen, wechseln Sie zu Ersetzen> Ersetzen starten oder drücken Sie STRG + R.
Über die Werkzeuge
Was ist Notepad ++?
Notepad ++ ist ein kostenloser Quellcode-Editor und Windows Notepad-Alternative. Es wird unter einer GNU General Public License veröffentlicht, was es zu einer Open Source Open Source vs. Freier Software macht: Was ist der Unterschied und warum spielt es eine Rolle? Open Source vs. Freie Software: Was ist der Unterschied und warum spielt es eine Rolle? Viele nehmen an, dass "Open Source" und "freie Software" dasselbe bedeuten, aber das stimmt nicht. Es ist in Ihrem besten Interesse zu wissen, was die Unterschiede sind. Lesen Sie mehr Werkzeug.
Darüber hinaus ist Notepad ++ eine leichtgewichtige Anwendung, die Ressourcen schont und damit der Umwelt zugute kommt:
Durch die Optimierung von so vielen Routinen wie möglich, ohne die Benutzerfreundlichkeit zu verlieren, versucht Notepad ++, die weltweiten Kohlendioxidemissionen zu reduzieren. Wenn Sie weniger CPU-Leistung verbrauchen, kann der PC den Stromverbrauch senken und so eine umweltfreundlichere Umgebung schaffen.
Hier ist eine kleine Auswahl von Notepad ++ Funktionen, die dieses zum perfekten Werkzeug zum Schreiben und Bearbeiten (Code) machen:
- Nummerierte Linien für leichtere Navigation.
- Automatisches und anpassbares Hervorheben und Falten der Codiersyntax.
- Unterstützung für Perl Compatible Regular Expression (PCRE) Suchen und Ersetzen.
- Automatische Vervollständigung, die den Hinweis auf die Vervollständigung von Wörtern, die Vervollständigung von Funktionen und die Funktionsparameter enthält.
- Eine Schnittstelle mit Registerkarten, mit der Sie mit mehreren Dokumenten parallel arbeiten können.
- Bearbeitung mehrerer Zeilen gleichzeitig mit STRG + Mausauswahl oder Spaltenbearbeitung.
Was ersetzt Text?
Ersetzen Sie Text ist viel einfacher als Notepad ++. Es macht einen Job: Text ersetzen. Ecobyte, das Unternehmen hinter Replace Text, ist sich seiner Auswirkungen bewusst. Daher kommt die Software mit einer Ursache mit einem ungewöhnlichen EULA:
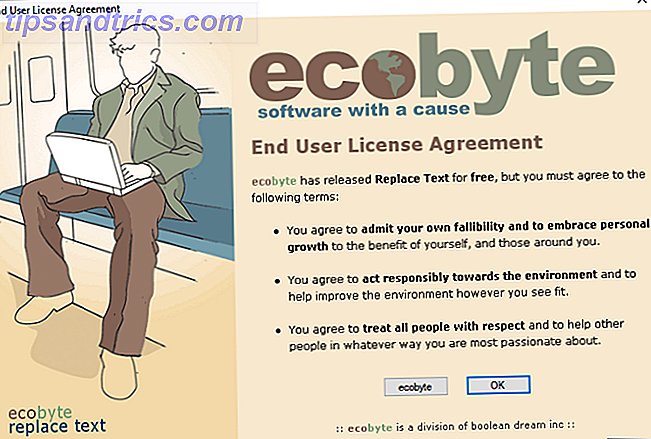
Leider wird Text ersetzen nicht mehr unterstützt, und in Windows 10 ist keine Hilfedatei verfügbar. Ich habe es trotzdem behandelt, da es für diese spezielle Anwendung erweiterte Funktionen als Notepad ++ bietet.
Suchen und Ersetzen leicht gemacht
Einer der beiden oben genannten Dienstprogramme sollte die Aufgabe für Sie übernehmen. Wenn Sie nur einen einfachen Suchen-und-Ersetzen-Job haben oder wenn die zusätzlichen Funktionen von Notepad ++ sinnvoll klingen, sollten Sie es versuchen. Wenn Sie nicht nur mehrere Dateien bearbeiten müssen Wie man Dateien im Stapel umbenennen und löschen kann Wie man Dateien im Stapel umbenennt und löscht Ziehen Sie sich die Haare, wenn Sie hunderte oder tausende von Dateien umbenennen oder löschen wollen? Die Chancen stehen gut, jemand anderes ist schon kahl und hat es herausgefunden. Wir zeigen Ihnen alle Tricks. Lesen Sie mehr, aber müssen auch mehrere verschiedene Ersetzungen vornehmen, es lohnt sich, in Text ersetzen zu suchen.
Welches hast du gewählt und hat es wie vorgeschrieben funktioniert? Haben Sie andere Tools gefunden, die Text suchen und ersetzen können? Lass es uns in den Kommentaren wissen!
Bildquelle: Fabrik Bilder über Shutterstock.com