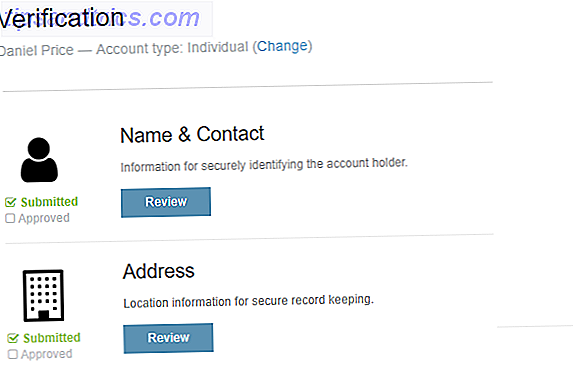Jetzt, da jeder Apple-Laptop mit einem Solid State Drive ausgeliefert wird, lernen viele von uns, mit kleineren Speicherkapazitäten zu leben. Gleichzeitig sind externe Festplatten billiger und geräumiger als je zuvor - was bedeutet, dass oft genug Platz für Backups und Dateispeicher auf dem gleichen Laufwerk ist.
Jeder sollte seinen Mac mit Time Machine sichern Die ultimative Triple-Backup-Lösung für Ihren Mac [Mac OSX] Die ultimative Triple-Backup-Lösung für Ihren Mac [Mac OSX] Als Entwickler hier bei MakeUseOf und als jemand, der sein gesamtes Einkommen aus der Online-Arbeit verdient, Es ist fair zu sagen, dass mein Computer und meine Daten sehr wichtig sind. Sie sind perfekt für die Produktivität mit ... Read More eingerichtet, und idealerweise Offsite-Backup-Dienste verwenden nur für den Fall Disaster-Proof Ihre Daten! 4 Offsite Backup-Lösungen Ihre Daten katastrophengeschützt! 4 Offsite-Backup-Lösungen Laptops, Desktops und Tablets sind letztlich triviale Dinge, die ersetzt werden können und wenig Wert haben, aber das Gleiche gilt möglicherweise nicht für die Daten, die sie enthalten. Ein Projekt zu verlieren, an dem du jahrelang gearbeitet hast ... Weiterlesen. Wenn die Festplatte Ihres Mac klein ist, Ihre Time Machine-Festplatte jedoch groß ist, könnte es sich lohnen, das Laufwerk sowohl für Backup- als auch für Speicherzwecke zu verwenden.
Wie funktioniert die Zeitmaschine?
Typische externe Festplattengrößen haben sich auf über ein Terabyte (1000 Gigabyte) erhöht, aber viele neue MacBooks kommen nur mit 128 oder 256 Gigabyte Speicher. Time Machine stützt sich auf historische Sicherungen. Dies bedeutet, dass ältere Versionen von Dateien und gelöschten Objekten bis zu einem Zeitpunkt gespeichert werden, zu dem der Speicherplatz für neuere Daten erneut benötigt wird. Aus diesem Grund verwenden Sie Time Machine umso mehr Speicherplatz, je mehr Platz Sie dafür benötigen.
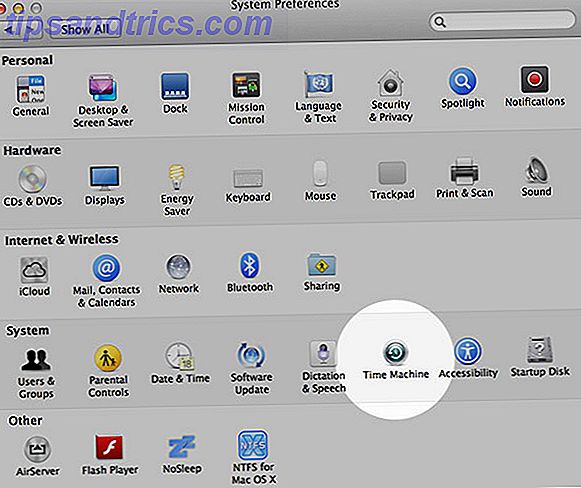
Es ist Ihnen vielleicht nicht wichtig, umfangreiche Backups von Dateien zu erstellen, die Sie vor Jahren gelöscht haben. Sie können viele Video- oder andere große Dateien herunterladen, bevor Sie sie an externe Speicherorte verschieben. Das bedeutet, dass ein Großteil des von Ihrer Time Machine-Festplatte belegten Speicherplatzes besser genutzt werden kann. Wenn Sie nur ein aktuelles Backup Ihres Mac benötigen, können Sie auch diese gigantische Festplatte besser nutzen.
Es muss gesagt werden, dass je mehr Sie einen mechanischen Gegenstand verwenden, desto wahrscheinlicher ist es, dass er versagt. Festplatten haben mechanische, bewegliche Teile, so dass sie gelegentlich schrecklichen, knirschenden Tod sterben. Wenn Sie das Time Machine-Backup als externes Laufwerk verwenden, kann dies die Lebensdauer Ihres Laufwerks verkürzen, da Sie die verschiedenen beweglichen Teile durch mehr Lese- und Schreibzyklen schneller verschleißen.

Technisch gesehen besteht keine Notwendigkeit, Ihre Festplatte zu partitionieren, da Time Machine nichts auf dem Ziellaufwerk löscht, das sie nicht dort abgelegt hat. Das heißt, es ist viel sicherer, Ihr Laufwerk ordnungsgemäß zu partitionieren und alles klar getrennt zu halten.
Hinweis: Wenn Sie bereits ein Laufwerk für Time Machine verwenden, verlieren Sie Ihre älteren Backups, wenn Sie größere Änderungen am Laufwerk vornehmen. Sie können ein weiteres Time Machine-Backup erstellen, nachdem Sie das Laufwerk partitioniert haben. Ihr Backup-Verlauf wird jedoch von diesem Zeitpunkt an neu gestartet. Wenn Sie vorsichtig waren und alle Ihre wichtigen Dateien gespeichert hatten, sollte das eigentlich keine Rolle spielen.
Partitionen und Größen
Es wird empfohlen, dass Sie ein Time Machine-Ziel auswählen, das etwa zwei- bis viermal so groß wie das Laufwerk ist, das Sie sichern. Wenn Sie nicht voraussehen, dass Sie Zugriff auf jahrelange Backups benötigen, können Sie dies nach eigenem Ermessen reduzieren, obwohl Sie nicht zu viel kleiner als die doppelte Größe Ihres Laufwerks fahren sollten.
Für mein eigenes MacBook Pro mit 256 GB wählte ich eine 512-GB-Partition auf einem 2-TB-Laufwerk und ließ damit noch 1, 25 TB für die Speicherung von Dateien übrig.
Partitionierung Ihres Laufwerks
1. Verbinden Sie die externe Festplatte, die Sie verwenden möchten, mit Ihrem Mac und starten Sie das Festplatten-Dienstprogramm entweder mit Spotlight oder indem Sie zu Anwendungen> Dienstprogramme navigieren.

2. Wählen Sie das Laufwerk, das Sie verwenden möchten, aus der Liste auf der linken Seite aus. Unter der Registerkarte Löschen wählen Sie "Mac OS Extended (Journaled)" und klicken Sie auf Löschen (der Name ist nicht wichtig) und bestätigen Sie Ihre Änderungen.

3. Wenn Sie fertig sind, gehen Sie zur Registerkarte Partition und wählen Sie im Dropdown-Menü Partition Layout "2 Partitionen". Ziehen Sie den Teiler, um die gewünschte Größe festzulegen, oder geben Sie sie direkt in das Feld Größe ein.

4. Stellen Sie für Ihre Time Machine-Partition sicher, dass das Dateisystem "Mac OS Journaled (Extended)" ausgewählt ist. "ExFAT" oder "Windows NT Filesystem" (falls verfügbar) sind beide ideal für Ihre Speicherpartition, aber Sie sollten unsere Anleitung zur Auswahl eines Dateisystems lesen Von FAT zu NTFS zu ZFS: Dateisystem entmystifiziert [MakeUseOf Explains] Von FAT zu NTFS To ZFS: Dateisystem entmystifiziert [MakeUseOf Explains] Wissen Sie wirklich, was Ihre Festplatte macht, wenn Sie eine Datei daraus lesen oder eine Datei darauf schreiben? Unsere Festplatten können jetzt riesige Datenmengen speichern, und dieser riesige Platz ... Lesen Sie mehr, wenn Sie nicht sicher sind.

5. Benennen Sie beide Partitionen entsprechend, damit Sie wissen, was sie sind, und klicken Sie dann im Bestätigungsdialog auf Anwenden gefolgt von Partition . Sobald Sie fertig sind, haben Sie zwei "Laufwerke" anstelle von einem installiert.
Einrichten der Time Machine (wieder)
Sobald Sie das Laufwerk gelöscht und partitioniert haben, müssen Sie Time Machine auf den neuen Speicherort für die Sicherung verweisen:
1. Öffnen Sie die Systemeinstellungen und wählen Sie Time Machine .

2. Klicken Sie auf Select Backup Disk ..., wählen Sie die soeben erstellte Partition im angezeigten Fenster aus und klicken Sie auf Use Disk .

3. Warten Sie, bis die erste Sicherung abgeschlossen ist, bevor Sie das Laufwerk trennen. Sie können das Laufwerk jetzt auch zu Speicherzwecken verwenden. Beachten Sie jedoch, dass die Übertragungsgeschwindigkeit während des Backups von Time Machine geringer ist.

Bessere Nutzung Ihres Speichers
Um Ihren Platz besser zu nutzen, analysieren Sie einfach Ihre Anforderungen und Erwartungen. Wenn Sie keinen Zugriff auf Dateien von fünf Jahren benötigen und Sie sorgfältig darauf achten, Ihre wertvollsten Daten sicher zu verwahren, brauchen Sie wahrscheinlich kein großes Time Machine-Backup. Dieser Speicherplatz könnte besser als externer Speicher für Medien oder Dokumente verwendet werden, und noch besser wird Ihre Time Machine-Sicherung bei jedem Anschließen des Laufwerks ausgelöst.
Haben Sie ein älteres Laufwerk für die Verwendung mit Time Machine partitioniert? Füllen Sie uns in den Kommentaren unten mit Ihren Backup-Lösungen aus.