
macOS benötigt nicht wirklich ein Startmenü, aber manche bevorzugen es trotzdem. Es ist praktisch, eine Liste mit Apps zu haben, auf die Sie zugreifen können, insbesondere, wenn Sie aus Windows kommen. Darüber hinaus ist der Ordner "Anwendungen" ein heißes Durcheinander von allem, was auf Ihrem Computer installiert ist.
Heute sehen wir uns an, wie Sie Ihrem Dock zwei nützliche Dinge hinzufügen. Machen Sie Ihr Mac Dock mit diesen 5 Shortcuts wieder großartig. Machen Sie Ihr Mac Dock mit diesen 5 Shortcuts wieder großartig. Warum bleiben Sie beim Zusammenlegen mit dem Mac-Dock? sie für ein paar super nützliche Abkürzungen? Weitere Informationen: Ein Mac-Startmenü mit den von Ihnen ausgewählten Elementen und ein neuer Dokumentenstapel für die schnelle Suche nach dem, an dem Sie zuletzt gearbeitet haben.
1. Fügen Sie Ihrem Mac Dock ein Startmenü hinzu
Das Startmenü, das wir heute erstellen, ist kaum mehr als ein normaler Ordner, den Sie als Verknüpfung an das Dock anheften. Die erste Entscheidung ist, wo Sie das Startmenü Ihres Macs speichern möchten. Zur Vereinfachung verwenden wir den Ordner "Dokumente".
Suchen Sie in einem neuen Finder-Fenster den Ordner Dokumente und erstellen Sie einen neuen Ordner mit Datei> Neuer Ordner . Für die Zwecke dieses Artikels werden wir unser Start- Remember nennen, um es nicht zu löschen!
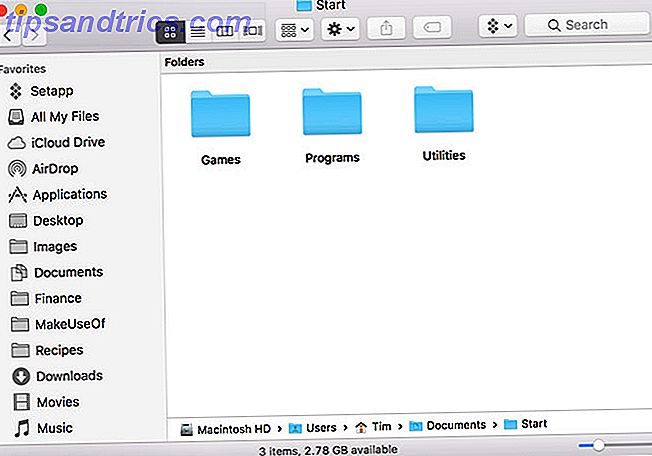
In diesem Ordner können Sie neue Ordner erstellen, je nachdem, wie Sie das Startmenü auf Ihrem Mac organisieren möchten. Es ist wahrscheinlich eine gute Idee, nur die Apps einzuschließen, die Sie am meisten benutzen, da der Ordner macOS Applications es bereits schwierig macht, das zu finden, wonach Sie suchen.
Ich habe drei Ordner erstellt: Spiele, Dienstprogramme und Programme . Vielleicht möchten Sie Ordner für andere Anwendungen wie Work, Steam-Apps, System-Tools usw. erstellen. Klicken Sie auf den neu erstellten Startordner und ziehen Sie ihn an das Ende des Docks neben dem Papierkorb . Klicken Sie mit der rechten Maustaste darauf und geben Sie die folgenden Optionen an:
- Sortieren nach: Art
- Anzeige als: Ordner
- Inhalt anzeigen als: Liste
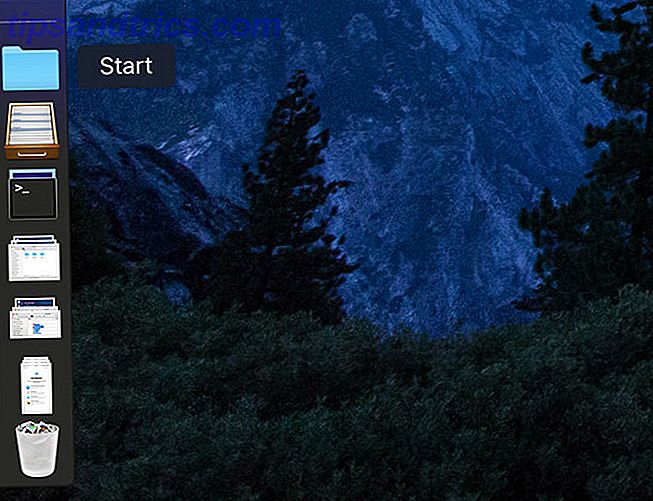
Sobald Sie mit der grundlegenden Struktur fertig sind, ist es an der Zeit, Verknüpfungen zu Ihren Apps hinzuzufügen.
2. Erstellen Sie Aliase und organisieren Sie Ihr Menü
Wir werden Aliase verwenden, um eine Liste von Apps zu erstellen. Aliase sind winzige Dateien, die andere Dateien darstellen, z. B. eine Verknüpfung in Windows. Im Gegensatz zu einer Windows-Verknüpfung werden Aliase jedoch auch dann mit dem Zielobjekt verknüpft, wenn es verschoben wird.
Es gibt alle Arten von kreativen Verwendungen für Aliase auf macOS, nicht zuletzt, um eine Liste mit Lieblings-Apps zu füllen. Es gibt zwei Möglichkeiten, einen Alias in macOS zu erstellen:
- Markieren Sie ein Objekt, klicken Sie mit der rechten Maustaste und wählen Sie Alias erstellen ; oder verwenden Sie die Tastenkombination Cmd + L.
- Klicken und ziehen Sie ein Element, halten Sie die Tasten " Cmd + Option" gedrückt und lassen Sie es los, um am Zielort einen Alias zu erstellen.
Die letztere Technik ist hier nützlicher, da Sie mehrere Elemente markieren, auf alle klicken und ziehen können, dann Cmd + Option gedrückt halten und loslassen, um mehrere Aliase zu erstellen. Dies geschieht am besten mit zwei Finder-Fenstern nebeneinander.
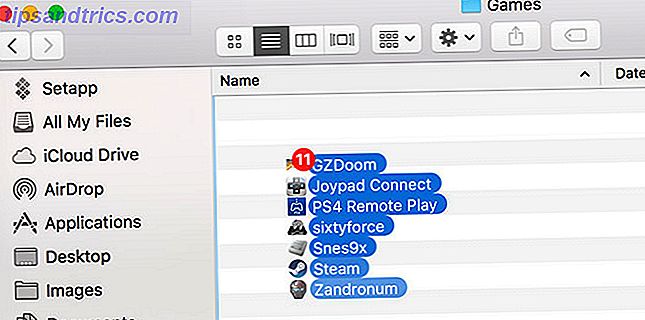
Markieren und erstellen Sie Aliase für alle relevanten Ordner. Ihre Aliase verwenden die gleichen Symbole und Namen wie die Zielobjekte, außer dass Sie in der unteren linken Ecke des Symbols einen kleinen "Verknüpfungs" -Pfeil sehen. Sie können die Namen und Symbole Ihrer Aliase ändern, und sie funktionieren trotzdem einwandfrei.
Aus Spaß habe ich dem Terminal einen Alias namens Run hinzugefügt und einen Alias für Systemeinstellungen namens Control Panel im Stammordner Start .
Hinweis: Sie können auch einen Alias für den gesamten Ordner " Programme" oder " Dienstprogramme " ziehen, wenn Sie eine Liste aller installierten Programme benötigen.
3. Ändern Sie das Symbol in "Anpassen"
Um den Startmenü-Ordner Ihres Macs von den anderen an Ihrem Dock zu unterscheiden, benötigen Sie ein markantes Symbol. Google Image Search hilft Ihnen, Variationen des Start-Themas von Microsoft zu finden, oder Sie können sich für ein Apple-Logo entscheiden, wenn Sie ein wenig anders denken möchten. Ich habe diese Vista Orb auf DeviantArt gewählt.
Navigieren Sie zu dem Verzeichnis, das Ihren Startordner enthält. Klicken Sie mit der rechten Maustaste auf den Ordner und wählen Sie Informationen . Ziehen Sie Ihre Bilddatei über das Standardordnersymbol in der oberen rechten Ecke und beobachten Sie, wie sich diese ändert. Um das benutzerdefinierte Symbol zu entfernen, klicken Sie darauf und drücken Sie die Entf- Taste.
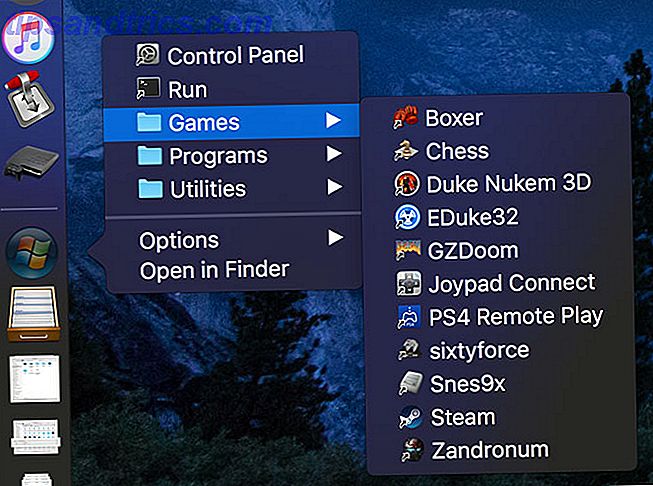
Wenn Ihr Symbol nicht im Dock angezeigt wird, klicken Sie mit der rechten Maustaste darauf und wählen Sie stattdessen Anzeigen als> Ordner .
4. Fügen Sie einen Ordner für zuletzt verwendete Dokumente hinzu
Leider werden gespeicherte Suchen nicht automatisch in angehefteten Ordnern erweitert. Das bedeutet, dass Sie in Ihrem neuen Startmenü den Ordner "Letzte Objekte" nicht verschachteln können. Sie können jedoch dem Dock einen Recent-Ordner hinzufügen, in dem er neben Ihrem Startmenü sitzt und im Wesentlichen die gleiche Aufgabe ausführt.
Sie können es so anpassen, dass nur relevante Dokumente angezeigt werden, Ihren eigenen Bereich einstellen, Dateien und Apps ausschließen und andere mögliche Kriterien durch macOS Smart Folders 8 Smart Folders, die Sie auf Ihrem Mac benötigen, erzwingen und sie einrichten Notwendigkeit auf Ihrem Mac und wie Sie sie einrichten Intelligente Ordner nehmen eine voreingestellte Suchabfrage Ihrer Wahl und filtern entsprechend relevante Dateien, was sie zu einer der am wenigsten genutzten und wirklich nützlichen Funktionen von Mac OS X macht. Lesen Sie mehr.
Option 1: Letzte Dokumente Stapeln mit Terminal
Das ist einfach, aber Sie werden nicht so viel Kontrolle darüber haben, welche Displays diese Methode verwenden. Sie können damit aktuelle Anwendungen, Dokumente, Server und bevorzugte Volumes und Elemente anzeigen.
- Starten Sie Terminal und fügen Sie den folgenden Befehl gefolgt von Enter ein :
defaults write com.apple.dock persistent-others -array-add '{"tile-data" = {"list-type" = 1;}; "tile-type" = "recents-tile";}'; killall Dock - Warten Sie, bis das Dock geschlossen und neu geladen wurde, und suchen Sie dann den neuen Stapel für aktuelle Anwendungen neben dem Papierkorb.
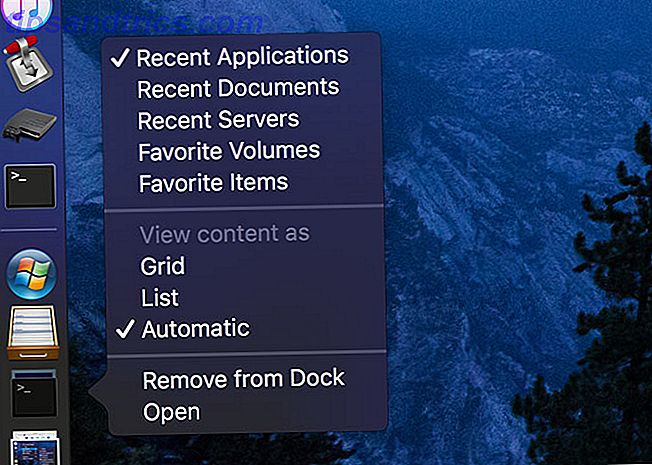
Sie können mit der rechten Maustaste auf diesen Stapel klicken und auswählen, welcher Inhalt angezeigt und wie angezeigt werden soll. Sie können diesen Befehl auch mehrmals ausführen, um denselben Stapel zu Ihrem Dock hinzuzufügen.
Option 2: Letzte Dokumente Ordner mit einer Smart Search
Starten Sie den Finder und wählen Sie Datei> Neuer intelligenter Ordner . Am oberen Rand des Finder-Fensters wird eine kleine Leiste angezeigt. Lassen Sie diesen Mac ausgewählt und klicken Sie dann auf das Pluszeichen ( + ).
Wählen Sie im Dropdown-Menü Letztes geöffnetes Datum und geben Sie einen Bereich in Tagen an. Ich ging für 30, aber Sie könnten es in einer Woche oder weniger verlassen, wenn Sie viele Dokumente auf Ihrem Mac durchkommen. An dieser Stelle sehen Sie die Ergebnisse Ihrer Suche unten:
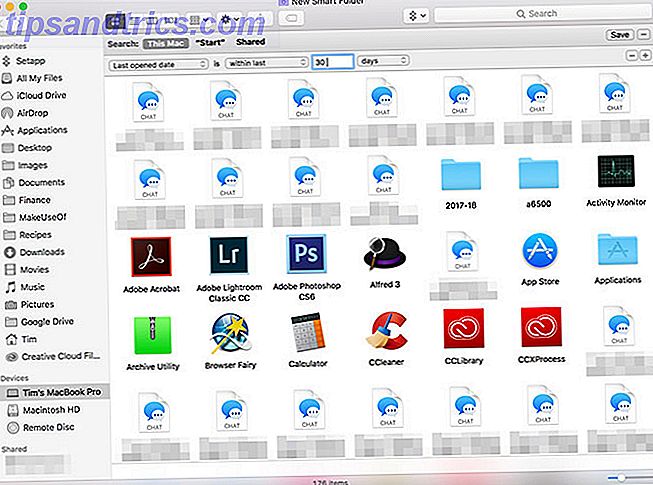
In diesem Fall gibt es drei Elemente, die ich aus meiner Suche entfernen möchte: Anwendungen, Ordner und Chat-Protokolle. Keine davon sind besonders nützliche Ergänzungen zu einer Liste neuer Dokumente, so dass wir Regeln festlegen können, um sie auszuschließen.
Halten Sie die Wahltaste auf Ihrer Tastatur gedrückt, sehen Sie, wie sich das Pluszeichen ( + ) in eine Ellipse (...) ändert und klicken Sie darauf. Wählen Sie in der nächsten Zeile aus, dass keine der folgenden Aussagen wahr ist. Dadurch können wir Ausschlüsse für die Regel festlegen.

Wählen Sie in der nächsten Zeile Kind im ersten Dropdown und Anwendung im zweiten. Klicken Sie erneut auf die Schaltfläche mit dem Pluszeichen ( + ), um einen weiteren Ausschluss hinzuzufügen, und geben Sie Kind in der ersten und Ordner in der zweiten an. Sowohl die Anwendungsdateien als auch die Ordner werden jetzt aus den Ergebnissen entfernt.
Um Chat-Protokolle auszuschließen, klicken Sie auf das erste Dropdown und wählen Sie Andere . Hier können Sie alle möglichen benutzerdefinierten Kriterien hinzufügen. Wir suchen in dieser Instanz nach Lieferungstyp ; Überprüfen Sie es und drücken Sie OK . Geben Sie in Ihrer Suche den Übermittlungstyp an, und geben Sie iMessage in das benutzerdefinierte Feld ein. Fügen Sie eine weitere Übermittlungstypregel hinzu, und geben Sie SMS in das benutzerdefinierte Feld ein.
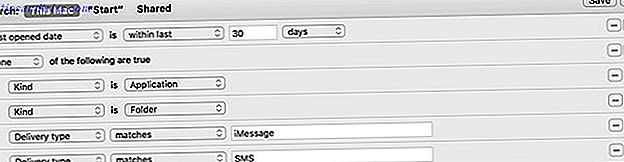
Sie können Ihre Ergebnisse weiter verfeinern, bis Sie zufrieden sind. Wenn Sie fertig sind, klicken Sie auf Speichern und legen Sie Ihren Smart-Ordner irgendwo, wo Sie ihn finden können. Ziehen Sie Ihren Smart-Ordner schließlich in den Dock-Bereich neben dem Papierkorb. Sie können mit der rechten Maustaste darauf klicken und nach Last Opened ( Zuletzt geöffnet ) sowie zwischen den Ansichten " Ordner" und " Stapel" sowie " Liste und Raster" wählen.
Master Spotlight für Mac-Kenntnisse
Wenn Sie ein Mac-Startmenü erstellen, haben Sie die Möglichkeit, Ihre bevorzugten Apps und Standorte in die Liste aufzunehmen. Sie könnten Remote-Server, häufig verwendete Dokumente oder eigene AppleScript-Automatisierungen hinzufügen. Das aktuelle Dokumentmenü ist auch praktisch, besonders wenn Sie sich nicht mehr erinnern können, an welcher Stelle Sie zuletzt gearbeitet haben.
Aber für die meisten Aufgaben ist das eingebaute Suchprogramm Spotlight des Mac eine schnellere Art zu arbeiten. Effizientere Suche unter Mac OS X Mit unseren Top-Spotlight-Tipps Effizientere Suche unter Mac OS X Mit unseren Top-Spotlight-Tipps Spotlight ist eine großartige Mac-Funktion Seit Jahren schulte regelmäßig Cupertino Redmond in der Kunst der Desktop-Suche. Hier sind ein paar Tipps, die Ihnen helfen, mehr auf Ihrem Mac zu finden. Weiterlesen . Sie können Spotlight jederzeit aufrufen, indem Sie Cmd + Space drücken . Geben Sie einen App-Namen ein und drücken Sie die Eingabetaste, um den App-Namen zu starten. Sie können sogar natürliche Sprache für Suchanfragen verwenden 5 Möglichkeiten, natürliche Sprache auf Ihrem Mac zu verwenden, um Dinge zu erledigen 5 Möglichkeiten, natürliche Sprache auf Ihrem Mac zu verwenden, um Dinge zu erledigen Wussten Sie, dass Ihr Mac verstehen kann, was Sie sagen, auch wenn Sie verwenden natürliche Sprache? Lesen Sie mehr, genau wie dieser schicke Ordner, den wir früher gemacht haben.



