
Alte Dinge sind nur unheimlicher. Es ist eine Tatsache.
Wenn du mit deinem iPhone ein Foto von einem Geist machst Füge deinem Facebook-Profilbild ein Gespenst hinzu Füge deinem Facebook-Profilbild ein Gespenst hinzu Da Halloween bevorsteht, ist jetzt der perfekte Zeitpunkt, deine Freunde auszutricksen, indem du deinem Profilbild einen Geist hinzufügst . Read More, die Leute werden wirklich nur davon ausgehen, dass es etwas ist, das du in Photoshop aufgepeppt hast. Wenn du jedoch ein altes, staubiges Foto produzierst, das du in deinem Gran Keller gefunden hast, dann vielleicht, vielleicht nur, könnten sie es einen Moment lang darüber nachdenken.
Heute werden wir im Grunde genommen den Prozess, den ich in meinem Artikel über die Wiederherstellung alter Familienfotos gezeigt habe, rückgängig machen. Wie man ein altes Familienfoto einfach mit Photoshop wiederherstellt Wie man ein altes Familienfoto mit Photoshop einfach wieder herstellt Jeder hat alte Familienfotos herumliegen. Leider werden sie wahrscheinlich verfärbt, verblasst, zerkratzt oder verbogen. Mit Photoshop können Sie sie so gut wie neu aussehen lassen. Weiterlesen . Wir beginnen mit einem modernen Foto und lassen es wie eine Vintage-Reliquie aussehen.
Voraussetzungen
Um mitzukommen, brauchst du dein eigenes gruseliges Bild. Ich benutze diesen coolen Schuss von Steven Leonti. Im Idealfall möchten Sie ein Bild auswählen, das in den 1920er Jahren oder früher entstanden sein könnte.

Wenn du ernsthaft werden willst, finde einen unheimlichen Ort und ein paar alte Klamotten und schieße dein eigenes Foto. Ich möchte wirklich sehen, dass jemand einen Besenstiel und ein Hexenkostüm bekommt, und diese Lektion mit meinem Artikel darüber kombinieren, wie jemand in Photoshop schweben kann. Wie man jemanden schweben lässt mit Photoshop Wie man jemanden mit Photoshop schweben lässt Jeder träumt vom Fliegen und mit Photoshop, Sie können es möglich machen. Die Erstellung eines Levitationsbildes ist für jeden, der die leistungsstarken Werkzeuge von Photoshop erlernen möchte, fast ein Übergangsritus. Weiterlesen . Sie können auch mit dem Bild folgen, das ich verwende.
Ich werde mich in diesem Artikel ziemlich schnell bewegen. Jeder sollte in der Lage sein, mitzukommen, aber ein bisschen Vertrautheit mit Photoshop wird sich fortsetzen. Wenn Sie neu in Photoshop sind, sehen Sie sich unseren Idiot's Guide an:
- Ein Leitfaden für Idioten zu Photoshop, Teil 1: Einfaches Photoshop Ein Leitfaden für Idioten zu Photoshop, Teil 1: Einfaches Photoshop Ein Leitfaden für Idioten zu Photoshop, Teil 1: Einfaches Photoshop Auf den ersten Blick ist Photoshop verwirrend, aber Sie können schnell auf Ihrem Weg zu werden ein Photoshop-Guru. Dies ist unser Einführungsleitfaden für die grundlegenden Funktionen in Photoshop. Weiterlesen
- Ein Leitfaden für Idioten zu Photoshop, Teil 2: Nützliche Tools & Tipps Ein Leitfaden für Idioten zu Photoshop, Teil 2: Nützliche Tools & Tipps Ein Leitfaden für Idioten zu Photoshop, Teil 2: Nützliche Tools & Tipps In diesem Kapitel werden wir einige nützliche Tools und Tipps, die im ersten Teil nicht erwähnt werden. Sie lernen, wie Sie diese wichtigen Tools "on-the-go" einsetzen und in Aktion sehen können. Weiterlesen
- Ein Leitfaden für Idioten zu Photoshop, Teil 3: Profi-Tipps Ein Leitfaden für Idioten zu Photoshop, Teil 3: Profi-Tipps Ein Leitfaden für Idioten zu Photoshop, Teil 3: Profi-Tipps Es gibt immer mehrere Möglichkeiten, etwas in Photoshop zu tun; Am wichtigsten ist es, die Grundlagen zu erlernen - der Rest ist nur durch Ihre Vorstellungskraft begrenzt. Weiterlesen
- Ein Leitfaden für Idioten zu Photoshop, Teil 4: Erweiterte Funktionen und lustige Fotoeffekte Ein Leitfaden für Idioten zu Photoshop, Teil 4: Erweiterte Funktionen und lustige Fotoeffekte Ein Leitfaden für Idioten zu Photoshop, Teil 4: Erweiterte Funktionen und Spaß Fotoeffekte Ich hoffe, Sie haben heruntergeladen und lesen Sie die ersten drei Teile (Teil I, II und III) bereits, da Sie dieses Wissen benötigen, während Sie dieses Photoshop-Tutorial durchlaufen. Weiterlesen
Um zu sehen, wie ich alle Schritte durcharbeite, sehen Sie sich den folgenden Screencast an.
1. Reinigen Sie das Bild
Öffne dein Bild in Photoshop und dupliziere den Hintergrund zu einer neuen Ebene. Der erste Schritt in einem solchen Projekt ist das Säubern des Bildes.
Besorgen Sie sich den Reparatur- oder Reparatur-Pinsel mit dem Tastaturkürzel J (weitere Informationen finden Sie in meinem Artikel zum Wiederherstellen eines alten Fotos. Wie man ein altes Familienfoto mit Photoshop einfach wiederherstellt Wie Sie ein altes Familienfoto mit Photoshop wiederherstellen können Jeder hat Alte Familienfotos liegen herum. Leider werden sie wahrscheinlich verfärbt, verblasst, zerkratzt oder verbogen. Mit Photoshop können Sie sie so gut wie neu aussehen lassen. Lesen Sie mehr) und beseitigen Sie störende Elemente.
Wenn du All-In gehen willst, solltest du auch alle unpassenden modernen Details entfernen. Wenn jemand eine Digitaluhr trägt oder ein Auto im Hintergrund ist, dann los!

Für mich musste ich das Seil säubern, das das gruselige Skelett hält.
An diesem Punkt sollten Sie das Bild in seine endgültige Zusammensetzung zuschneiden. Ich zog die Dinge ein wenig fester und entfernte den hellen Himmel vom oberen Bildrand.
2. Konvertieren Sie es in Schwarz und Weiß

Fügen Sie dem Bild eine Black & White- Einstellungsebene hinzu und optimieren Sie die Schieberegler, bis Sie eine gewünschte Konvertierung erhalten. Wir werden im nächsten Schritt mit Kontrast umgehen, also verbringen Sie nicht zu viel Zeit damit.
3. Zerstöre die Schwarzen
Vintage-Bilder neigen zu wenig Kontrast und haben flache, verblasste Schwarztöne. Wir werden das mithilfe der Ebenen "Ebenen" und " Kurven" neu erstellen. Weitere Informationen zur Verwendung finden Sie in meinem Artikel zum Aufhellen und Hinzufügen von Kontrast zu einem Foto. So erhellen Sie den Kontrast eines Fotos mit Photoshop So erhellen Sie den Kontrast eines Fotos mit Photoshop Jedes Mal, wenn Sie ein Bild bearbeiten, werden Sie Es wird fast sicher notwendig sein, die Gesamthelligkeit und den Kontrast einzustellen. Zum Glück hat Photoshop einige fantastische Tools, die Ihnen helfen können. Weiterlesen .
Fügen Sie dem Bild eine Curves- Einstellungsebene hinzu und optimieren Sie die Belichtung aller Mitteltöne. Verwenden Sie diese Ebene, um das Bild an eine Stelle zu bringen, die Sie gerne hätten, wenn Sie es nicht alt aussehen lassen würden.
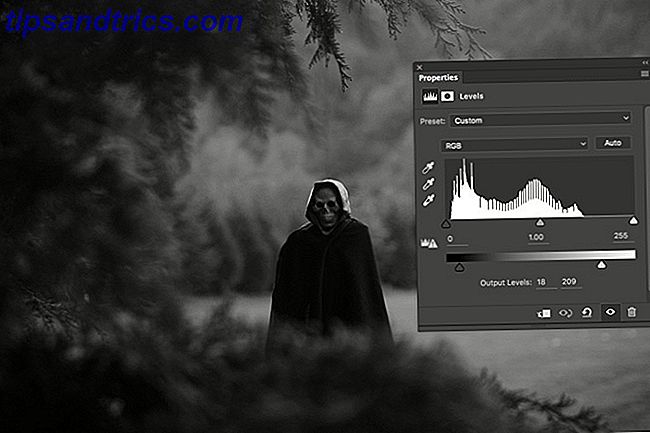
Fügen Sie eine Ebenen- Anpassungsebene hinzu. Dies wird die meiste Arbeit bei der Erstellung des Vintage-Effekts leisten. Greifen Sie den schwarzen Ausgabehebel und ziehen Sie ihn nach rechts, bis die Ausgabepegel ungefähr 20, 255 sind. Ziehen Sie den weißen Ausgabehebel und ziehen Sie ihn nach links, bis er ungefähr 20, 210 beträgt.

Die Schwarzen und Weißen sollten jetzt flach und ohne Details oder Kontraste aussehen, das ist der Effekt, den wir anstreben. Diese Werte sind nicht absolut; Spielen Sie herum und finden Sie heraus, was am besten für Ihr Bild funktioniert.
4. Entfärben Sie das Bild
Wenn ein Bild für ein paar Jahrzehnte in einem Keller gesessen hat, wird es sich verfärbt haben. Schwarz-Weiß-Fotos bleiben nicht so.
Wir verwenden die Color-Grading-Technik aus meinem Artikel zur Erstellung des Kino-Looks Wie man den Cinematic Look in Adobe Photoshop nachbildet Wie man den Cinematic Look in Adobe Photoshop nachbildet Hollywood-Filme sehen umwerfend aus - unzählige Stunden werden dafür aufgewendet. Aber wolltest du schon immer in einem Film auftreten? Mit Photoshop ist es einfach, den filmischen Look eines Films nachzubilden. Lesen Sie mehr, um dem Bild ein verblichenes braunes Aussehen zu verleihen.
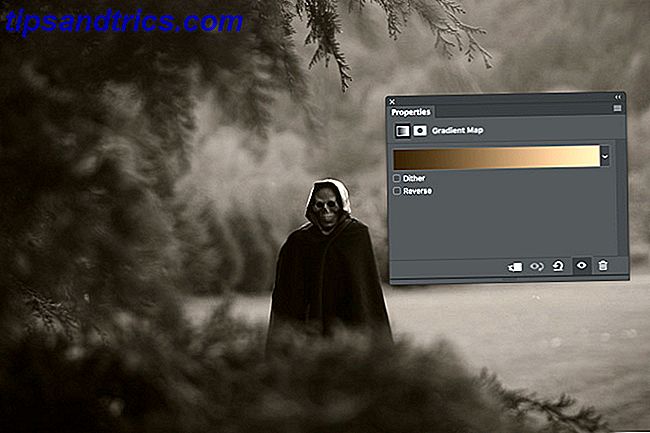
Fügen Sie dem Bild eine neue Gradient Map- Einstellungsebene hinzu. Anstatt einen Filmton wie Teal-Orange zu machen, werden wir einen braun-cremefarbenen Farbverlauf machen. Meine genauen Werte waren:
- # 3e2d1a für das Braun, und
- # e7bf95 für die Creme.
Sie können sie verwenden oder Ihre eigenen herausfinden, die für das Bild arbeiten.
Ändere den Mischmodus der Ebene zu Farbe und reduziere die Deckkraft auf etwa 30% . Verwenden Sie keine extra weiche Lichtschicht, wir möchten nicht zu viel Kontrast hinzufügen.
5. Fügen Sie eine Vignette hinzu
Ältere Objektive waren nicht in der Lage, das Licht gleichmäßig auf die Bildebene zu fokussieren, so dass sie normalerweise eine Vignette hinterließen. Lassen Sie uns das in Photoshop neu erstellen.
Erstellen Sie unter der Einstellung "Ebenen" eine neue Ebene, die den Kontrast reduziert.

Nimm das Lasso-Werkzeug ( L ) und zeichne eine unregelmäßige Form um das Motiv herum; je organischer es aussieht, desto besser. Kehren Sie Ihre Auswahl mit der Tastenkombination Befehl-I oder Strg-I um und füllen Sie sie mit Schwarz.
Deaktivieren Sie die Vignette und gehen Sie zu Filter> Blur> Gaußscher Weichzeichner . Fügen Sie eine 250px- Unschärfe hinzu und drücken Sie OK . Dies wird den Übergang der Vignette verblassen lassen.

Ändere den Mischmodus der Ebene auf Multiplizieren und verringere die Deckkraft auf etwa 30% .
6. Fügen Sie zusätzliche Effekte hinzu
Das Bild ist jetzt ziemlich fertig, aber Sie können beliebige zusätzliche Effekte hinzufügen.
Im Screencast habe ich die Dodging und Burning-Technik verwendet, die ich in meinem vorherigen gruseligen Schädel-Artikel gezeigt habe. Ein gruseliges Facebook-Profilbild mit dieser kostenlosen Photoshop-Vorlage erstellen Ein gruseliges Facebook-Profilbild mit dieser kostenlosen Photoshop-Vorlage Halloween steht vor der Tür, also ist es Zeit sich zu ändern Dein Facebook-Profilbild zu etwas Gruseligem. Wir zeigen Ihnen, wie mit einem Selfie, einem Schädel und Photoshop. Lesen Sie mehr, um den Schädel noch unheimlicher aussehen zu lassen.

Ich habe diese Textur von Nacnud auf Flickr hinzugefügt, sie entsättigt, den Mischmodus auf weiches Licht umgestellt und die Opazität auf etwa 75% gesenkt. Es fügt ein wenig zusätzlichen Realismus hinzu.

Geht weiter und erschreckt
Sobald Sie fertig sind, speichern Sie Ihr Bild aus. Wenn Sie wirklich All-In gehen wollen, senden Sie eine Kopie an die Drucker und legen Sie sie in einen alten, kaputten Bilderrahmen. Lass es für ein paar Tage unter deiner Couch liegen, um etwas Staub darauf zu bekommen und erzähle all deinen Freunden, dass du es auf dem Dachboden gefunden hast.
Ich würde gerne sehen, was du zusammenstellst. Wenn du dieser Lektion folgst - besonders wenn du ein fliegendes Hexenbild machst - teile bitte die Ergebnisse in den Kommentaren.


![Was denken Sie über das Chromebook? [Du sagtest uns]](https://www.tipsandtrics.com/img/internet/999/what-do-you-think-chromebook.png)
