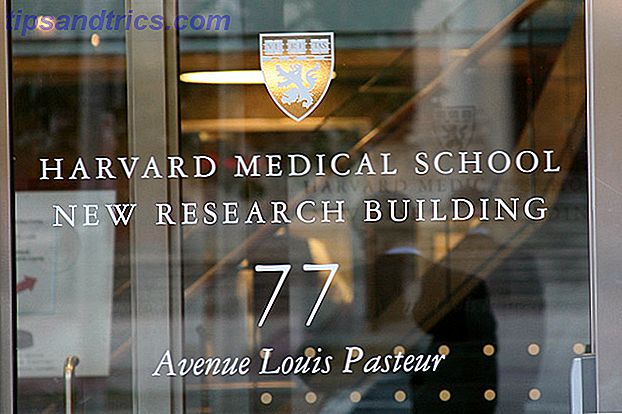Windows 8 brachte uns den Sperrbildschirm, der als Brücke zwischen dem Aufwachen Ihres PCs aus dem Ruhezustand und der Eingabe Ihres Passworts dient. Dies geht in einer verbesserten Form in Windows 10 weiter.
Einige sehen den Sperrbildschirm als redundant, aber er hat Verwendung, einschließlich der Bereitstellung von Informationen aus Ihren Apps und die Verwendung von Cortana im Jubiläumsupdate 10 Neue Tricks des Windows 10 Jubiläumsupdates Sie müssen 10 neue Tricks von Windows ausprobieren 10 Jahrestag-Update Sie müssen versuchen Das Windows 10 Anniversary Update ist voll von neuen Funktionen, aber viele sind nicht sofort offensichtlich. Hier haben wir subtile und versteckte Tipps und Tricks zusammengefasst, die Sie wirklich ausprobieren sollten! Weiterlesen .
Standardmäßig bleibt der Sperrbildschirm jedoch nur eine Minute lang aktiv, nachdem Sie den PC eingeschaltet haben, oder Windows-Taste + L drücken, um das System zu sperren. Nach einer Minute wird der Bildschirm ausgeblendet, wodurch auch alle Monitore in den Ruhezustand versetzt werden. Im Gegensatz zu dem Verhalten in Windows 7, bei dem der Sperrbildschirm so lange angezeigt wurde, wie es von den Energieeinstellungen vorgegeben wurde, ist dies ein Problem.
Wenn Sie Ihren Sperrbildschirm angepasst haben So ändern Sie das Aussehen und Verhalten Ihres Windows 10-Desktops So ändern Sie das Erscheinungsbild Ihres Windows 10-Desktops Sie haben gerade ein Upgrade auf Windows 10 durchgeführt und fragen sich, wie Sie diesen anpassen und personalisieren können . Wir helfen Ihnen, Schritt für Schritt Ihren Desktop in ein virtuelles Windows-Erlebnis zu verwandeln. Lesen Sie mehr und möchten Sie es für mehr als 60 Sekunden sehen, nachdem Sie Ihren PC gesperrt haben. Hier ist eine Registy-Bearbeitung, die dies ermöglicht. Geben Sie regedit in das Startmenü ein und denken Sie daran, vorsichtig zu sein, während Sie hier sind.
Navigieren Sie zu folgendem Schlüssel:
HKEYLOCAL_MACHINE \ SYSTEM \ CurrentControlSet \ Steuerung \ Power \ PowerSettings \ 7516b95f-f776-4464-8c53-06167f40cc99 \ 8EC4B3A5-6868-48c2-BE75-4F3044BE88A7
Sobald Sie hier sind, klicken Sie mit der rechten Maustaste auf die Schaltfläche Attribute und wählen Sie Ändern ; Ändern Sie den Wert von 1 bis 2 . Geben Sie nun Energieoptionen in das Startmenü ein. Klicken Sie auf den Text des Änderungsplans Ihres aktuellen Plans und dann auf Erweiterte Energieeinstellungen ändern .
Hier finden Sie eine neue Einstellung mit der Bezeichnung Konsolensperre-Display-Auszeit . Dies ist die Anzahl der Minuten, die vergeht, bevor der Sperrbildschirm ausgeblendet wird. Wenn Sie ihn auf 0 setzen, wird es nie auslaufen. Jetzt können Sie Ihren Sperrbildschirm so lange genießen, wie Sie möchten!
Die schlimmste Funktion des Windows 10 Anniversary-Updates besteht darin, den Sperrbildschirm dauerhaft zu machen. Damit möchte ich mich nicht jedes Mal abmelden, wenn ich mich anmelde.
- Jono (@Jon_Dog) 4. August 2016
Wenn Sie gerade das Windows 10 Anniversary Update (AU) ausgeführt haben und einen Sperrbildschirm oder andere Probleme haben, lesen Sie unsere Anleitung zum Beheben von Problemen mit AU 16 Windows 10 Anniversary Update Issues & Wie man sie repariert 16 Windows 10 Anniversary Update Issues & How to Fix Das Windows 10 Anniversary Update bringt viele Verbesserungen, aber es hat auch eine Menge neuer Probleme und Ärgernisse eingeführt. Hier erfahren Sie, wie Sie sie beheben und beheben können. Weiterlesen .
Sind Sie froh, Ihren Sperrbildschirm länger anzeigen zu können? Lassen Sie uns wissen, welche Anpassungen Sie Ihren in den Kommentaren hinzugefügt haben!
Bildquelle: Viktor Hanacek über picjumbo.com